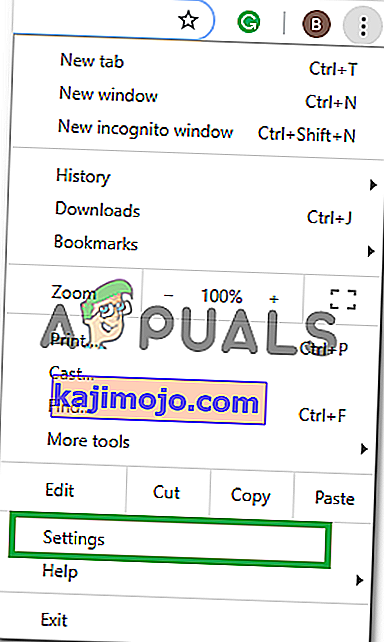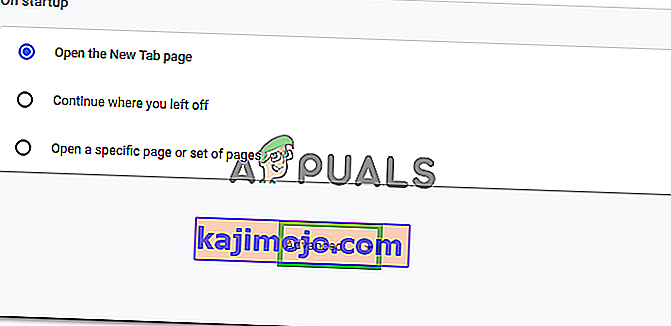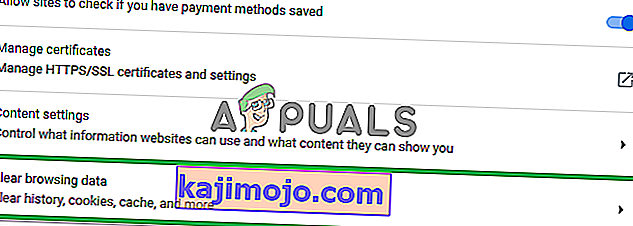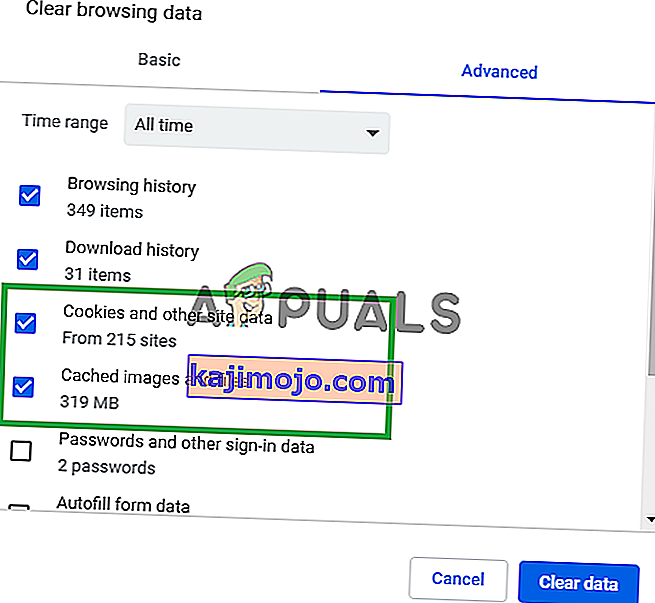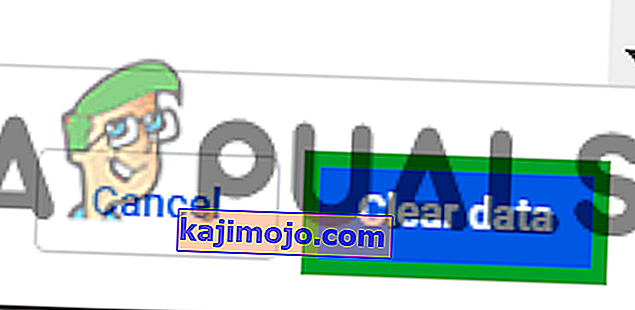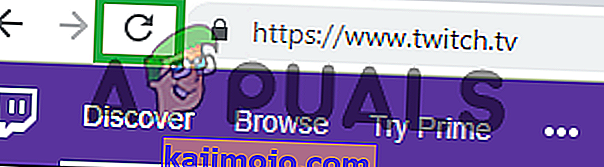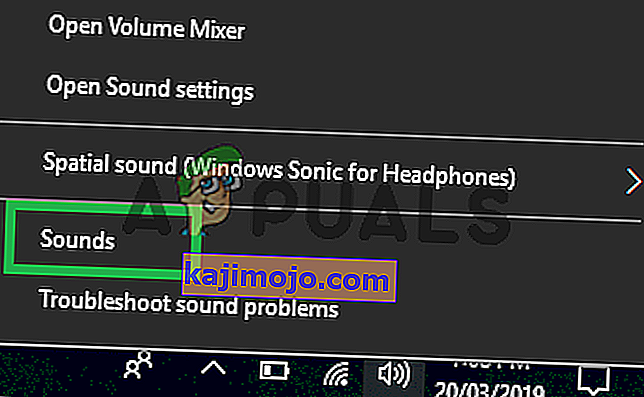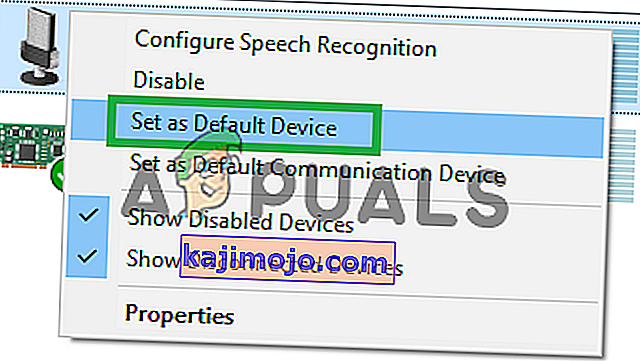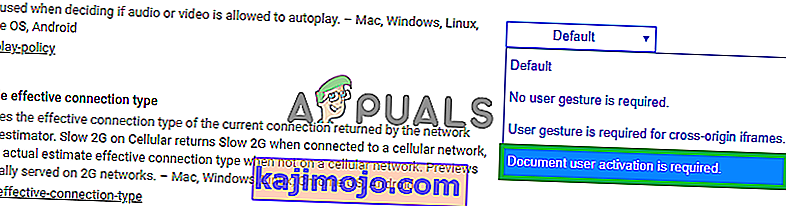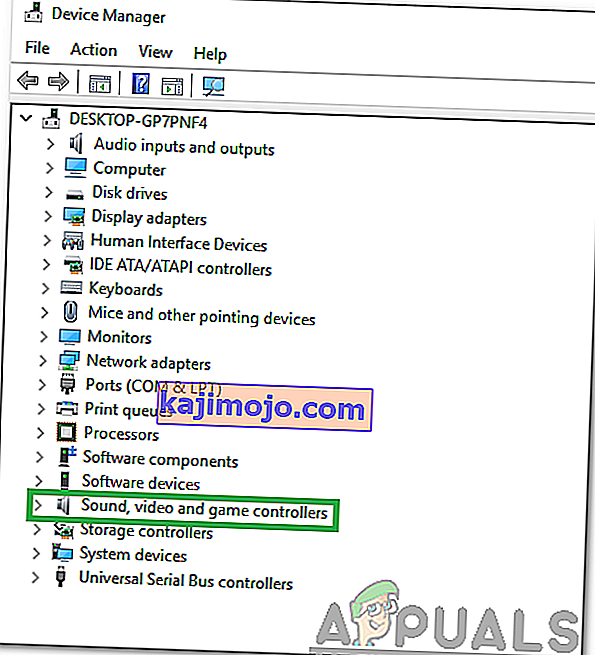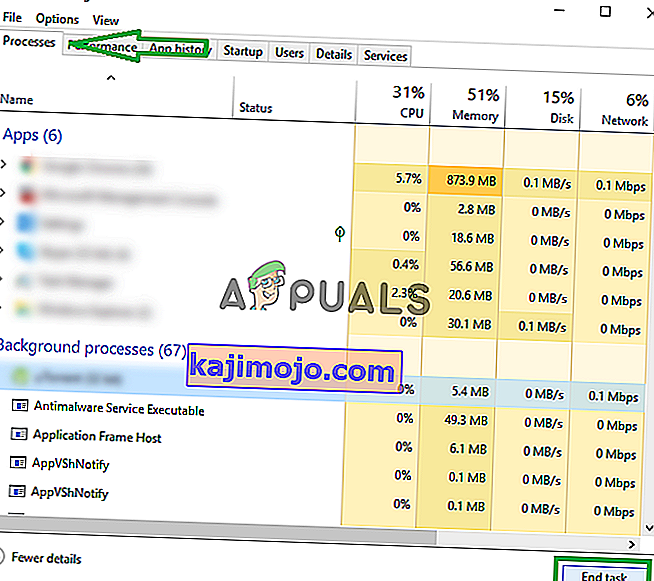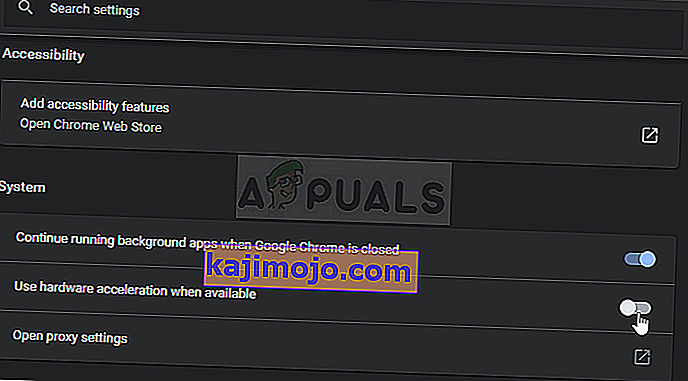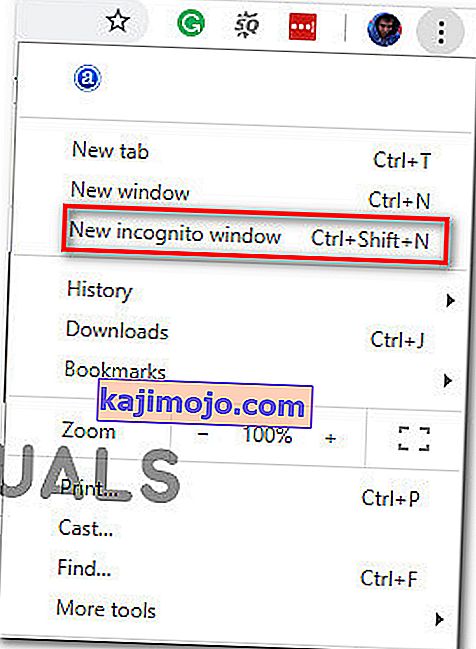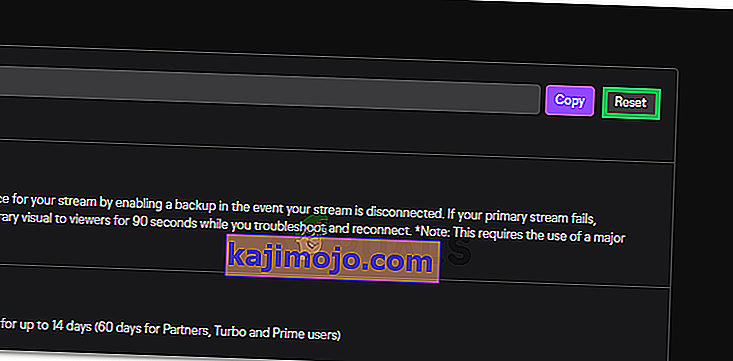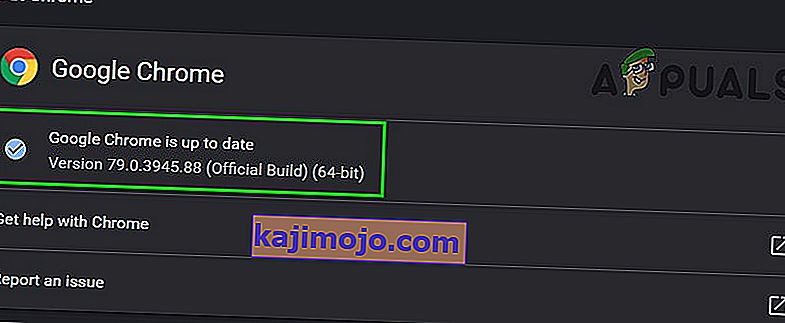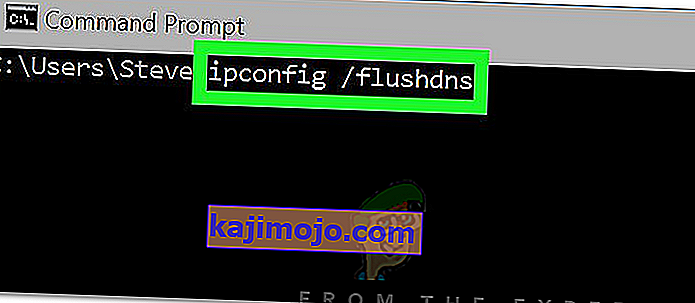A Twitch egy élő videó streaming platform, amely a twitch interaktív tulajdonában van. A platformot 2011 júniusában vezették be. A platform főként videojáték-streamekből, E-Sport versenyfolyamokból, zenei adásokból áll, és a közelmúltban a „Real In Life” streamek trendje van.

Azonban a közelmúltban sok jelentés érkezett azokról a felhasználókról, akik nem tudják nézni a streameket a platformon, és egy hibaüzenet jelenik meg, amely a következőt írja: „ A médiaerőforrás nem támogatott ”. Ebben a cikkben tájékoztatni fogunk néhány okról, amelyek miatt ez a hiba kiváltható, és életképes megoldásokat kínálunk a probléma teljes felszámolásának biztosítása érdekében.
Mi okozza a 4000-es Twitch hibát?
A hiba oka nem konkrét, és számos ok miatt kiváltható. A leggyakoribbak azonban a következők:
- Gyorsítótár és sütik: A gyorsítótárat sok alkalmazás tárolja a betöltési idő csökkentése érdekében. Hasonlóképpen, a weboldalak a cookie-kat tárolják a tárhelyen annak érdekében, hogy csökkentsék a weboldal betöltési idejét és egyenletesebb élményt nyújtsanak. A túlórás gyorsítótár és a cookie-k azonban megrongálódhatnak, ezért problémákat okozhatnak a weboldal betöltésekor, vagy akár megzavarhatják a böngésző működését.
- Leválasztás: Bizonyos esetekben előfordulhat, hogy a számítógép megszakadt az internetről, miközben megpróbálta megnyitni a webhelyet, és ez megzavarhatta az adatfolyam vagy a weboldal betöltési folyamatát.
- Egyéb adatfolyamok / hanglejátszások: Ha a számítógépén van olyan másik alkalmazás, amely hangvisszajelzést ad, az problémákat okozhat a rángatózó adatfolyamban, mivel zavarhatja a webhely vagy a böngésző lejátszási szolgáltatását.
- Automatikus lejátszás beállításai: Ha a Chrome böngészőt használja, akkor a böngésző automatikus lejátszási funkciója zavarhatja a játék egyes elemeit, és így okozhatja a hibát. Az automatikus lejátszás funkció tartalmaz egy hibát, ahol néha kiválthatja ezt a hibát.
- Megfelelő kimeneti eszköz kiválasztása: Előfordulhat, hogy a használt kimeneti eszköz megfelelő audió illesztőprogramja nincs kiválasztva. Míg a kimeneti eszköz egyes alkalmazásokban megfelelően működhet, előfordulhat, hogy a többi készülék nem működik.
Most, hogy alaposan megértette a probléma természetét, a megoldások felé haladunk.
1. megoldás: Gyorsítótár és sütik törlése
A gyorsítótárat és a cookie-kat a böngésző tárolja a betöltési idő csökkentése érdekében. Ha azonban sérültek, problémákat okozhatnak a webhely adatainak betöltésével vagy a webhely streaming szolgáltatásával. Ezért ebben a lépésben törölni fogjuk a cookie-kat és a böngésző gyorsítótárát. Amelyekre:
- Kattintson a „ Menü ” gombra a böngésző jobb felső részén .

- Válassza a legördülő menü „ Beállítások ” elemét .
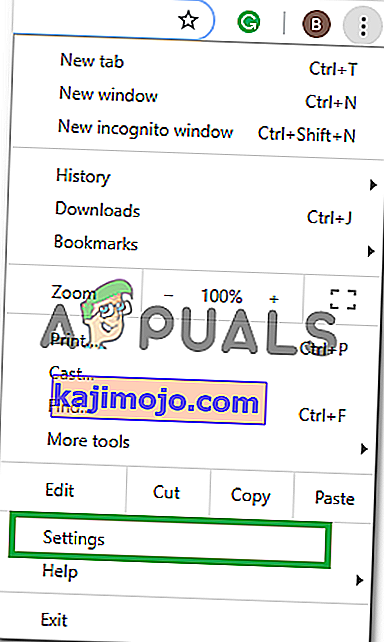
- Görgessen lefelé, és kattintson az „ Advanced ” gombra .
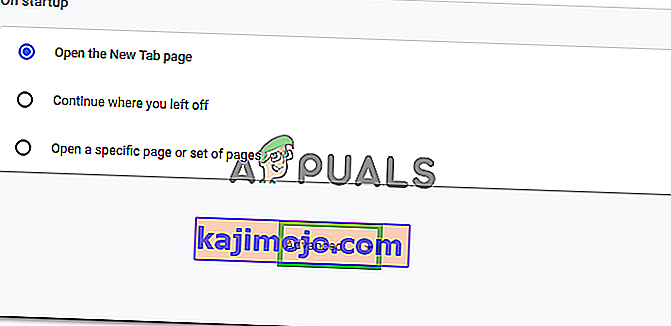
- Az „ Adatvédelem és biztonság ” fejléc végén kattintson a „ Böngészési adatok törlése ” lehetőségre.
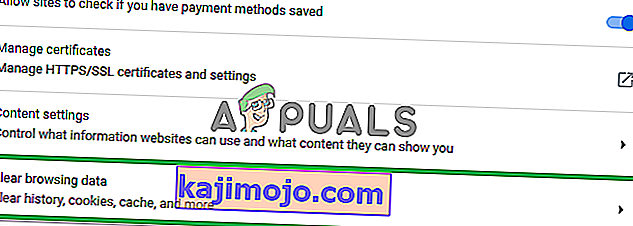
- Az időtartományban válassza az „ All time ” lehetőséget.
- Győződjön meg arról, hogy mind a „ Cookie-k és egyéb helyszíni adatok ” és a „ cache- kép és a fájlokat ” lehetőség be van jelölve.
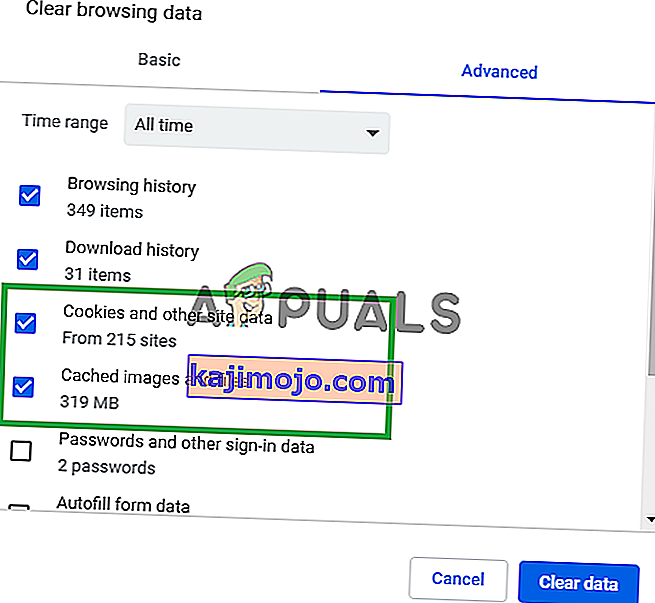
- Most kattintson az „ Adatok törlése ” lehetőségre.
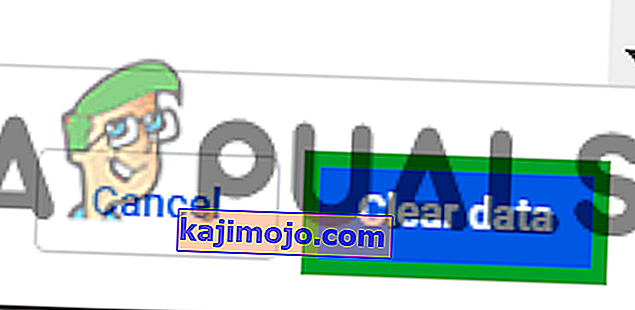
- Ez most törli az összes cookie-t és a gyorsítótárat , megnyitja a webhelyet, és ellenőrzi , hogy a probléma továbbra is fennáll-e.
2. megoldás: A webhely frissítése
Bizonyos esetekben előfordulhat, hogy a számítógép megszakadt az interneten, miközben megpróbálta megnyitni a webhelyet, és ez megzavarhatta az adatfolyam vagy a weboldal betöltési folyamatát. Ezért ebben a lépésben frissíteni fogjuk az oldalt annak biztosítása érdekében, hogy az adatfolyam megfelelően legyen betöltve. Azért:
- Nyissa meg azt a lapot, amelyre megpróbálta betölteni a webhelyet.
- Kattintson az ablak bal felső sarkában található „ Frissítés ” gombra a címsáv mellett.
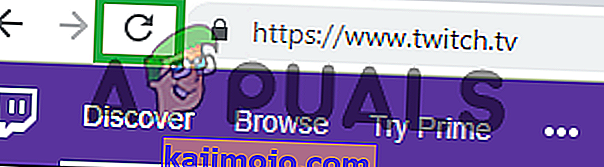
- Várja meg az adatfolyam betöltését, és ellenőrizze , hogy a probléma továbbra is fennáll-e.
3. megoldás: Egyéb alkalmazások bezárása.
Ha a számítógépén van olyan másik alkalmazás, amely hangvisszajelzést ad, az problémákat okozhat a rángatózó adatfolyamban, mivel zavarhatja a webhely vagy a böngésző lejátszási szolgáltatását. Ezért javasoljuk, hogy zárja be az összes többi alkalmazást, indítsa újra a böngészőt, és zárja be a böngésző többi lapját is.
4. megoldás: Az alapértelmezett audió illesztőprogramok kiválasztása.
Előfordulhat, hogy az Ön által használt kimeneti eszközhöz a megfelelő audio illesztőprogramok esetleg nem lettek kiválasztva. Míg a kimeneti eszköz egyes alkalmazásokban megfelelően működhet, előfordulhat, hogy a többi készülék nem működik megfelelően. Ezért javasoljuk, hogy a megfelelő audió illesztőprogramokat válassza a Windows beállításaiból. Azért:
- Jobb - kattintson a hang ikonra a alsó jobb sarokban.
- Válassza a „ Hangok ” opciót.
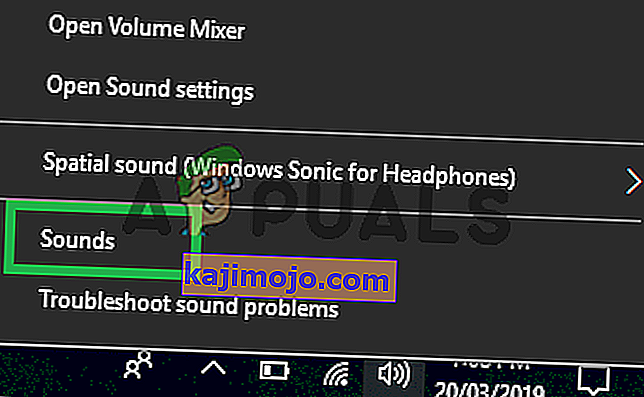
- Kattintson a „ Lejátszás ” fejlécre.

- Határozza meg a megfelelő audio-illesztőprogramok a kimeneti eszköz és a „ Right - Click ” őket.
- Válassza a „ Beállítás - Alapértelmezett ” opciót, hogy alapértelmezett illesztőprogramként válassza ki őket .
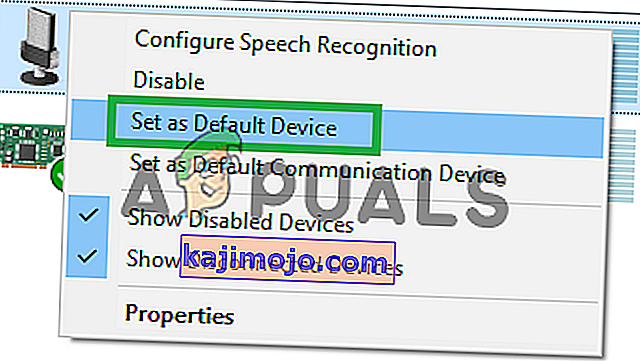
5. megoldás: Az automatikus lejátszási beállítások módosítása.
Ha Chrome böngészőt használ, akkor a böngésző automatikus lejátszási funkciója zavarhatja a játék egyes elemeit, és így okozhatja a hibát. Az automatikus lejátszás funkció tartalmaz egy hibát, ahol néha kiválthatja ezt a hibát. Ezért ebben a lépésben letiltjuk az automatikus lejátszás funkciót. Azért:
- Nyissa meg a böngészőt, és töltsön be egy új lapot.
- Írja be a „ chrome: flags ” parancsot a címsorba, és nyomja meg az „ Enter ” gombot

- Keresse meg a „ Automatikus lejátszás Policy ” cím alatt kattintson a legördülő menüben, és válassza ki a „ Document Felhasználó aktiválása is szükséges .”
Megjegyzés: Sok lehetőség van ezekben a beállításokban, ezért kissé nehéz megtalálni az Automatikus lejátszási házirendet. Azonban megnyomhatja a „Ctrl + F” billentyűt, és beírhatja az „Automatikus lejátszás” lehetőséget, és automatikusan megjelenik az opció.
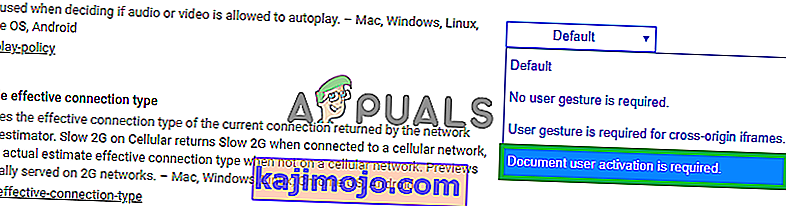
- Miután kiválasztotta ezt a beállítást, egyik webhely sem fogja automatikusan lejátszani a videókat / hangokat, és manuálisan meg kell nyomnia a lejátszás gombot a videók vagy a hang lejátszásához.
- Nyissa meg a webhelyet, és ellenőrizze , hogy a probléma továbbra is fennáll-e.
6. megoldás: Telepítse újra az audio és grafikus illesztőprogramot
Néha, amikor eszközillesztőket telepít a számítógépére, egyes telepítőfájlok megsérülhetnek a gyenge internetkapcsolat vagy bármely más ok miatt. Ha az audió illesztőprogram frissítése nem oldotta meg ezt a hibát, akkor telepítse újra az audió illesztőprogramot a számítógépére. Mindig ajánlott a grafikus illesztőprogram újratelepítése is. Kövesse az alábbi lépéseket, és ellenőrizze, hogy kijavították-e a hibát:
- Nyomja meg a „Windows” + „R” billentyűt a Futtatás parancs megnyitásához.
- Írja be a „Devmgmt.msc” szót, és nyomja meg az „Enter” billentyűt .

- Az eszközkezelőben bontsa ki a „Kijelző adapterek” opciót, és kattintson a jobb gombbal az éppen használt „GPU illesztőprogramra” .
- Válassza az „Eszköz eltávolítása” lehetőséget, és kövesse a képernyőn megjelenő utasításokat az illesztőprogram eltávolításához a számítógépről.

- Várja meg, amíg az illesztőprogramot teljesen eltávolítja a rendszerből a telepítés.
- A Windows-nak most át kell váltania a Microsoft alapvető kijelzőadapterére, amelynek folyamatosan működnie kell a kijelzőn.
- Keresse meg az Nvidia vagy az AMD webhelyét attól függően, hogy melyik GPU van a számítógépén, és töltse le a grafikus kártya legújabb illesztőprogramját a letöltési könyvtárakból.
- Futtassa a letöltött futtatható fájlokat ezen illesztőprogramok számítógépre történő telepítéséhez.
- A GPU illesztőprogramok sikeres újratelepítése után most újratelepítjük az audio illesztőprogramokat.
- Nyomja meg a „Windows” + „R” gombot a Run megnyitásához, írja be a „Devmgmt.msc” szót, majd nyomja meg az „Enter” gombot az eszközkezelő panel elindításához.
- Ezen a panelen kattintson duplán a „ Hang-, videó- és játékvezérlők ” legördülő menüre a kibontáshoz, és kattintson a jobb gombbal a használt hangillesztőkre.
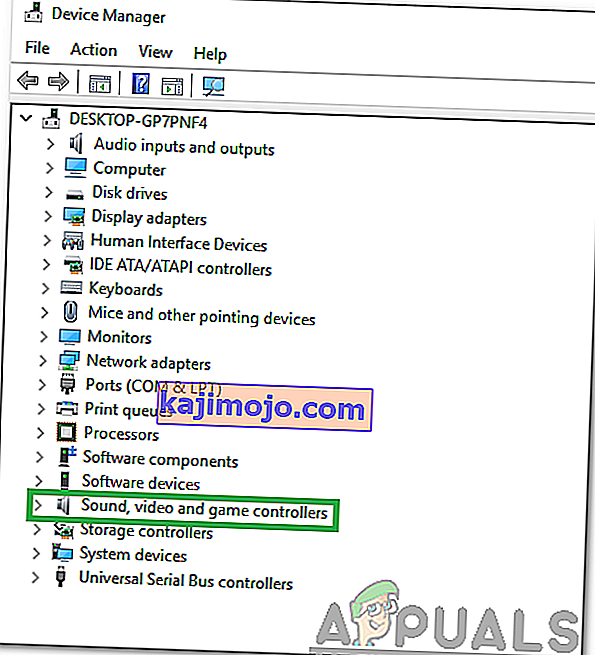
- Kattintson az „ Eszköz eltávolítása ” lehetőségre az illesztőprogramok eltávolításához a számítógépről.
- Ezt követően indítsa újra a számítógépet, és a Windows-nak automatikusan újratelepítenie kell az illesztőprogram alapvető verzióját. Ha nem, akkor próbáljon meg olyan hangillesztőt telepíteni, amely jól illeszkedik a számítógépére telepített alaplaphoz.
- Ellenőrizze, hogy ezzel megoldja-e a problémát a számítógépen.
7. megoldás: Húzza ki az audio hardvert és dugja vissza
Lehetséges, hogy előfordulhat, hogy a kimeneti eszközhöz nem a megfelelő audió illesztőprogram van kiválasztva, vagy ha további audiohardverrel rendelkezik, ez megakadályozhatja, hogy számítógépe a Twitch segítségével továbbítson. Hardver, például fejhallgató vagy külső hangszóró zavarhatja az adatfolyamot.
Ezért javasoljuk, hogy húzza ki a számítógéphez csatlakoztatott összes audió hardvert, és próbálja meg elindítani az adatfolyamot. Ha az adatfolyam megfelelően működik, az audio hardver csatlakoztatása nélkül, próbálja meg újra csatlakoztatni a hardvert, és ellenőrizze, hogy a stream továbbra is megfelelően működik-e.
8. megoldás: Háttéralkalmazások diagnosztizálása
Ez a hiba rángatózáskor fordulhat elő, ha egy nem kívánt alkalmazás fut a háttérben, amely hangvisszajelzést ad. Van esély arra, hogy valamelyik aktív médialejátszó zavarja a webhely vagy a böngésző lejátszási szolgáltatását, és okozza ezt a problémát. Ezért kövesse az alább indexelt lépéseket a háttéralkalmazások bezárásához, és ellenőrizze, hogy a 4000 rángatózó hiba továbbra is fennáll-e:
- A Futtatás ablak elindításához nyomja meg a „Windows” + „R” gombot .
- Írja be a „taskmgr” szót , majd nyomja meg az „Enter” billentyűt a feladatkezelő futtatásához.

- A Feladatkezelőben kattintson a képernyő tetején található „Folyamatok” fülre, és meg kell jeleníteni a számítógépén jelenleg futó alkalmazások listáját.
- Ellenőrizze, hogy valamelyik alkalmazás rendellenes mennyiségű erőforrást használ-e a számítógépén, és kattintson rá.
- Kattintson a „Feladat befejezése” gombra, hogy megakadályozza a számítógépen történő futtatását.
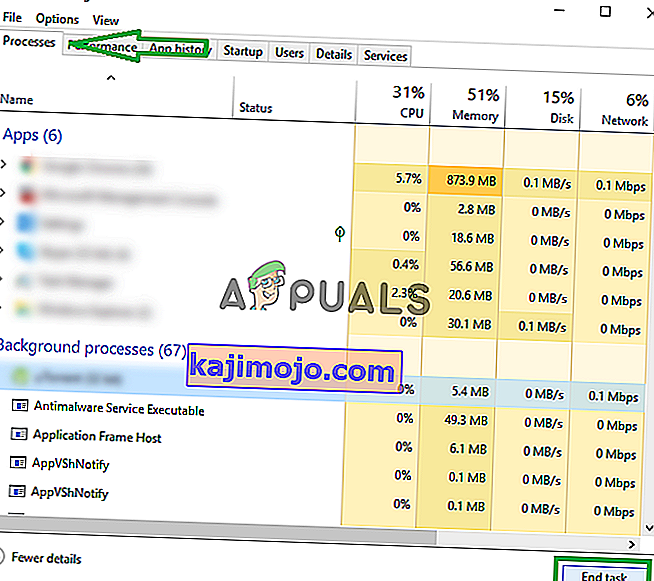
- Hasonlóképpen kattintson egyesével a „Memória” és a „Lemez” opciókra, és szüntesse meg az összes nagy igénybevételt igénylő alkalmazást.
- Ellenőrizze, hogy ezzel megoldja-e a problémát a rángatózó adatfolyammal
- A fenti lépések végrehajtásával meg kell szabadulnia a háttérben futó harmadik féltől származó alkalmazások többségétől. Biztosítanunk kell azonban azt is, hogy egy rendszerszolgáltatás vagy alkalmazás ne zavarja a Twitch folyamot. Ezért azt is megakadályozzuk, hogy ez a háttérben fusson.
- Nyomja meg a „Windows” + „R” billentyűt a Futtatás parancs elindításához.
- Írja be az „MSConfig” szót, és nyomja meg az „Enter” gombot a Boot settings ablak indításához.

- Ebben az ablakban kattintson a „Szolgáltatások” lehetőségre, majd törölje a jelölést az „Összes Microsoft szolgáltatás elrejtése” jelölőnégyzetből.

- Kattintson az „Összes letiltása” gombra, hogy megakadályozza ezeknek a szolgáltatásoknak az indítását.
- Most kattintson a „Startup” fülre, és válassza az „Open Task Manager” lehetőséget.

- A Feladatkezelő Indítás lapján győződjön meg arról, hogy az összes alkalmazás indítását indításkor letiltotta.
- Ezt követően mentse el a módosításokat, és zárja be mindkét ablakot.
- Indítsa újra a számítógépet, és ellenőrizze, hogy a stream megfelelően működik-e.
- Ha mégis, ez azt jelenti, hogy egy szolgáltatás vagy alkalmazás megzavarja az alkalmazás megfelelő működését. Ezért elkezdheti egyesével engedélyezni ezeket a szolgáltatásokat és alkalmazásokat, és ellenőrizheti, hogy melyik visszaveti a problémát.
- A hibás szolgáltatás vagy alkalmazás diagnosztizálása után megpróbálhatja újratelepíteni, vagy tartósan letiltva tartani.
9. megoldás: Telepítse újra a flashlejátszót
A Flash Player olyan szoftveralkalmazás, amely segít az Adobe Flash platform használatával létrehozott tartalom használatában. 4000-es rángatózó hibát tapasztalhat, ha számítógépén a Flash Player elavult verziója van, vagy egyáltalán nincs telepítve a Flashplayer. Ebben az esetben kövesse az alábbi lépéseket:
- Keresse meg kedvenc böngészőjét, és töltse le az Uninstaller for Flash player alkalmazást.
- Most zárja be az összes böngészőt és más programot, amely a Flash lejátszót használja.
- Kattintson duplán az eltávolítóra a futtatásához, és kövesse a képernyőn megjelenő utasításokat.
- Most lépjen a következő három helyre, és törölje az összes Flash Player fájlt és mappát:
C: \ Windows \ SysWOW64 \ Macromed \ Flash% appdata% \ Adobe \ Flash Player% appdata% \ Macromedia \ Flash Player
- Most indítsa el kedvenc böngészőjét, és töltse le a Flash Player legújabb verzióját.
- Kattintson duplán a letöltött fájlra, és kövesse a képernyőn megjelenő utasításokat a Flash Player telepítéséhez.
10. megoldás: Engedélyezze a hardveres gyorsítást
A hardveres gyorsítás azt a folyamatot jelenti, amelynek során egy alkalmazás bizonyos számítási feladatokat a rendszer speciális hardverkomponenseire terhel, ami nagyobb hatékonyságot tesz lehetővé, mint ami csak az általános célú CPU-n futó szoftvereknél lehetséges. Egyes médiaformátumok hardveres gyorsítást igényelnek a megfelelő lejátszáshoz. Tehát, ha le van tiltva a böngészőben, kövesse az alábbi lépéseket az újbóli engedélyezéshez:
- Indítsa el a Chrome-ot, és nyisson meg egy új ablakot.
- Kattintson a jobb felső sarokban található „Három pont” elemre, és az opciók listájából válassza a „Beállítások” gombot.

- Görgessen lefelé, és kattintson a „ Speciális” nyílra.
- Váltsa át a „Hardveres gyorsítás használata, ha elérhető” lehetőséget, és indítsa újra a Chrome-ot.
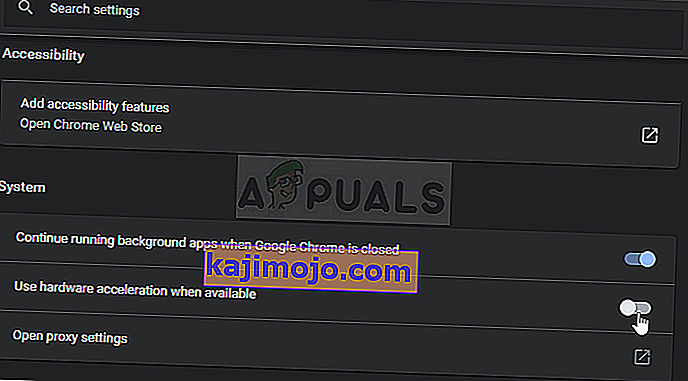
- Ellenőrizze, hogy megoldja-e ezt a lépést a számítógépen.
11. megoldás: Tiltsa le a nem kívánt kiterjesztéseket
A böngésző kiterjesztése egy szoftver modul, amely be van ágyazva a böngészőbe a böngészési élmény testreszabása és javítása érdekében. 4000-es rángatózó hibával találkozhat, ha a böngészője egyik engedélyezett kiterjesztése blokkolja a Twitch egyes szolgáltatásait. Sok felhasználó számolt be arról, hogy az „uBlock Origin” és az „Ad-Block” letiltása megoldotta ezt a problémát. Ezért a nem kívánt kiterjesztések letiltásához kövesse az alábbi lépéseket:
- Nyissa meg a Chrome-ot, kattintson a képernyő jobb felső sarkában található három pont ikonra, és válassza a „További eszközök” lehetőséget.

- Most keresse meg és keresse meg a „Bővítmények” opciót.
- Keresse meg a nem kívánt bővítményeket, és kattintson az „Eltávolítás” gombra, hogy egyesével letilthassa őket, és ellenőrizze, hogy a probléma megoldódott-e vagy sem.
12. megoldás: Streaming inkognitómódban
Az inkognitómód a webböngésző egyik kulcsfontosságú jellemzője, amely lehetővé teszi, hogy privát módon böngészhessen az interneten egy ideiglenes munkamenet létrehozásával, amely elkülönül a böngésző fő munkamenetétől és a felhasználói adatoktól. Ha még mindig nem tud megszabadulni a 4000 rángatózó hibától, próbálja meg inkognitó módban lejátszani a streamet, és ellenőrizze, hogy a hiba kijavult-e.
- Nyissa meg a rendszeresen használt böngészőt, kattintson a képernyő jobb felső sarkában lévő három pont ikonra, és válassza az „ Új inkognitóablak ” lehetőséget.
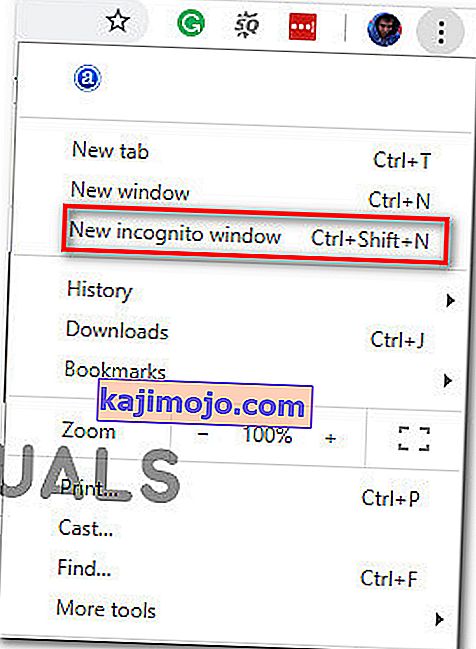
- Most lépjen a rángatózó webhelyre, és jelentkezzen be fiókjába, hogy lássa, megoldódott-e a probléma.
13. megoldás: Állítsa vissza az adatfolyam kulcsát
A Stream Key egy elengedhetetlen kód, amely segít azonosítani az audio / video streaming forrását annak érdekében, hogy a streamet weben vagy asztali alkalmazáson játsszák le. 4000 hibát tapasztalhat, ha az adatfolyam kulcsa valamilyen módon megsérült. Ezért állítsa vissza az adatfolyam kulcsot az alábbi lépések végrehajtásával, és ellenőrizze, hogy a hiba nem lett-e eltávolítva.
- Kattintson a profil ikonjára a Twitch kezdőképernyőjének bal felső sarkában, és válassza a „Beállítások” lehetőséget.
- Keresse meg és válassza ki a „Csatorna és videók” fület.
- Most kattintson a „Reset” gombra az „Primary stream key” párhuzamosan .
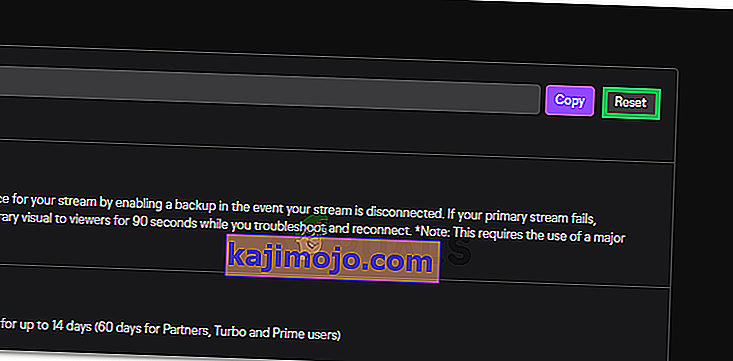
- Az elsődleges adatfolyam visszaállítása után ellenőrizze, hogy ezzel megoldja-e a problémát.
14. megoldás: Vizsgálja meg számítógépét vírusok keresése érdekében
Bizonyos esetekben előfordulhat, hogy egy rosszindulatú program vagy vírus fertőzte meg magát a számítógépén, és aktívan zavarja az internetkapcsolatot, ami miatt a Twitch Error 4000-et kapja a számítógépén. Ezért ebben a lépésben teljes ellenőrzést fogunk végrehajtani a számítógépünkön, amelynek ezekből kényelmesen meg kell szabadulnia.
- A Beállítások fül megnyitásához nyomja meg egyszerre a számítógépen a „Windows” + „I” gombokat .
- Keresse meg a Frissítés és biztonság opciót, majd kattintson a bal oldalon található „Windows biztonság” gombra.

- Ezt követően kattintson az „ Open Windows Security ” elemre, és válassza a „Vírus- és fenyegetésvédelem” lehetőséget.
- Ezt követően kattintson a „Gyorskeresés” ablak alatt található „Beolvasási beállítások” gombra .

- Kattintson a „Teljes szkennelés” opcióra, majd nyomja meg a „Szkennelés most” gombot .
- Várjon néhány másodpercet, amíg ez a folyamat befejeződik, majd ellenőrizze, hogy a hiba megoldódott-e most.
A Microsoft Security Scanner egy további eszköz, amellyel tesztelheti a rendszert további vírusok és rosszindulatú programok ellen, mert néha az alapértelmezett eszköz nem képes megfelelően végrehajtani a vizsgálatot. Ezért ebben a lépésben, ha a probléma még mindig nem oldódott meg, a Microsoft Biztonsági Szkennerét használjuk a problémák további ellenőrzésére.
- Indítsa el a böngészőt, és innen töltse le a Microsoft biztonsági szkennert.
- A futtatható fájl letöltése után futtassa a számítógépén, és hagyja telepíteni.
- Fogadja el a licencszerződés feltételeit, és kattintson a „Tovább” gombra .

- Válassza a „Teljes beolvasás” lehetőséget, majd kattintson a „Tovább” gombra .

- Miután kiválasztotta a teljes vizsgálatot, a szoftver elkezdi vizsgálni az egész számítógépet, hogy megkeresse azokat a rosszindulatú programokat vagy vírusokat, amelyek normál futtatható fájlnak vagy alkalmazásnak álcázhatók magukat.
- A vizsgálat befejezése után ellenőrizze, hogy a Twitch hibaüzenet továbbra is fennáll-e.
15. megoldás: Használjon VPN-t
Sok Twitch probléma merül fel az internetszolgáltatók fojtása vagy szórványos esetekben, csak egyenesen blokkolja a Twitchet. Emellett egyes internetszolgáltatók nagyon rosszul irányítják a Twitch szervereit. Tehát egy jó VPN használata lehet a kulcs a probléma kiküszöböléséhez. A VPN-nek el kell takarnia az internet-forgalmát az internetszolgáltatótól, és hagynia kell a Twitch betöltését. De, ha a probléma csak akkor jelentkezik, amikor VPN-hez vagy proxy szerverhez csatlakozik, próbáljon meg leválni róla, majd próbálja meg újra megnyitni a Twitch-et.
16. megoldás: Frissítse a böngészőt
A Google folyamatosan indítja a webböngészőjének legújabb frissítéseit, amelyekben az előző verzió hibáit kijavították, és az előző verzió számos funkcióját is fejlesztették. A 4000-es rángatózó hiba akkor fordulhat elő, ha a streamet a Google Chrome elavult verzióján próbálja lejátszani. Ezért frissítse webböngészőjét az alábbiakban indexelt lépések végrehajtásával, és ellenőrizze, hogy a probléma megoldódott-e.
- Kattintson a képernyő jobb felső sarkában lévő hárompontos ikonra, és keresse meg a „Súgó” lehetőséget, majd válassza a „Google Chrome névjegye” lehetőséget , és a frissítés automatikusan elindul.
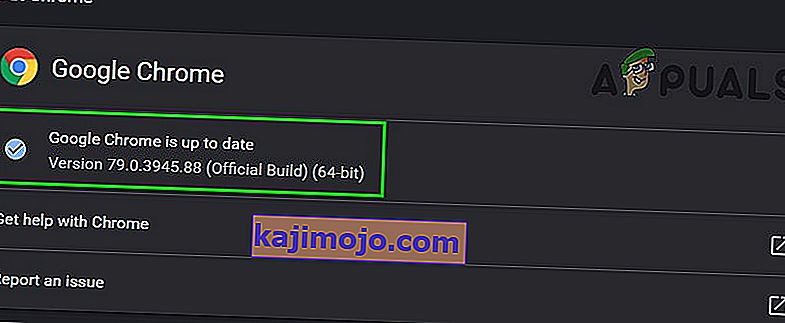
- Várja meg, amíg a böngésző frissíti, majd indítsa újra, hogy lássa, kijavították-e a hibát.
17. megoldás: Öblítse le a DNS-t
Bizonyos esetekben előfordulhat, hogy a rendszer DNS-gyorsítótára eltömődött, ami miatt ezt a hibát kapja a számítógépén. Ezért ebben a lépésben teljesen ki fogjuk öblíteni a DNS-gyorsítótárat, majd ellenőrizzük, hogy ezáltal megszabadul-e ettől a problémától a számítógépünkön. Azért:
- Nyomja meg a „Windows” + „R” billentyűt a Futtatás parancs elindításához.
- Írja be a „cmd” szót, és nyomja meg a „Shift” + „Ctrl” + „Enter” billentyűt a rendszergazdai jogosultságokkal történő megnyitáshoz.

- Írja be a következő parancsot a parancssorba, és nyomja meg az „Enter” gombot .
ipconfig / release
- Ezt követően írja be a következő parancsot az IP-megújítás elindításához.
IP konfigurálás / megújítás
- Végül indítsa el a következő parancsot a DNS-gyorsítótár teljes kiürítéséhez.
ipconfig / flushdns
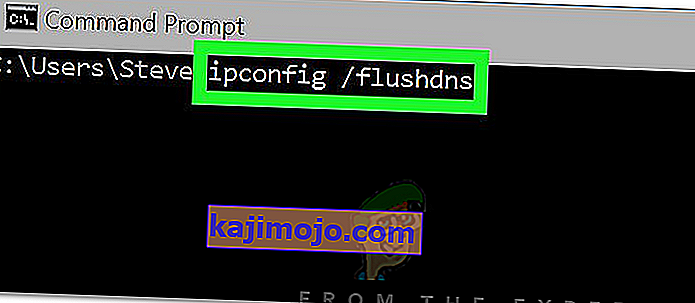
- Miután elindította ezeket a parancsokat, ellenőrizze, hogy ezzel megoldotta-e a problémát.
18. megoldás: Használja a rángatózó előugró lejátszót
Ha a rángás nem töltődik be a 4000-es hiba miatt, továbbra is élvezheti a csatornáról érkező videók streamingjét a popout lejátszó segítségével. Bár ez nem jelenti a probléma állandó javítását, hasznos lehet, ha azonnal streamelned kell, de a twitch lejátszód nem töltődik be.
A popout lejátszó rángatáshoz történő megnyitásához kattintson a lejátszó jobb alsó részén található fogaskerék ikonra, és válassza a Popout Player lehetőséget.
19. megoldás: Váltson a Twitch asztali alkalmazásra
Ha a fentiekben ismertetett megoldások egyike sem segített a 4000 rángatózás kijavításában, akkor ajánlott a Twitch asztali alkalmazására váltani. Töltse le és telepítse az asztali alkalmazást az alább indexelt lépések végrehajtásával, és ellenőrizze, hogy a hiba továbbra is fennáll-e:
- Nyissuk ki a kedvenc böngésző , és töltse le az asztali alkalmazás számára Twitch.
- Kattintson duplán a letöltött futtatható fájlra, és telepítéséhez kövesse a képernyőn megjelenő utasításokat.
- Jelentkezzen be fiókjába, és nézze meg, megoldódott-e a hiba.
Megkerülő megoldás: Ha az asztali alkalmazásra való váltás után is tapasztalja ezt a hibát, akkor az egyetlen megoldás marad, ha felveszi a kapcsolatot a Twitch ügyfélszolgálatával. Csak magyarázza el a problémáját az e-mailben, és várja meg, amíg hamarosan megoldást nyújtanak Önnek.