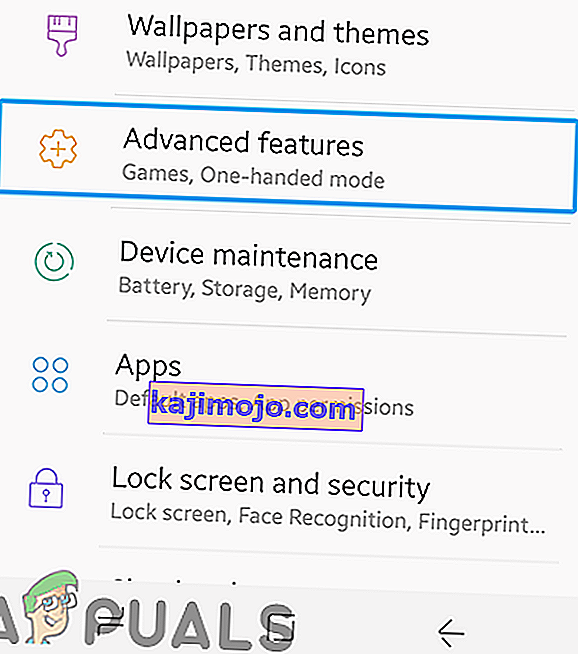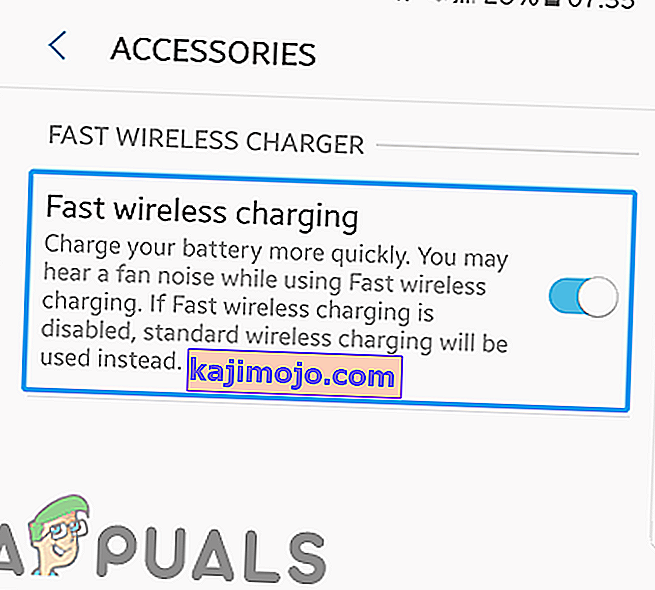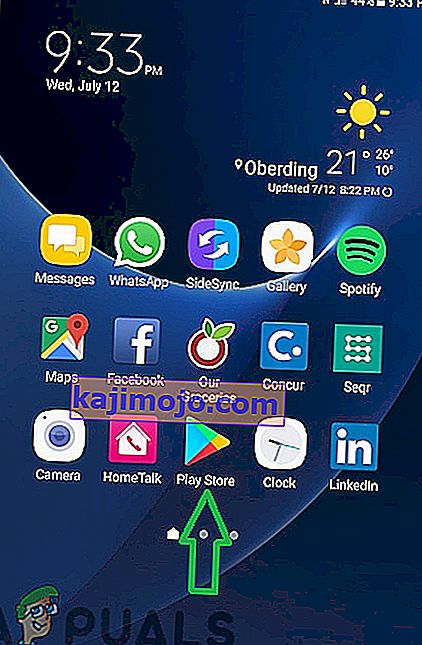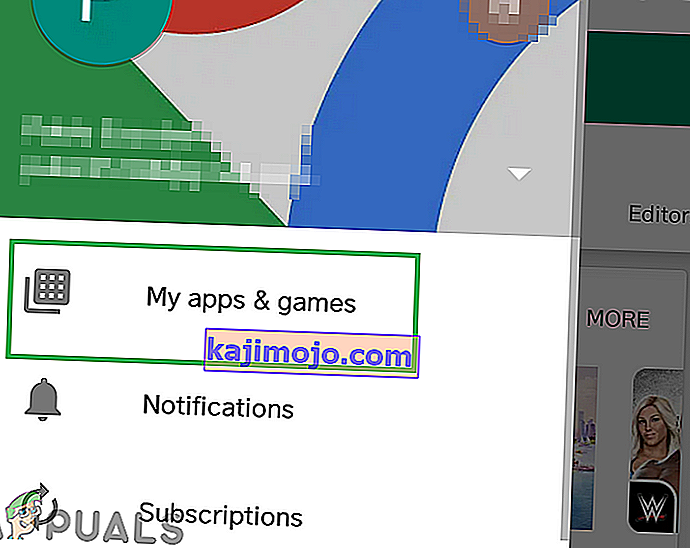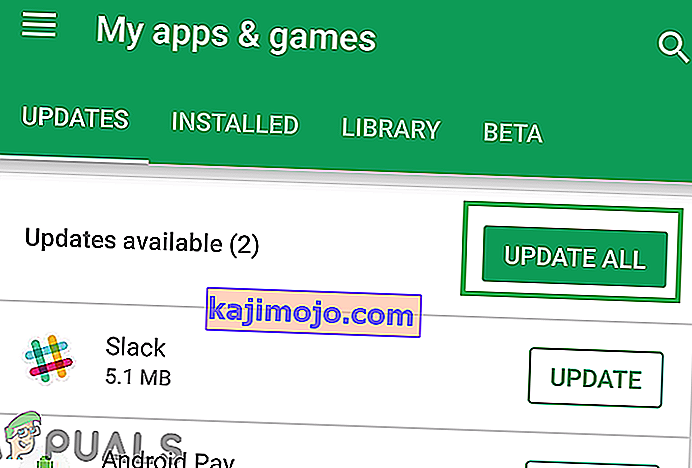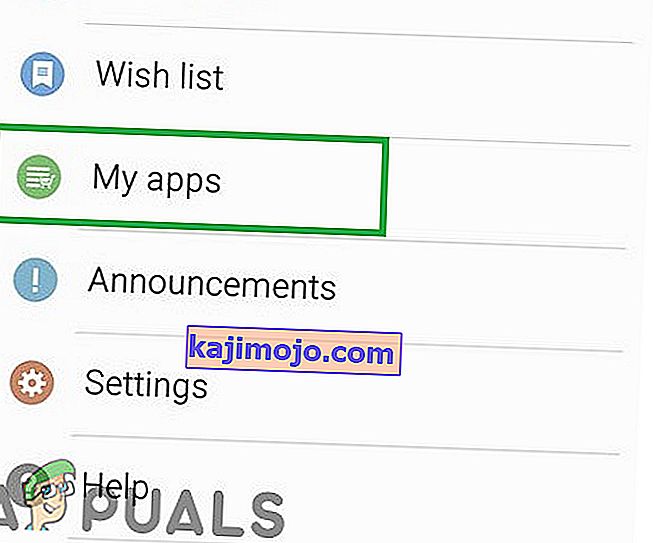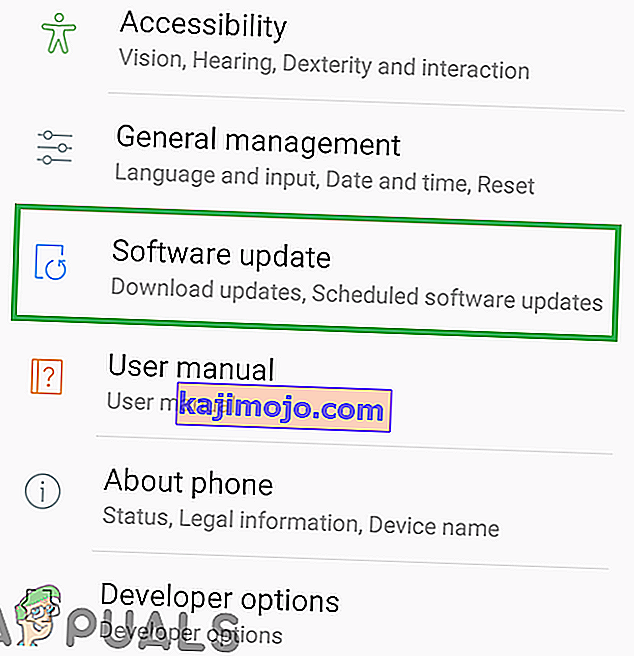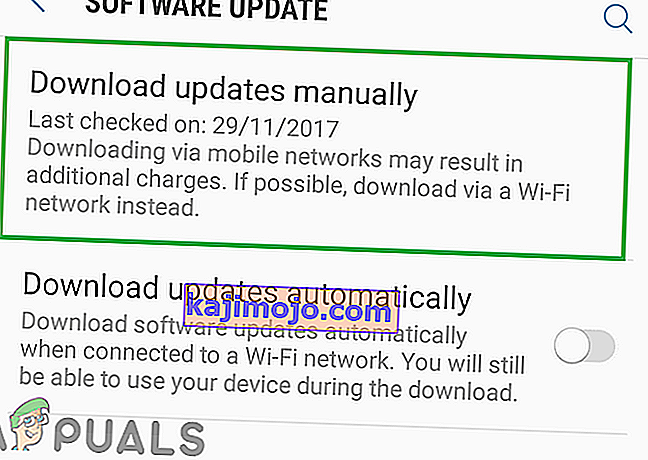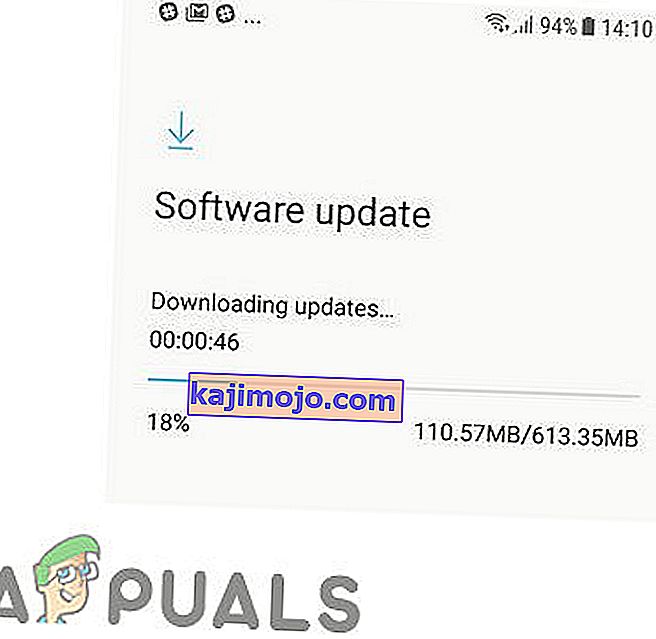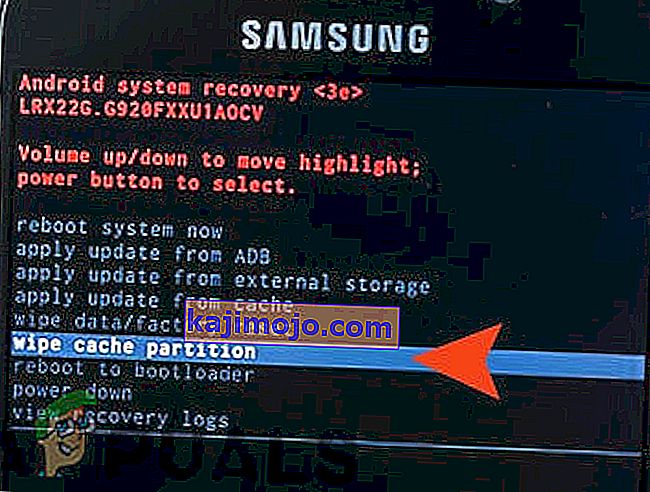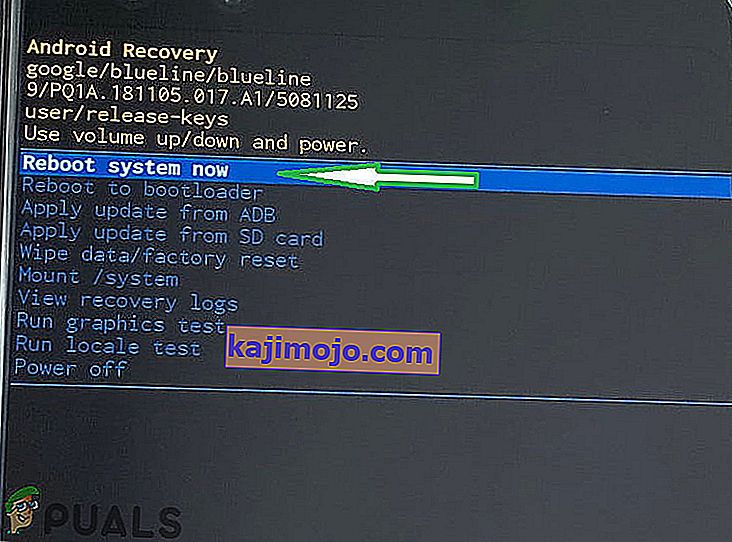A Samsung telefon-arzenálja tartalmaz egy „Note” felállást, amely nagy képernyős mobileszközöket tartalmaz „S” tollal, amely különféle funkciók elvégzésére használható. Samsung is bővíti a gyors töltés és a vezeték nélküli töltés jellemzők ezekre a mobilok, de nemrégiben egy csomó jelentések felszínre a telefon nem töltődik be a vezeték nélküli töltő és után 10 -15 másodperc helyezze a telefont a töltőre, a „ Vezeték nélküli töltési Szünetel ”Üzenet látható.

Mi okozza a „Szüneteltetett vezeték nélküli töltés” hibát?
Miután több felhasználótól számos jelentést kaptunk, úgy döntöttünk, hogy kivizsgáljuk a problémát, és olyan megoldásokat dolgoztunk ki, amelyek a legtöbb felhasználó számára felszámolták a problémát. Megvizsgáltuk a hiba kiváltásának okait, és felsoroltuk őket az alábbiakban.
- Hibás töltő: Lehetséges, hogy a készülék töltésére használt töltő sérült, vagy nincs megfelelően csatlakoztatva.
- Rendszer-gyorsítótár: A gyorsítótárat az alkalmazások tárolják a betöltési idő csökkentése és a felhasználók számára egyenletesebb élmény érdekében. Idővel azonban ez a gyorsítótár sérülhet, ami viszont befolyásolhatja a telefon számos funkcióját. Ezért lehetséges, hogy a sérült gyorsítótár korlátozza a telefon működését és problémákat okoz.
- Gyors vezeték nélküli töltési lehetőség: Bizonyos esetekben, ha a beállításokban a Gyors vezeték nélküli töltés opció ki van kapcsolva, a vezeték nélküli töltés funkció hibásan működik, és nem folytatja a töltést.
- Elavult alkalmazások: Ha bizonyos alkalmazásokat nem frissítettek a legújabb verzióra, akkor azok zavarhatják a rendszer fontos funkcióit, és megakadályozhatják azok megfelelő működését. Ezért mind a Galaxy Apps, mind a harmadik féltől származó alkalmazásokat frissíteni kell a legújabb verziókra.
- Elavult szoftver: Bizonyos hibákat és teljesítményjavításokat a felhasználók a szoftverfrissítések során kapnak. Lehetséges, hogy a mobiltelefon olyan hibát szerzett, amely zavarja a rendszer fontos elemeit és megakadályozza a megfelelő funkcionalitást. Ezért az ilyen problémák minimalizálása érdekében szoftverfrissítéseket kell alkalmazni.
Most, hogy alaposan megértette a probléma természetét, továbblépünk a megoldások felé. Ügyeljen arra, hogy ezeket a megoldásokat a megadott sorrendben valósítsa meg az esetleges ütközések elkerülése érdekében.
1. megoldás: A töltő ellenőrzése
A hibaelhárítás legalapvetőbb lépéseként javasoljuk, hogy ellenőrizze, hogy a töltő megfelelően van-e csatlakoztatva . Továbbá, csatlakoztassa a töltőt , hogy egy másik telefon vagy a telefon , hogy egy másik töltőt és ellenőrizze, hogy a töltési folyamat megkezdődik. Ha a töltő más eszközökkel jól működik, folytassa az alábbi megoldásokat
2. megoldás: A gyors vezeték nélküli töltési lehetőség bekapcsolása
Lehetséges, hogy a Vezeték nélküli töltés opció bizonyos funkciói korlátozottak lehetnek, ha a Gyors vezeték nélküli töltés opció nincs engedélyezve a beállításokban. Ezért ebben a lépésben bekapcsoljuk a „Gyors vezeték nélküli töltés” funkciót a beállításokban. Azért:
- Húzza le az értesítési panelt, és válassza a „ Beállítások ” ikont.
- A Beállításokban érintse meg a „ Speciális szolgáltatások ” opciót, majd érintse meg a „ Kiegészítők ” elemet
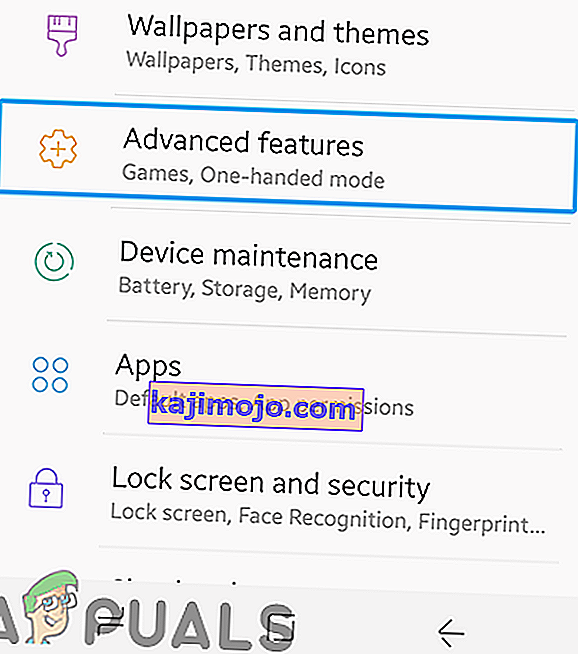
- A Gyors vezeték nélküli töltő fejléc alatt kapcsolja be a „ Gyors vezeték nélküli töltés ” opciót „ BE ” állásba .
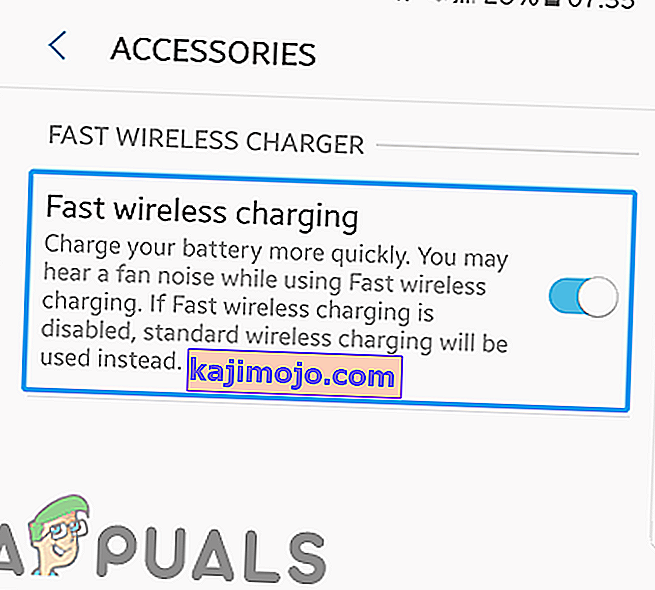
- Csatlakoztassa a töltőt, és ellenőrizze , hogy a probléma továbbra is fennáll-e.
3. megoldás: A PlayStore alkalmazások frissítése
Ha bizonyos külső gyártóktól származó alkalmazásokat nem frissítenek a legújabb verzióra, akkor azok zavarhatják az eszköz fontos elemeit, és konfliktusokat okozhatnak egyes funkciókkal. Ezért ebben a lépésben minden harmadik féltől származó alkalmazást ellenőrizni és frissíteni fogunk.
- Érintse meg a Google Playen Store ikonra, majd a „ Menu ” gombot a felső bal sarokban .
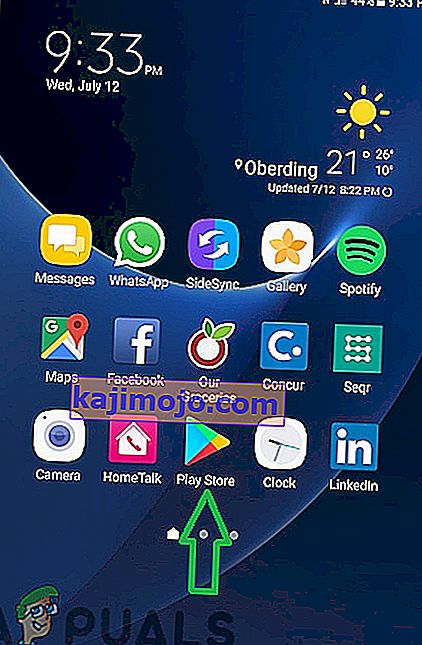
- A menüben kattintson a „ Saját alkalmazások és játékok ” lehetőségre.
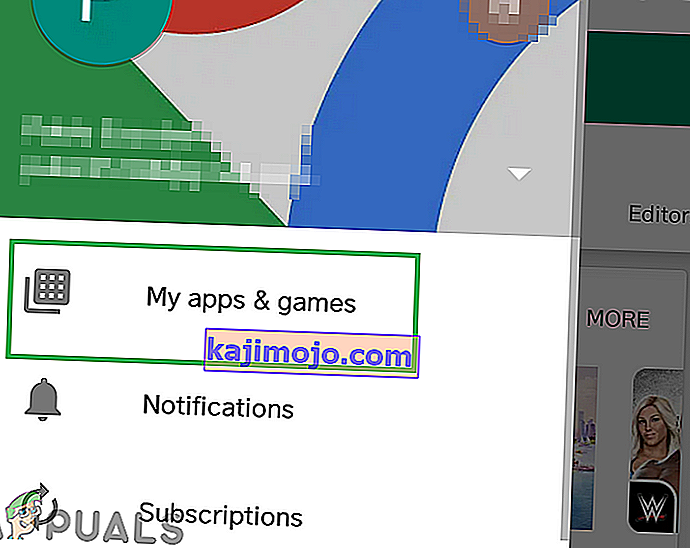
- Érintse meg a „ Check for Updates ” opciót, vagy a „ refresh ” ikon, ha az ellenőrzési folyamat már befejeződött.
- Kattintson az „ Összes frissítése ” lehetőségre, ha van elérhető frissítés.
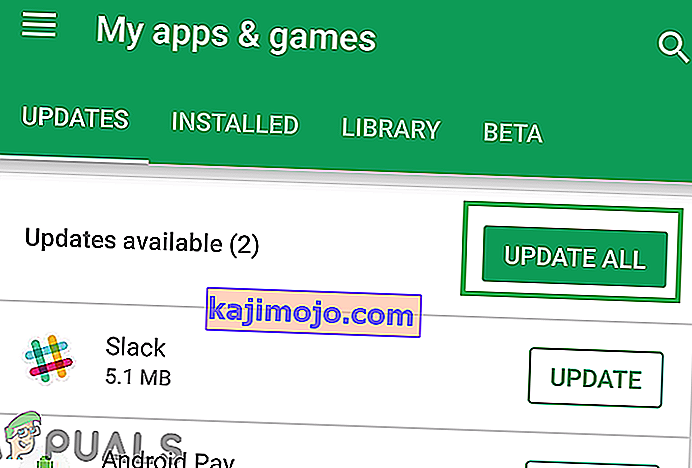
- Várja meg, amíg letölti és telepíti a szükséges frissítéseket az alkalmazásokhoz.
- Most csatlakoztassa a töltőt, és ellenőrizze , hogy a probléma továbbra is fennáll-e.
4. megoldás: A Galaxy Apps frissítése
A Samsung néhány előre telepített alkalmazással szállítja mobiltelefonjait, amelyek szükségesek bizonyos szolgáltatásaikhoz. Konfliktusokat okozhatnak a rendszeren belül, ha nem frissítik őket a legújabb verzióra. Ezért ebben a lépésben frissíteni fogjuk a Samsung alkalmazásokat. Azért:
- Érintse meg a „ Galaxy Apps ” alkalmazást, majd kattintson a „ Galaxy Apps ” lehetőségre a bal felső sarokban.

- Érintse meg a „ Saját alkalmazások ” lehetőséget, majd érintse meg a „ Frissítések ” elemet az új frissítések kereséséhez.
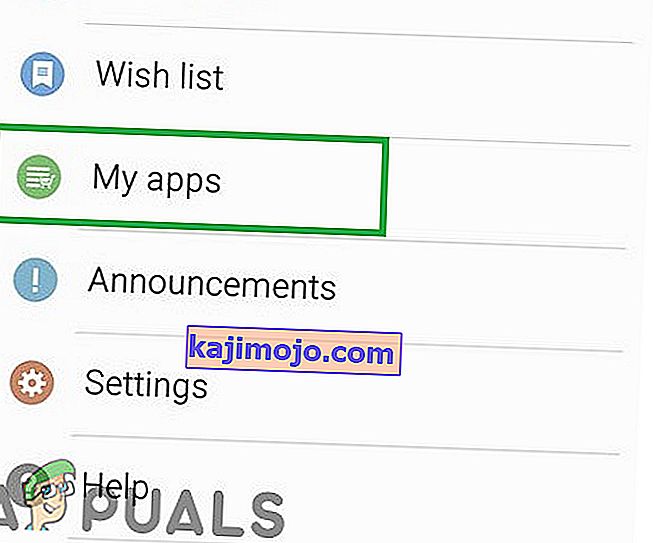
- Érintse meg az „ Összes frissítése ” elemet, ha elérhetőek a telepített Galaxy alkalmazások frissítései.
- Várja a frissítések kell letölteni és telepíteni .
- Most csatlakoztassa a töltőt, és ellenőrizze , hogy a probléma továbbra is fennáll-e.
5. megoldás: Szoftverfrissítések keresése
A szoftverfrissítések gyakran sok hibajavítást nyújtanak, és ha fontos szoftverfrissítéseket nem telepítettek az eszközre, akkor sok hiba elmaradhat. Ezért ebben a lépésben ellenőrizni fogjuk, hogy rendelkezésre állnak-e szoftverfrissítések. Azért:
- Húzza le az értesítési ablaktáblát, és érintse meg a „ Beállítások ikont ”.
- Lapozzunk lefelé , és kattintson a „ Software Updates ” opciót.
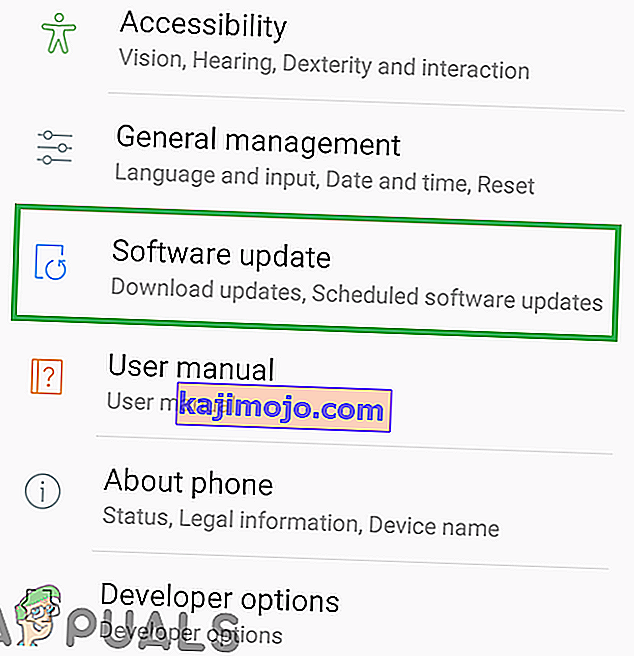
- Válassza a „ Check for Updates ” opciót, és várni az ellenőrzési folyamat a végéig.
- Érintse meg a „ Frissítések kézi letöltése ” opciót, ha rendelkezésre állnak frissítések.
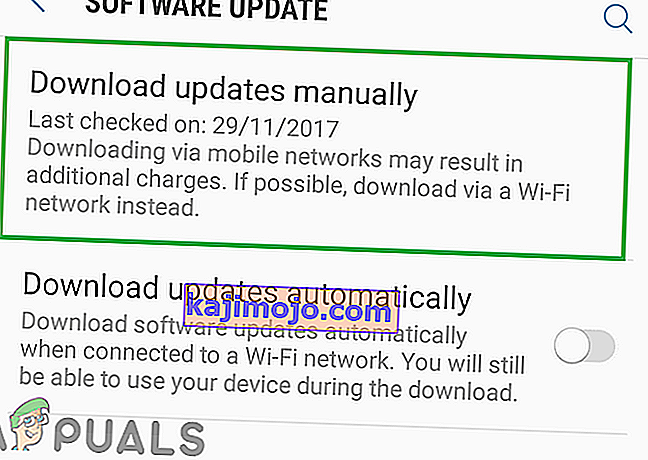
- A frissítések automatikusan letöltődnek, és amikor az üzenet felszólítja a telepítésre, válassza az „ Igen ” lehetőséget.
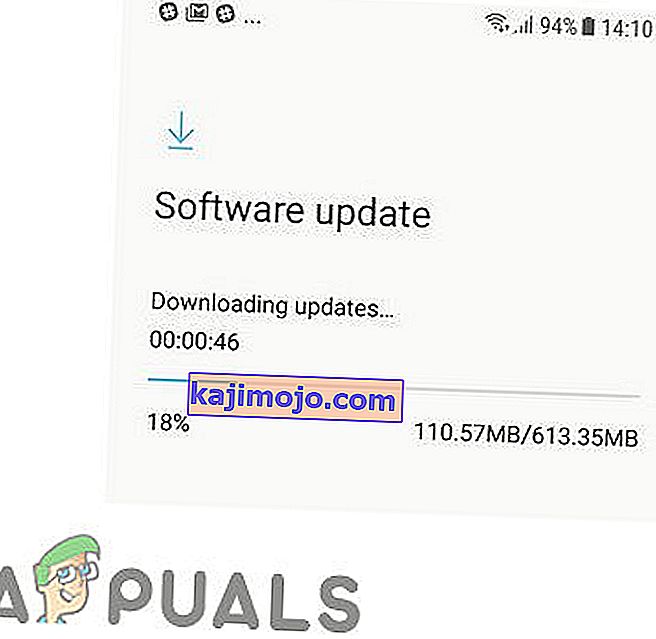
- A telefon most újraindul és frissítések telepítése , ami után indul újra fel rendesen .
- Csatlakoztassa a töltőt, és ellenőrizze, hogy fennáll-e a probléma.
6. megoldás: A gyorsítótár-partíció törlése
Ha a gyorsítótár sérült, ez számos problémát okozhat a rendszeralkalmazások és funkciók fontos elemeivel. Ezért ebben a lépésben töröljük a gyorsítótárat a Helyreállítási mód segítségével. Azért:
- Tartsa lenyomva a bekapcsológombot, és válassza a „Kikapcsolás” lehetőséget.
- Tartsa lenyomva a „Home” és a „VolumeUP” gombot egyszerre, majd nyomja meg és tartsa lenyomva a „Power” gombot is.

- Amikor megjelenik a Samsung Logo képernyő, engedje fel csak a „Power” gombot.

- Amikor az Android logó képernyőjén látható az összes billentyű felengedése, akkor a képernyőn néhány percig megjelenhet a „Rendszerfrissítés telepítése” felirat, mielőtt megjelenik az Android helyreállítási opciói.
- Nyomja meg a „Hangerő csökkentése” gombot, amíg a „Wipe Cache Partition” fel van jelölve.
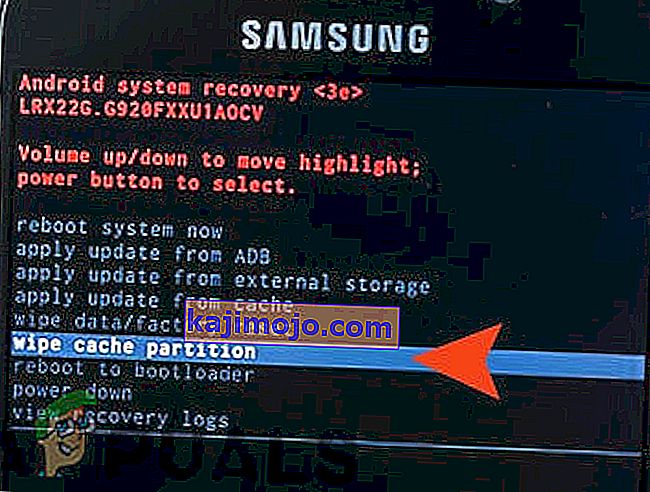
- Nyomja meg a „Power” gombot, és várja meg, amíg az eszköz törli a gyorsítótár partícióját.
- Amikor a folyamat befejeződött, navigáljon a listán a „Hangerő csökkentése” gombbal, amíg a „Rendszer újraindítása” elem ki van jelölve.
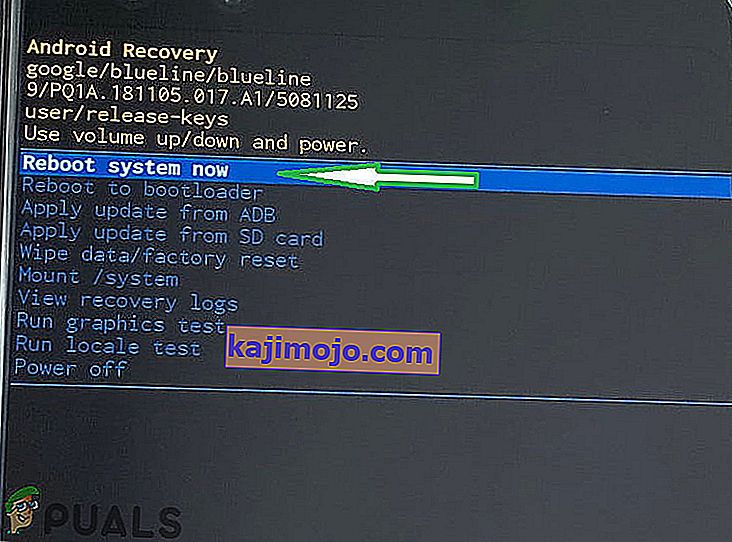
- Nyomja meg a „Power” gombot az opció kiválasztásához és az eszköz újraindításához.
- Miután újraindította az eszközt , csatlakoztassa a töltőt, és ellenőrizze , hogy a probléma továbbra is fennáll-e.
Megjegyzés: Nagyon óvatosnak kell lennie ezzel a folyamattal, mert akár egy kisebb hiba is okozhatja a telefonszoftver végleges téglázását.