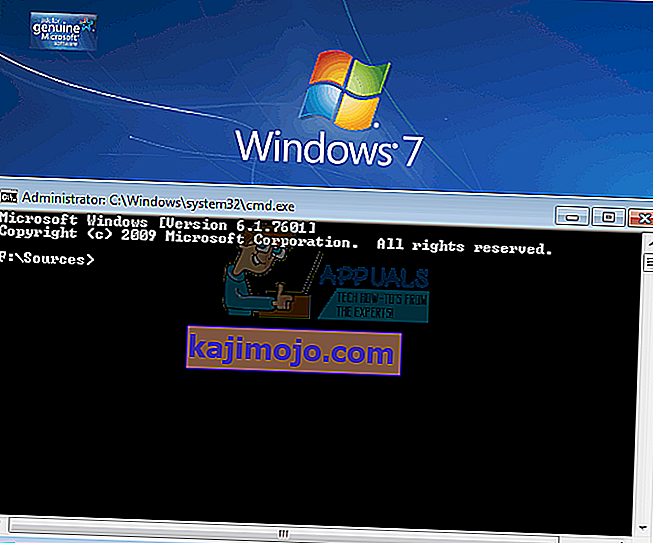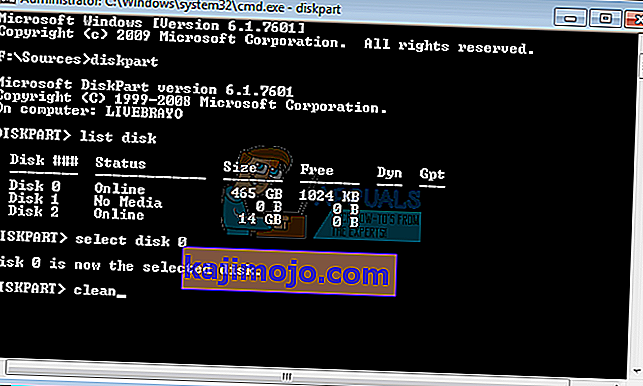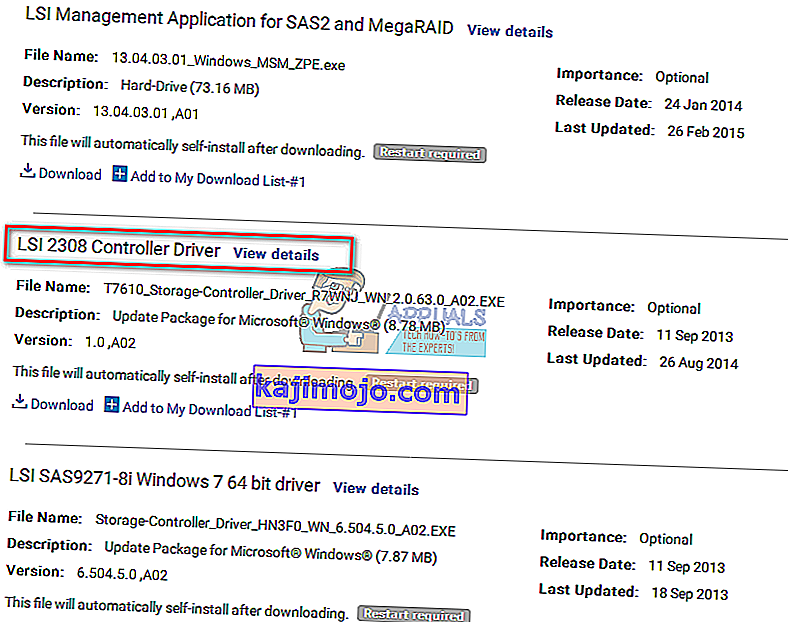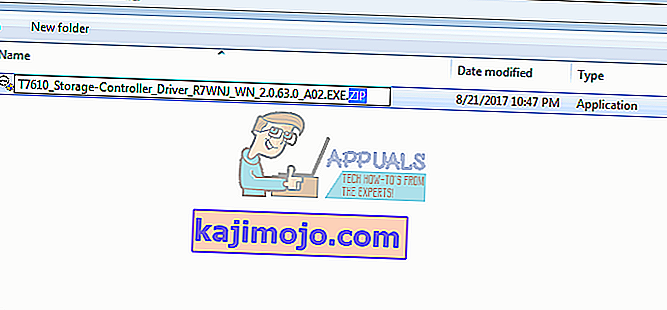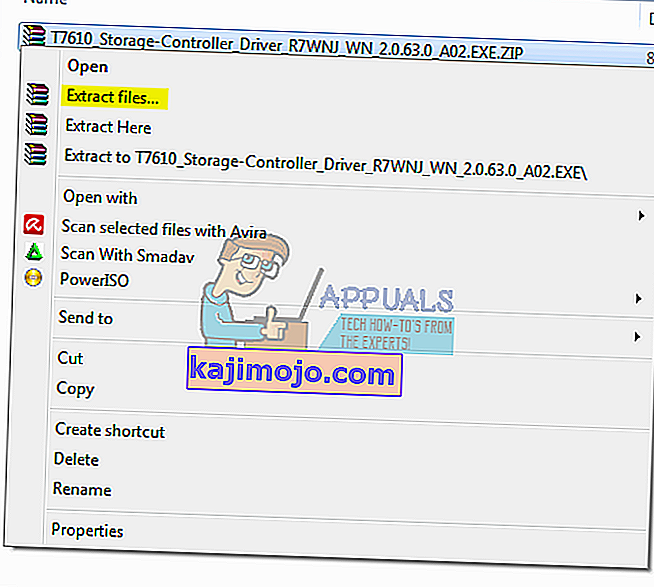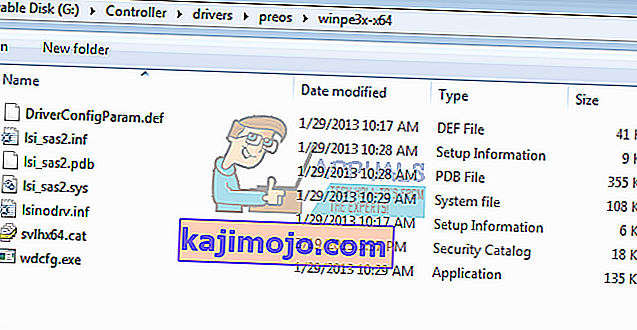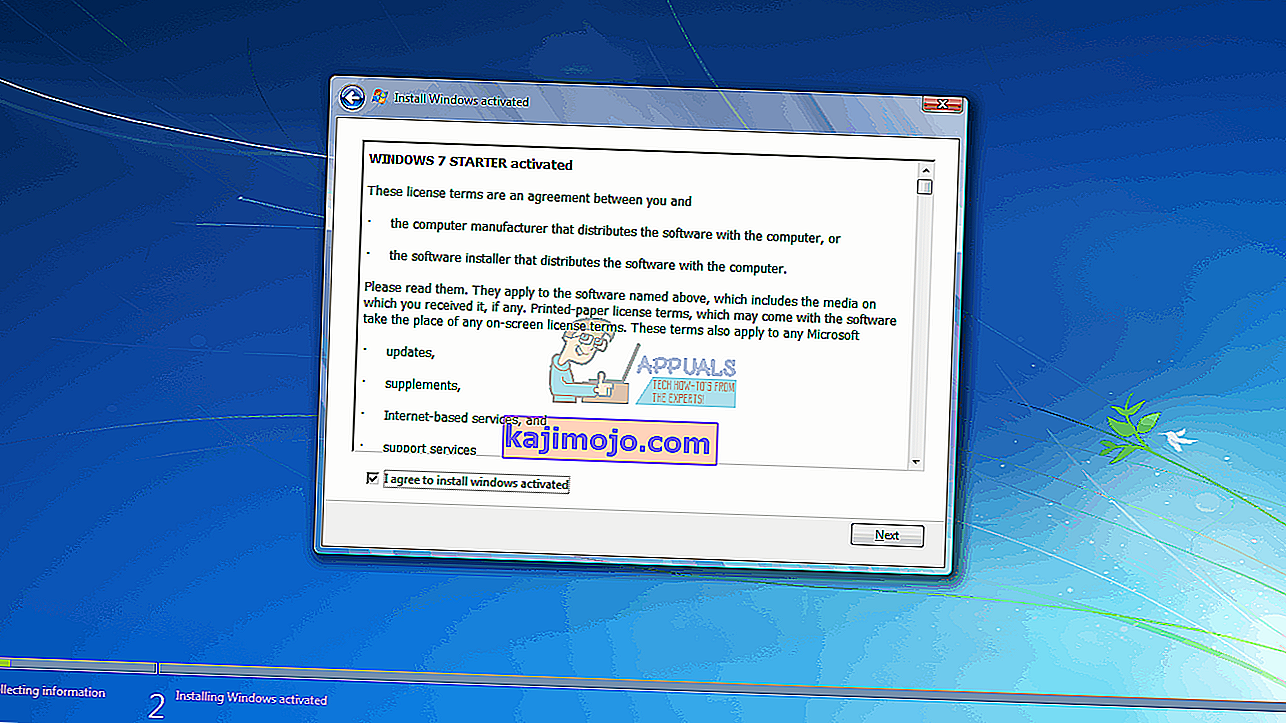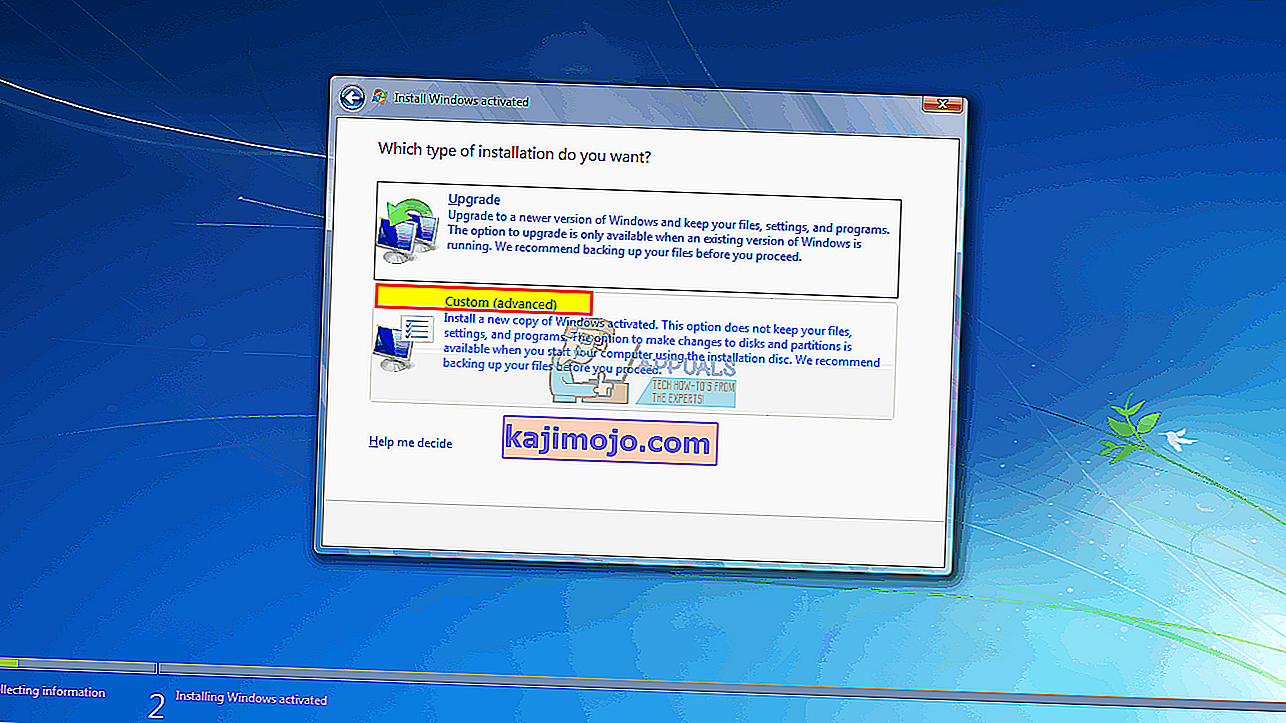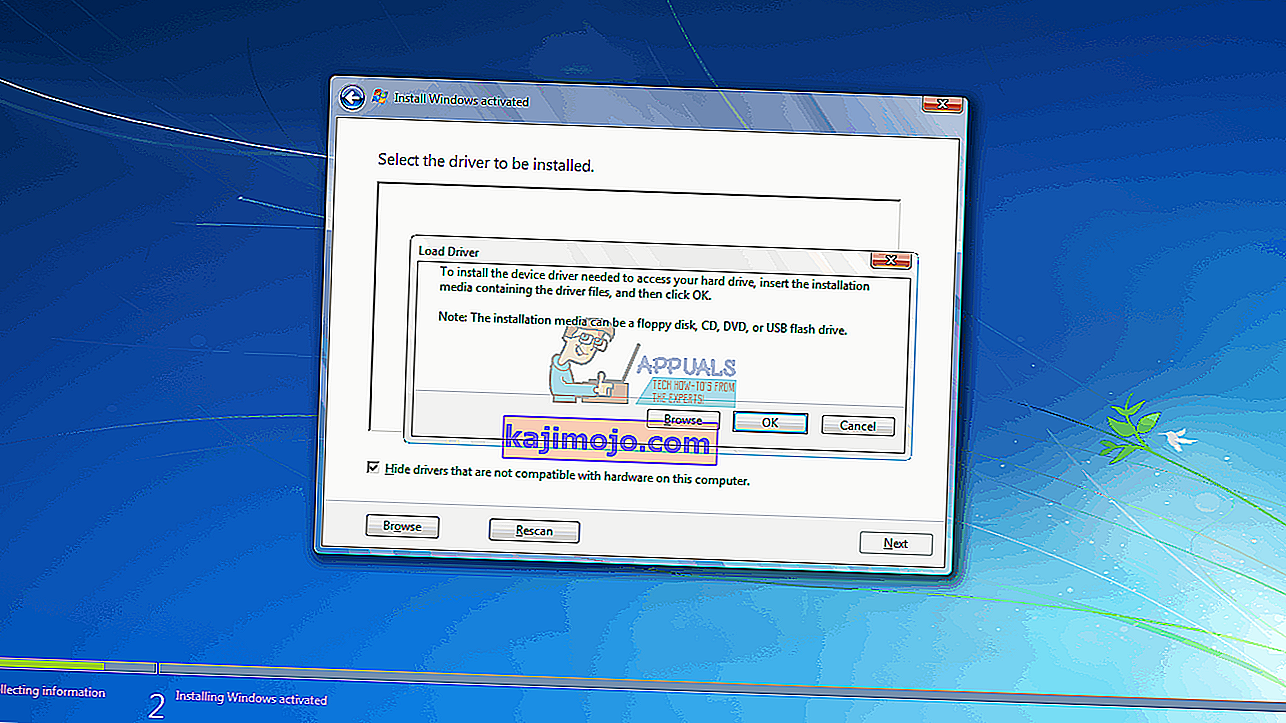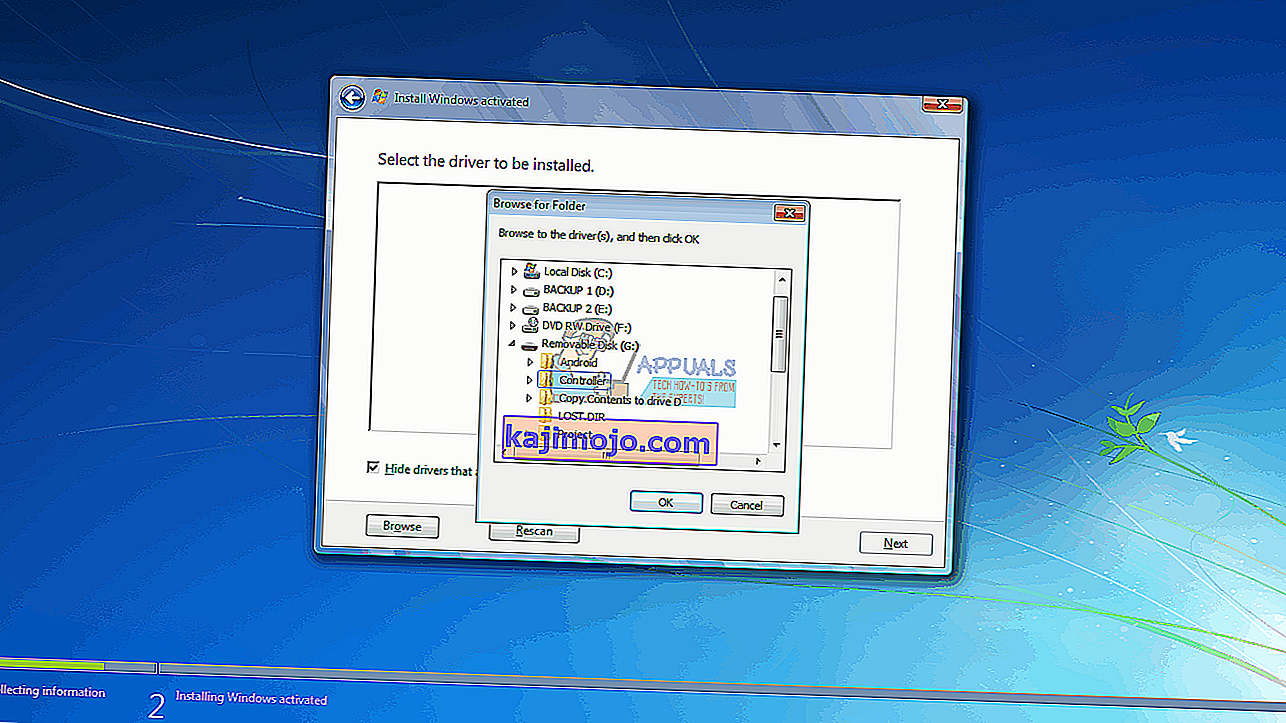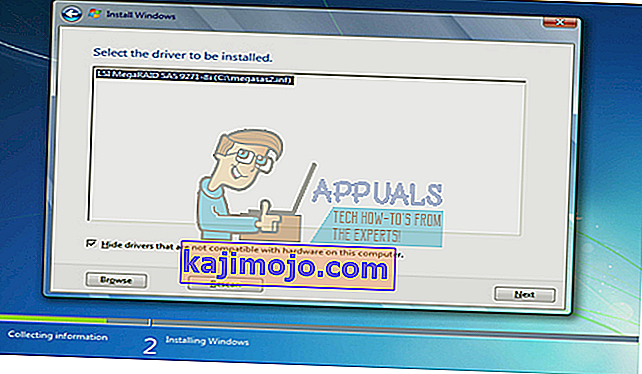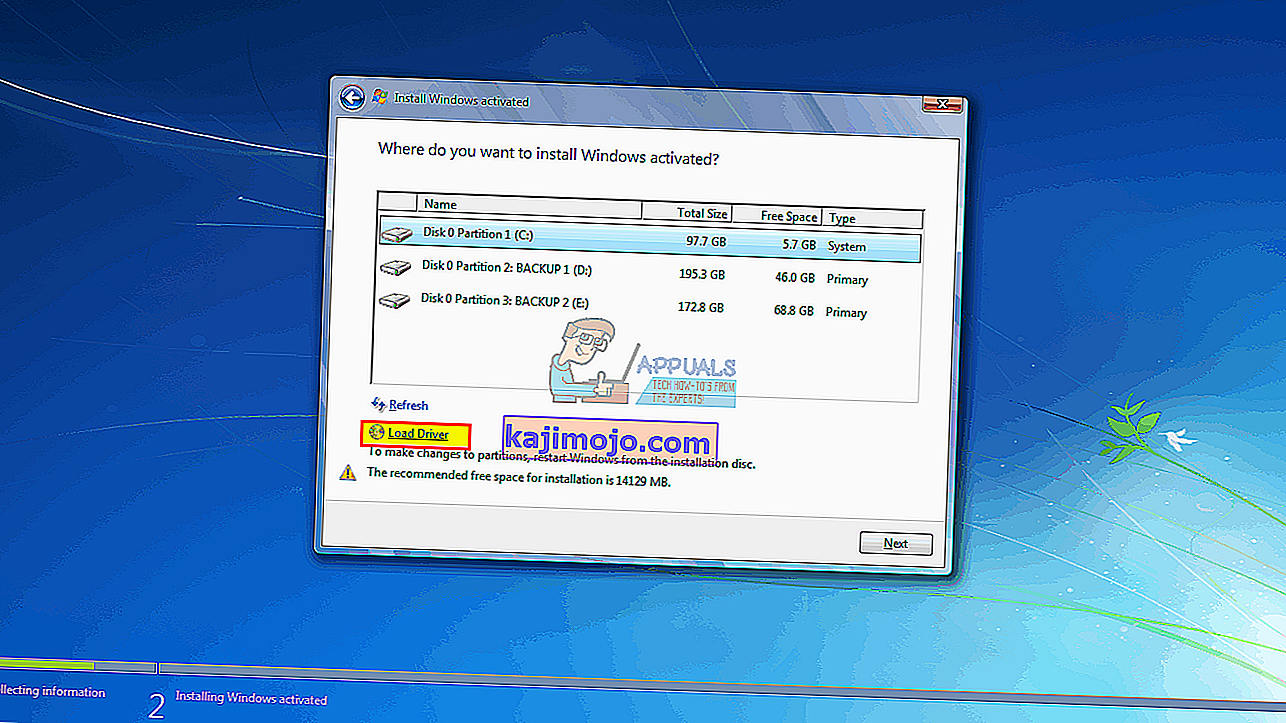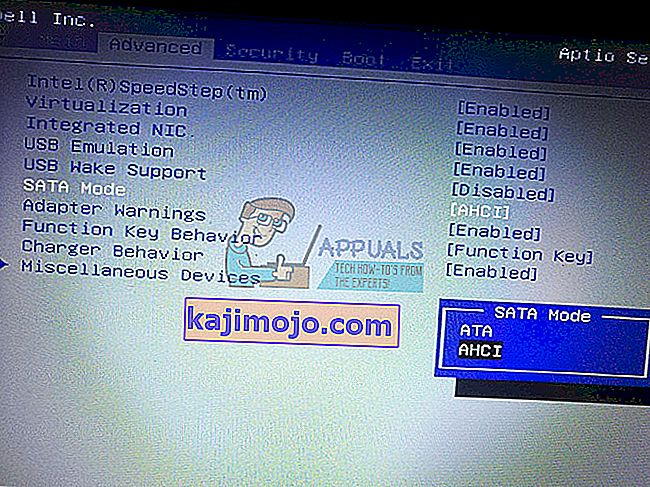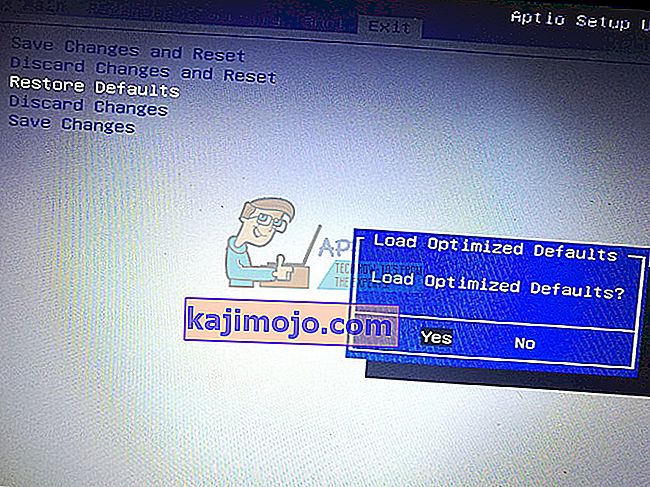A Windows 7 volt a legnépszerűbb operációs rendszer. Mivel a Windows 10 viszonylag új, és megvan benne a hibák és az inkompatibilitás aránya, a Windows 7-et továbbra is emberek milliói használják alternatívaként. Ez azt jelenti, hogy az emberek továbbra is aktívan vásárolják a Windows 7 licenceket és telepítik az operációs rendszert a számítógépükre. Van azonban egy általános probléma, amikor a Windows 7 telepítése nem ismeri fel a merevlemezt, amelyre telepíteni kívánja. A telepítésen csak egy üres lista látható, amikor a meghajtót választja, amelybe telepíteni kívánja. Van egy homályos üzenet is, amelyet sárga háromszögben felkiáltás követ: „Nincsenek illesztőprogramok. Kattintson a betöltési illesztőprogramra, hogy tömeges tároló-illesztőprogramot telepítsen. Ez a cikk megvizsgálja ezt a problémát,ismertesse az okokat, miért fordul elő, és fejezze be azzal, hogy működő megoldásokat ad a problémára.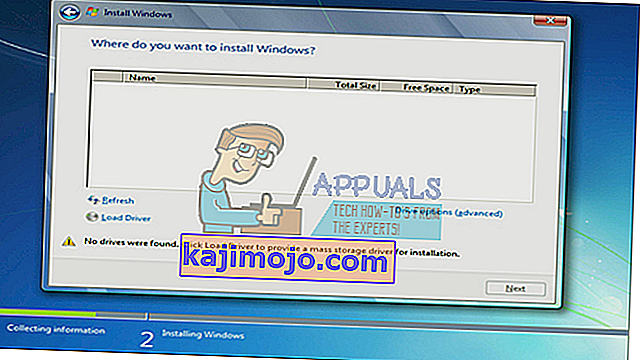
Miért nem találja a merevlemezt a Windows 7 telepítője?
A merevlemez olvasásához a Windows-nak rendelkeznie kell az alaplapi tárolóvezérlő illesztőprogramjaival, ellentétben a BIOS beállításával. A Windows telepítése általában az összes merevlemez-illesztőprogramot betölti, de ha az alaplapot a Windows 7 kiadása után mutatták be, akkor valószínű, hogy az illesztőprogramok nincsenek betöltve, így a merevlemez nem észlelhető. Lehet, hogy látja a merevlemezt a BIOS beállításában, de a Windows telepítője nem fogja megtalálni.
Egy másik gyakori ok, amely miatt a merevlemez nem ismerhető fel a kötetfájl formátumában. A Windows általában az NTFS fájlformátumot olvassa, így ha a merevlemez új vagy korábban használták az Ubuntu, a Mac vagy a Linux rendszerben, akkor fennáll annak a lehetősége, hogy a fájl formátuma a Windows telepítője által nem olvasható.
Az alaplap és a merevlemezek szintén különböző módon csatlakoznak (az alaplapi tárolóvezérlő diktálta), amely meghatározza, hogy az adatok hogyan cserélődnek a meghajtóra és a meghajtóra, valamint a BIOS-ban használt interfészre. Ide tartoznak az EFI / UEFI, a SATA / IDE, a SATA / ATA, a SATA / AHCI és a SATA / RAID. A rossz csatlakozási protokoll használata konfliktushoz vezethet, ezért a BIOS és a Windows telepítője nem fogja felismerni a merevlemezt.
Az alábbiakban bemutatja, hogyan oldhatja meg ezt a problémát. Kezdje ezzel a 3., 4. és 5. módszerrel, ha a BIOS nem képes felismerni a merevlemezt.
1. módszer: Formázza / tisztítsa a merevlemezt a parancssorban a „diskpart” paranccsal
Ha a merevlemezt a BIOS észleli, akkor a „clean” paranccsal formázza a merevlemezt és beállítja az NTFS fájlformátumot. A merevlemezre mentett összes adatot elveszíti, ezért használja ezt a módszert, ha biztos abban, hogy nincs szüksége a merevlemezre.
- Helyezze be a Windows 7 rendszerindító lemezt vagy USB-t, és indítsa újra a számítógépet.
- Nyomja meg az F12 billentyűt a rendszerindító eszköz opcióinak megjelenítéséhez, és válassza ki az USB vagy DVD / RW lemezt (amelyik rendelkezik a Windows 7 beállításával)

- Ekkor megjelenik egy képernyő, amelyben bármelyik gombot megnyomva indíthat DVD / RW vagy USB-ről. Bármelyik gomb megnyomásával indítsa el a Windows 7 telepítését.

- Amikor megjelenik az üdvözlő képernyő a Windows telepítőjén, nyomja meg a Shift + F10 billentyűkombinációt, amely megjelenít egy parancssort (hasonlóan a nyelv kiválasztásához> Javítás> Parancssor)
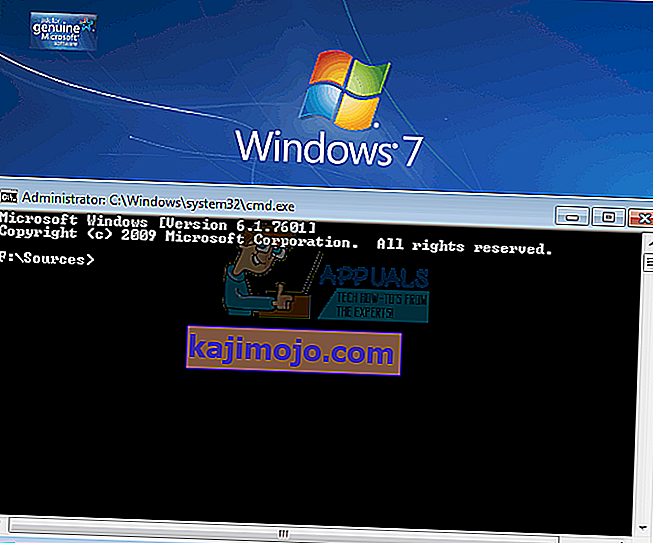
- Írja be a „diskpart” szót (nincs idézőjel), és nyomja meg az Enter billentyűt.
- Írja be a „list disk” szót, és nyomja meg az Enter billentyűt.
- Remélhetőleg láthatja a meghajtót a listában. Látnia kell egy számot, amely azonosítja. Írja be a következőt: „select disk X” (ahol X a meghajtót azonosító szám), és nyomja meg az Enter billentyűt.
- Írja be a „clean” szót és nyomja meg az Enter billentyűt. Ez egy üres MBR-t fog írni, elveszít minden adatot a merevlemezről, ha volt rajta valami.
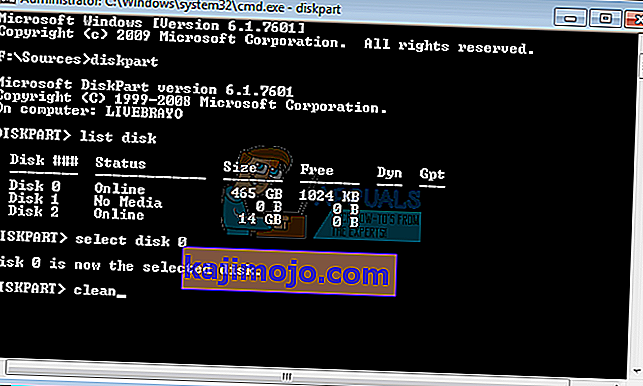
- Ne próbálkozzon újra a Windows 7 telepítésével
Alternatív megoldásként távolítsa el a merevlemezt, rabszolgává tegye azt a gépet, amely már rendelkezik Windows-tal, és formázza a meghajtót egy NTFS fájlrendszer segítségével. Ha elkészült, rögzítse a HDD-t a számítógépén, és indítsa el a Win7 telepítését.
2. módszer: Töltse be a merevlemez-tároló vezérlő illesztőprogramjait USB-ről a Windows telepítőjébe
Ha a SATA / tárolóvezérlője újabb, mint a Windows 7 verziója, akkor ez a módszer betölti a merevlemez észleléséhez szükséges hiányzó tárolóvezérlő illesztőprogramokat.
- Ha másik számítógépről dolgozik, töltse le a merevlemez-gazdagép / -tároló vezérlő illesztőprogramjait az alaplap gyártójától vagy a számítógép gyártójának webhelyéről (feltéve, hogy nem változtatta meg a számítógéphez kapott alaplapot)
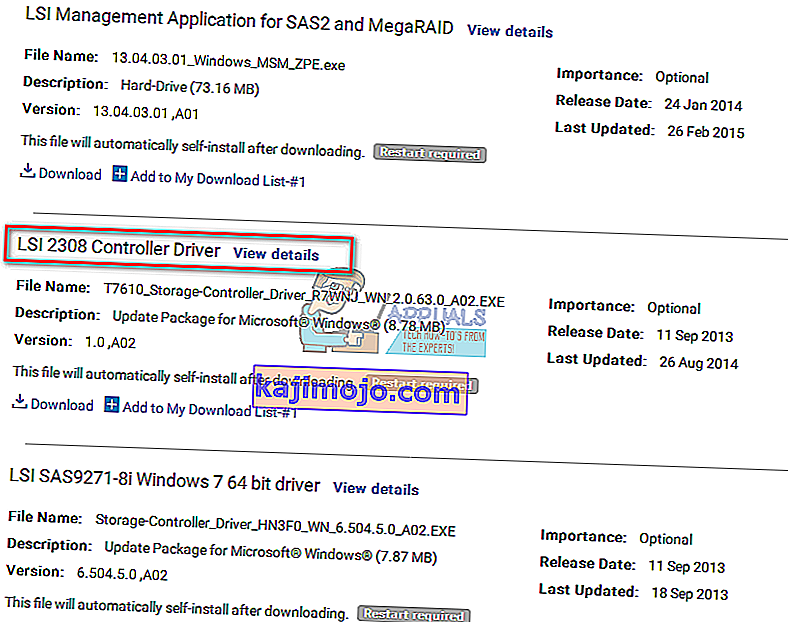
- Csomagolja ki a zip fájlt az USB meghajtóba (ha .exe fájl, akkor a végén adjon hozzá egy .zip fájlt, és vonja ki az USB-n)
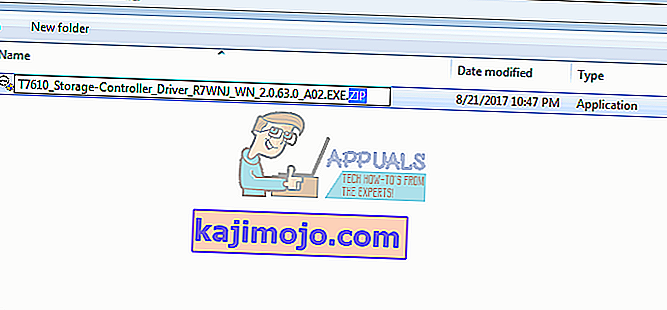
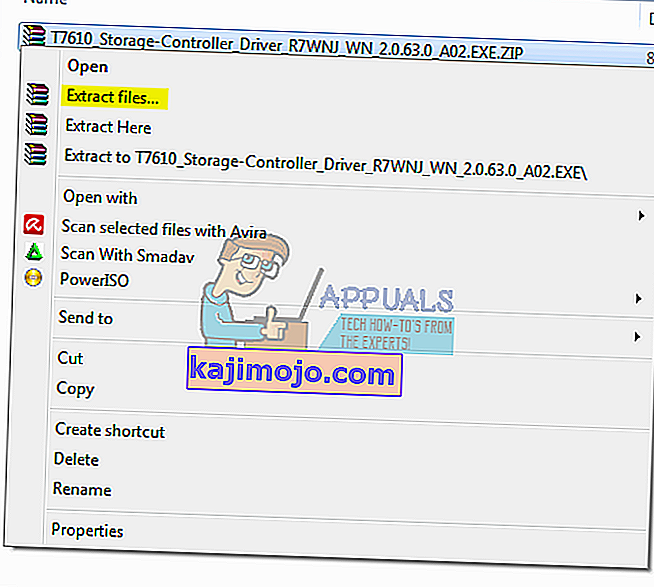
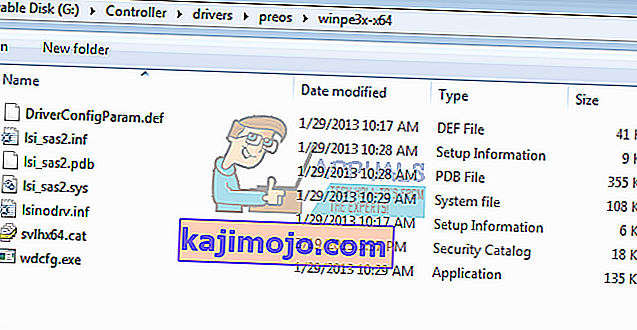
- Helyezze be a Windows 7 rendszerindító lemezt és az USB-meghajtót a telepítési problémával rendelkező számítógépbe, és indítsa újra.
- Nyomja meg az F12 billentyűt a rendszerindító eszköz opcióinak megjelenítéséhez, és válassza ki az USB vagy DVD / RW lemezt (amelyik rendelkezik a Windows 7 beállításával)

- Ekkor megjelenik egy képernyő, amelyben bármelyik gombot megnyomva indíthat DVD / RW vagy USB-ről. Bármelyik gomb megnyomásával indítsa el a Windows 7 telepítését.

- Amikor megjelenik az üdvözlő képernyő a Windows telepítőjén, válassza ki a nyelvet, és kattintson a tovább gombra
- Fogadja el a licencet és a feltételeket, majd kattintson a tovább gombra
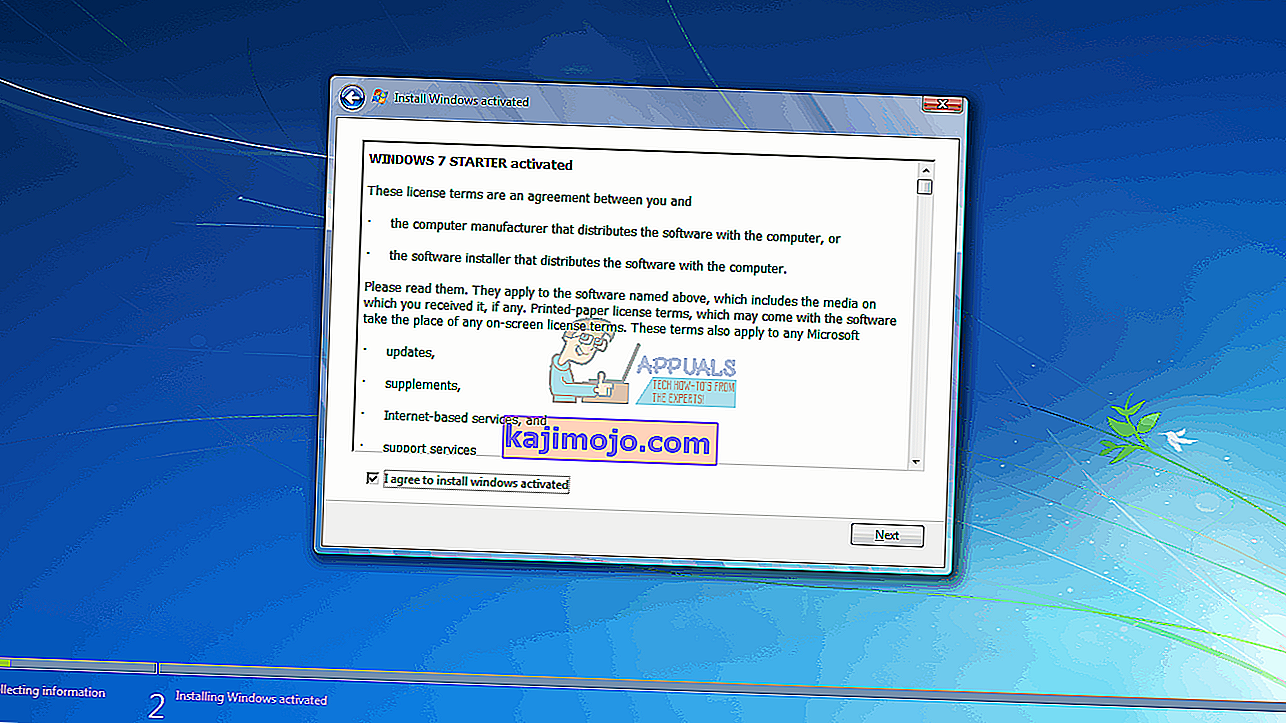
- Válassza az Egyéni (speciális) telepítést
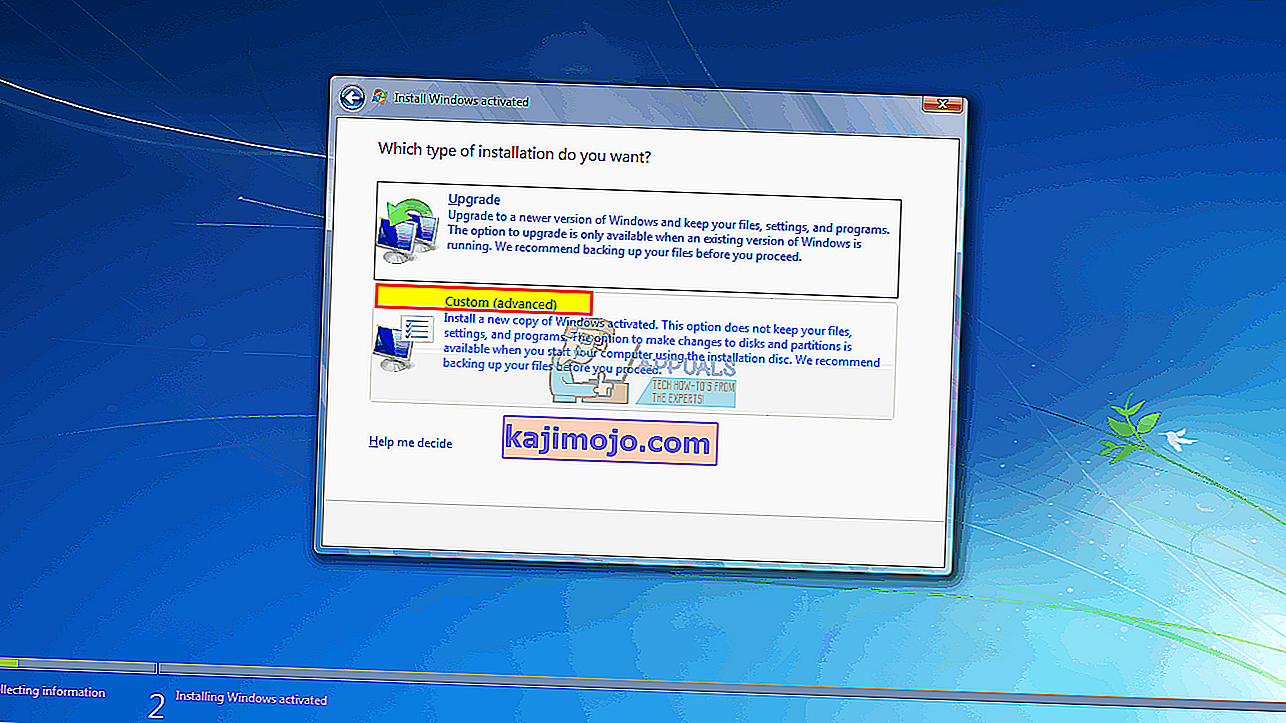
- A Windows megkérdezi, hová szeretné telepíteni az operációs rendszert, de a listában nem lesz semmi.
- Kattintson az ablak bal alsó részén található „illesztőprogram betöltése” linkre.
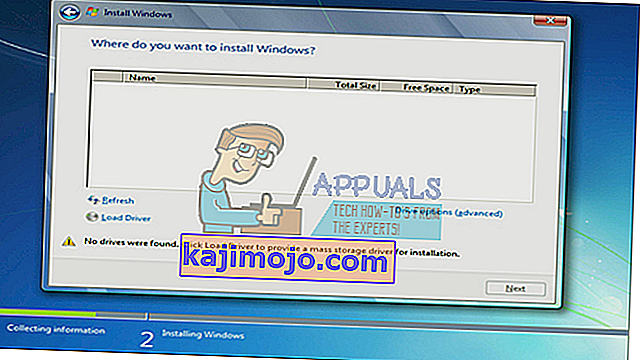
- Ha kap egy üzenetet, amelyben azt kéri, hogy csatlakoztassa az eszközt illesztőprogramjaihoz, kattintson az „OK” gombra (vagy kattintson a Mégse, majd a Tallózás gombra az illesztőprogram manuális megkereséséhez. Ehhez az esethez pontosan meg kell határoznia az illesztőprogramot. Ha szükséges, zárja be a figyelmeztetést, ha nincs megfelelő illesztőprogram, és törölje a jelet az Illesztőprogramok elrejtése ... jelölőnégyzetből)
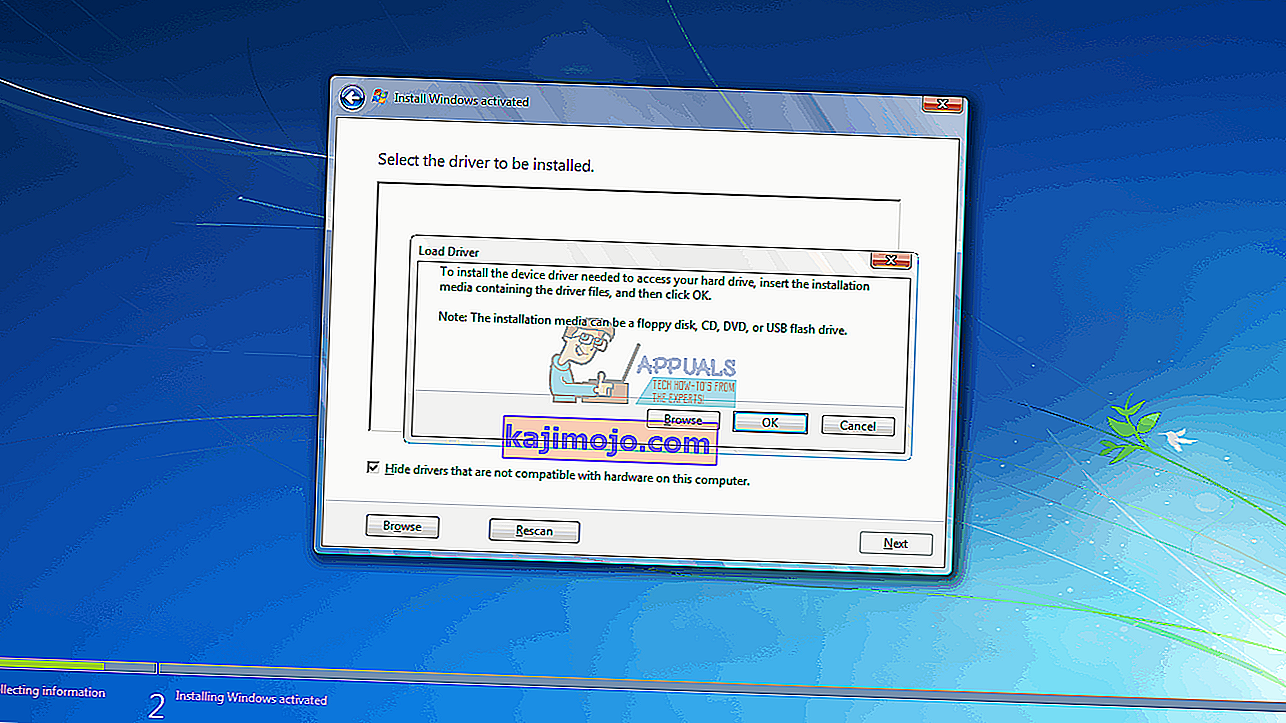
- Keresse meg a megfelelő meghajtóbetűjelet és helyet az USB-meghajtó számára, majd kattintson az OK gombra
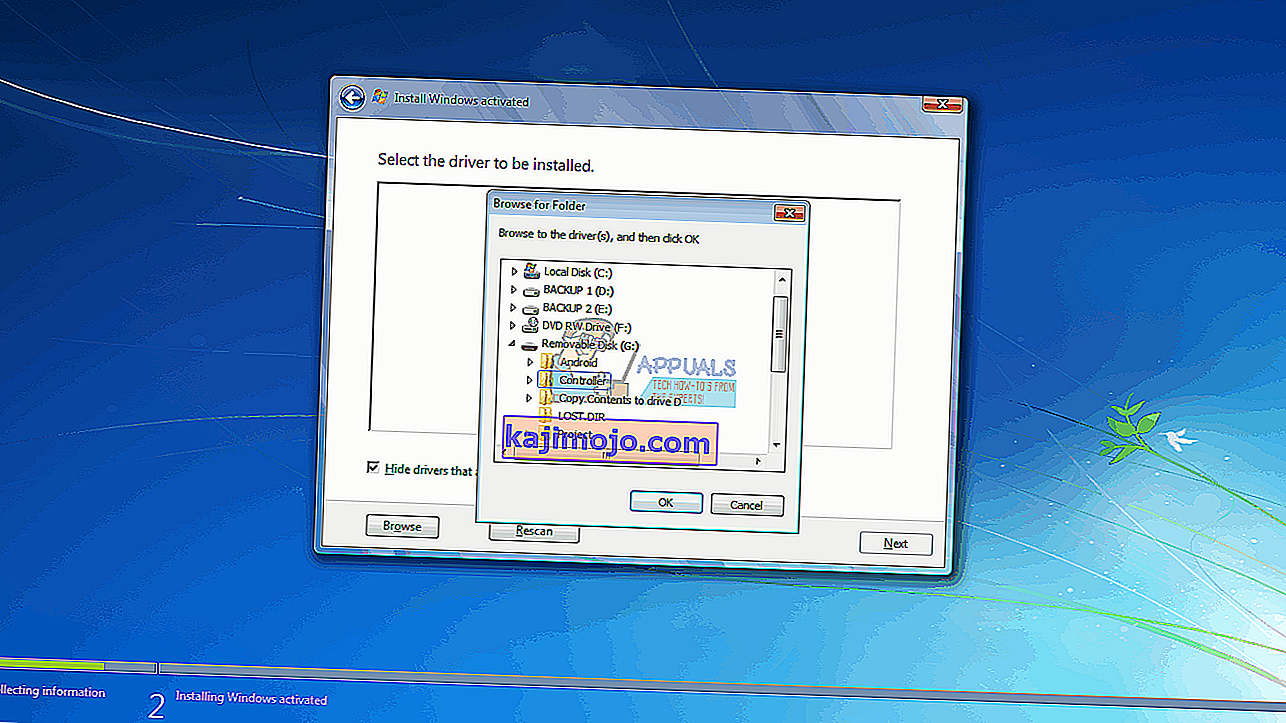
- Miután megtalálta az illesztőprogramot, a rendszer kéri, hogy válassza ki a vezérlőt a listából. Győződjön meg róla, hogy ki van jelölve, és kattintson a Tovább gombra:
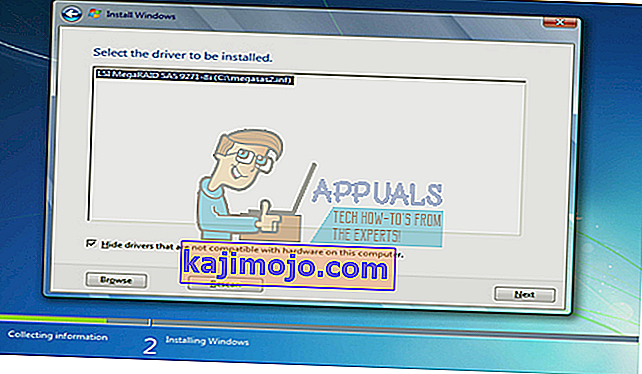
- A merevlemez most megjelenik és készen áll a Windows 7 telepítésének megkezdésére: válasszon egy meghajtót, és kattintson a „Tovább” gombra a telepítés folytatásához.
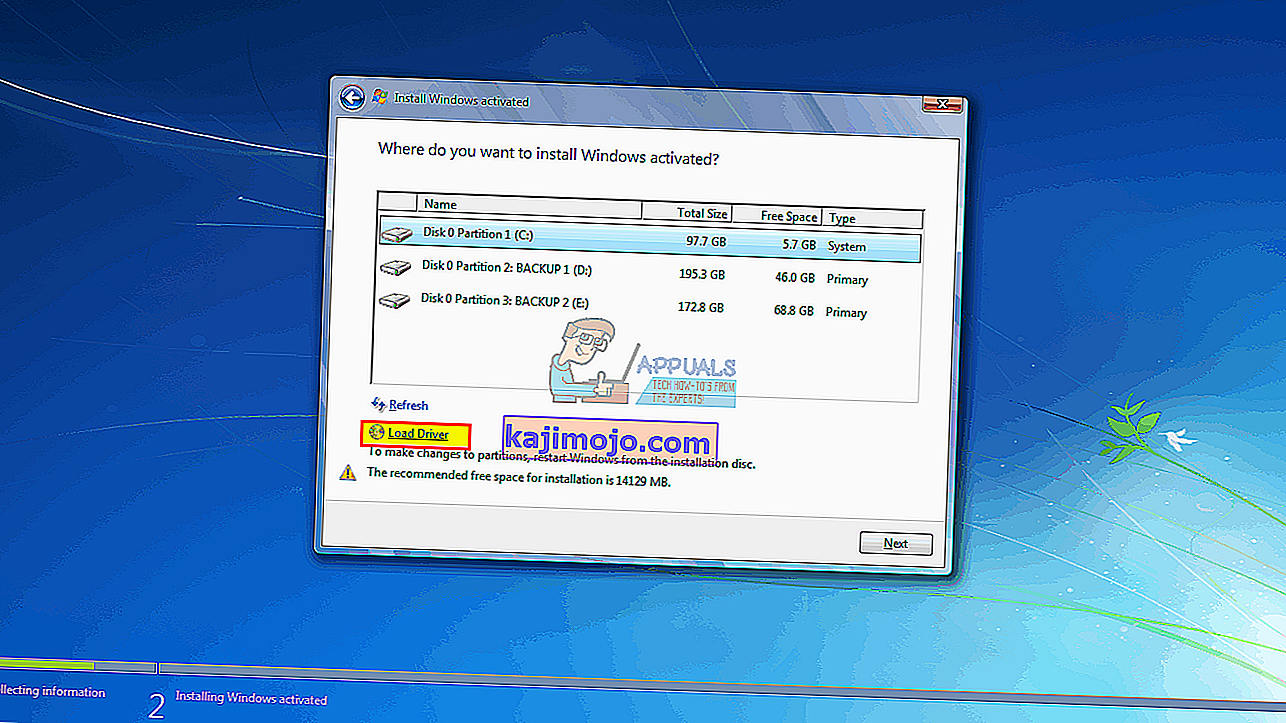
3. módszer: Módosítsa a rendszerindító vezérlő módját a BIOS-ban
Ez a módszer segít, ha a BIOS nem tudja felismerni a merevlemezt. A megfelelő BIOS-felületre és az adatcsere-mechanizmusra való váltással a Windows 7 telepítője megtalálja a merevlemezt. Lehetősége van az EFI / UEFI vagy a SATA opcióra, amelynek négy indítási módja van (ATA, RAID, IDE, AHCI).
- Kapcsolja ki és indítsa újra a számítógépet
- Gyorsan nyomja meg az F2 vagy F10 billentyűt a BIOS-ba történő indításhoz
- Lépjen az „Advanced” fülre, és görgessen le a „SATA Mode” lehetőségig.
- Nyomja meg az Enter billentyűt és válassza ki a módot. Ugrás a kilépéshez és a kilépéshez a változtatások mentése után. Indítsa újra és ellenőrizze, hogy a BIOS felismerte-e a merevlemezt. Addig tegye ezt, amíg fel nem ismerik.
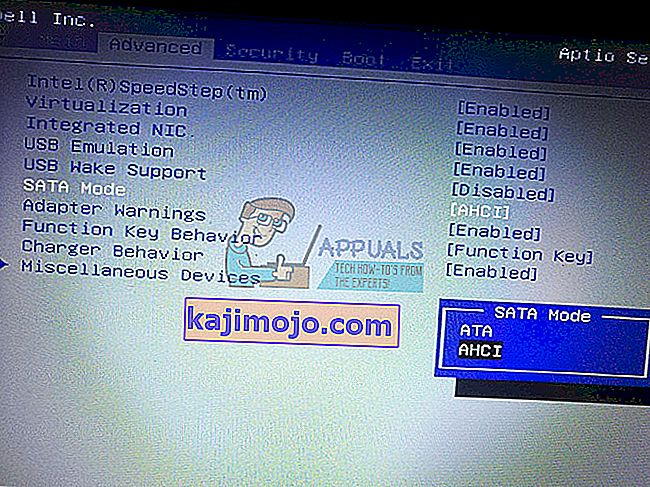
Ha RAID-ot használ a számítógépén, állítsa át AHCI vagy IDE értékre. Ellenkező esetben egyszerűen módosítsa a kiválasztott vezérlőt, és ellenőrizze, hogy a probléma továbbra is fennáll-e. Ezt követően formázza meg a lemezt az első módszerrel, vagy használhatja az Acronis True Image alkalmazást is a formázási folyamat befejezéséhez.
Előfordulhat, hogy az UEFI alaplap kihagyja ezt a lehetőséget, mivel csak egy típusú tárolóvezérlő protokoll van. Vegye figyelembe, hogy ez a módszer és a vezérlő mód beállításai eltérőek lehetnek a különböző számítógépeken. A vezérlő módot a „Gazdavezérlő”, az „IDE konfiguráció”, a „SATA konfiguráció” vagy valami hasonló területen érheti el.
4. módszer: A BIOS visszaállítása
Ha bármilyen frissítés miatt megváltoztatta a tárolóvezérlő konfigurációját, megpróbálhatja visszaállítani a BIOS-t.
- Kapcsolja ki és indítsa újra a számítógépet
- Gyorsan nyomja meg az F2 vagy F10 billentyűt a BIOS-ba történő indításhoz
- Lépjen a „kilépés” fülre, és válassza az „Alapértékek visszaállítása” lehetőséget.
- Válassza az „Igen” lehetőséget a figyelmeztető üzenetben, és a változtatások mentése után lépjen ki
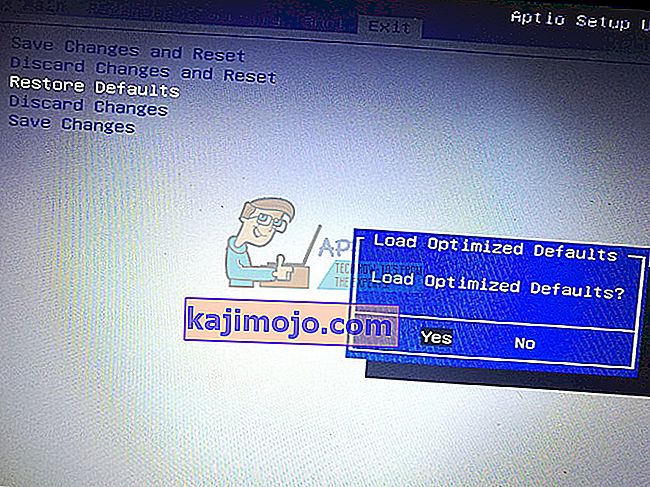
5. módszer: Használjon másik SATA portot
Ha asztali számítógépet használ, próbáljon meg egy másik SATA portot használni, és nézze meg, hogy ez segít-e egyáltalán. Néha két különböző vezérlővel érkeznek.
Megjegyzés: Előfordul, hogy a Boot mappa másolása a Windows telepítőlemezéről az USB meghajtóra megoldja ezt a problémát, így ezt megteheti.