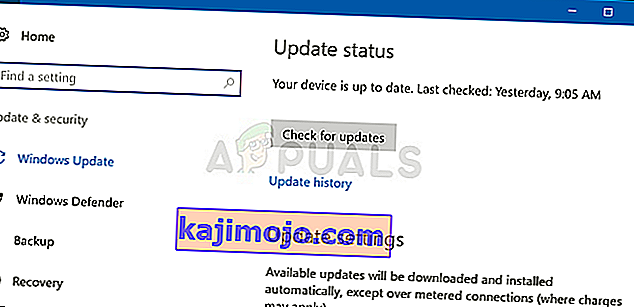Több felhasználó arról számolt be, hogy hirtelen nem tudja használni a bal CTRL-billentyűt laptopján vagy számítógépén. Egyes felhasználók azt mondják, hogy ha külső billentyűzetet is csatlakoztatnak, a CTRL billentyű még mindig nem működik. A probléma nem kizárólag egy bizonyos Windows verzióra vonatkozik, mivel megerősítést nyert, hogy a Windows 7, Windows 8.1 és Windows 10 rendszereken jelentkezik.

Mi okozza a „Bal bal CTRL kulcs nem működik” problémát a Windows rendszeren?
Különböző felhasználói jelentéseket vizsgáltunk, és elemeztünk különböző javítási stratégiákat, amelyeket az érintett felhasználók általában ajánlanak. Mint kiderült, több különböző helyzet vezethet a kérdés megjelenéséhez. Az alábbiakban felsoroljuk azokat a potenciális bűnösöket, akik felelősek lehetnek ezért a problémáért:
- Fizikai billentyűzet - Mielőtt más potenciális bűnösökre összpontosítana, az érintett felhasználóknak meg kell győződniük arról, hogy nem hibás billentyűzettel foglalkoznak. A legegyszerűbb tesztelni, hogy ez igaz-e, ha másik billentyűzetet csatlakoztat, és megnézi, hogy a probléma továbbra is fennáll-e.
- A problémát egy rossz Windows-frissítés okozza - Van egy sajátos Windows-frissítés, amelynek célja további parancsikonopciók hozzáadása, amelyekről ismert, hogy ezt a problémát a bal Ctrl gombbal okozhatják. Ebben az esetben megoldhatja a problémát minden függőben lévő WIndows frissítés telepítésével - ez biztosítja, hogy telepítse a probléma gyorsjavítását.
- Sérült / nem megfelelő HID illesztőprogram - A HID illesztőprogram gyakran felelős a probléma megjelenéséért. A sérült példány megsértheti egyes kulcsok működését. Az érintett felhasználók arról számoltak be, hogy sikerült megoldani a problémát az illesztőprogram újratelepítésével az Eszközkezelő segítségével.
Ha olyan javítást keres, amely megoldja ezt a problémát, ez a cikk számos különböző javítási stratégiát kínál, amelyek segítenek elhárítani a problémát. Az alábbiakban számos különböző javítási stratégiát talál, amelyeket más hasonló helyzetben lévő felhasználók sikeresen alkalmaztak, a Bal Ctrl billentyű normál működésének helyreállításához.
A legjobb eredmény érdekében azt tanácsoljuk, hogy kövesse az alábbi lehetséges javításokat sorrendben, mivel a hatékonyság szerint rendeztük őket. Végül meg kell találnia egy olyan módszert, amely a problémát okozó tettestől függetlenül megoldja a problémát.
Kezdjük!
1. módszer: Fizikai probléma vizsgálata
Annak biztosítása érdekében, hogy ne hajtson végre sok hibaelhárítási lépést eredménytelenül, először azzal kell győződnie, hogy nem fizikai billentyűzettel - hibás gombbal - foglalkozik.
Ezt szem előtt tartva kezdje meg egy másik billentyűzet csatlakoztatásával, és nézze meg, hogy a probléma továbbra is fennáll-e. Ha laptopon tapasztalja a problémát, csatlakoztasson egy USB billentyűzetet, és ellenőrizze, hogy a bal CTRL-gomb használható-e.

Ha a probléma még egy másik billentyűzet mellett is fennáll, akkor egyértelmű, hogy a problémát nem fizikai probléma okozza. Ebben az esetben lépjen a következő módszerre.
2. módszer: Telepítse az összes függőben lévő Windows frissítést
A következő lépés annak biztosítása, hogy a legújabb Windows verziót futtassa. Több érintett felhasználó arról számolt be, hogy a probléma leállt, és a CTRL kulcs újra működni kezdett, miután minden függőben lévő WIndows frissítést telepítettek annak biztosítására, hogy a lehető legújabb verzióra futjanak.
Az a tény, hogy ez a módszer néhány felhasználó számára sikeres volt, arra utal, hogy a Microsoft valószínűleg kiadott egy gyorsjavítást ehhez a kérdéshez.
Itt egy gyors útmutató arról, hogy minden függőben lévő frissítést telepítsen:
- A Futtatás párbeszédpanel megnyitásához nyomja meg a Windows billentyűt + R. Ezután írja be az „ ms-settings: windowsupdate ” szöveget a szövegmezőbe, majd nyomja meg az Enter billentyűt a Beállítások alkalmazás Windows Update fülének megnyitásához .

- Miután belépett a Windows Update fülre, kattintson a Frissítés keresése elemre, és várja meg, amíg az első vizsgálat be nem fejeződik.
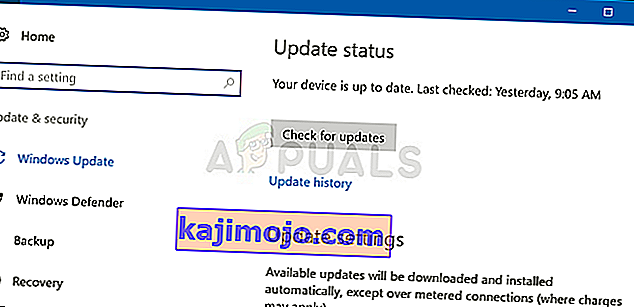
- Miután a vizsgálat kideríti, hogy mely frissítéseket kell még telepíteni a számítógépére, kövesse a képernyőn megjelenő utasításokat az összes telepítéséhez. Ha a rendszer kéri az újraindítást, mielőtt lehetősége lenne minden elem telepítésére, tegye meg, de mindenképpen térjen vissza ugyanarra a képernyőre a következő indításkor a többi frissítési telepítés befejezéséhez.
- Miután sikerült telepíteni minden függőben lévő frissítést, indítsa újra a számítógépet, és ellenőrizze, hogy a probléma a következő indításkor megoldódott-e.
Ha a bal CTRL-kulcs még mindig nem működik, lépjen az alábbi következő módszerre.
3. módszer: A HID illesztőprogramok újratelepítése
Az is előfordulhat, hogy ezt a hibát egy billentyűzet-illesztőprogram problémája miatt látja. Számos olyan felhasználó, aki szintén találkozott ezzel a problémával, arról számolt be, hogy a HID illesztőprogramok eltávolítása és újratelepítése után az Eszközkezelő segítségével sikerült ezt kijavítania.
Itt egy rövid útmutató az Eszközkezelő használatáról a billentyűzetek illesztőprogramjának újratelepítéséhez:
- A Futtatás párbeszédpanel megnyitásához nyomja meg a Windows billentyűt + R. Ezután írja be a „devmgmt.msc” szót, és nyomja meg az Enter billentyűt az Eszközkezelő segédprogram megnyitásához.

- Miután belépett az Eszközkezelőbe , görgessen lefelé a telepített elemek listáján, és bontsa ki a Billentyűzetekhez tartozó legördülő menüt.
- Kattintson a jobb gombbal a HID Keyboard Device elemre, és válassza az Eszköz eltávolítása lehetőséget az újonnan megjelenő helyi menüből.

- Az illesztőprogram eltávolításának szándékának megerősítéséhez kattintson az Eltávolítás gombra, majd várja meg a folyamat befejezését.

- Ismételje meg a 4. és a 4. lépést a számítógépére telepített összes HID-illesztőprogrammal.
- Indítsa újra a számítógépet, hogy az operációs rendszer újratelepítse a HID illesztőprogramokat a következő indítási sorrendben, és ellenőrizze, hogy a probléma megoldódott-e.