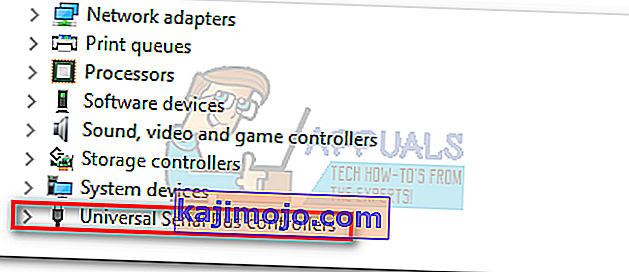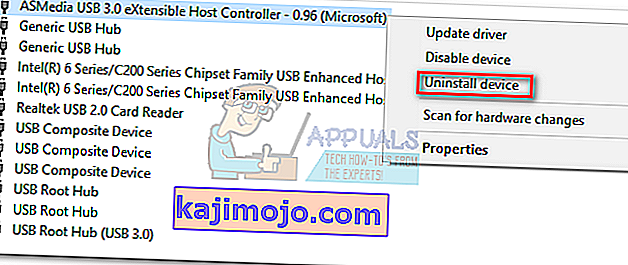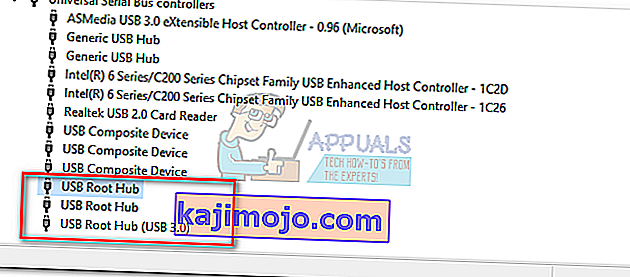Ha csak egy vadonatúj laptopot vagy asztali gépet vásárolt, akkor nagy az esélye annak, hogy minden USB-portja USB 3.0-s. Az USB 3.0 sokkal megbízhatóbb, sokkal gyorsabb, és az egész világ lassan átveszi új technológiai szabványként.
De ha az összes USB-portja 3.0, akkor fennáll annak a veszélye, hogy nagyobb kompatibilitási problémákkal szembesül, ha olyan régebbi eszközökkel foglalkozik, amelyek csak az USB 2.0 használatát ismerik. Messze a legnagyobb akadályokkal akkor találkozunk, amikor megpróbálunk egy régi nyomtatót csatlakoztatni egy USB 3.0 porthoz. A probléma általános hibaüzenetei: „Az USB-kompozit eszköz régebbi USB-eszköz, és előfordulhat, hogy nem működik az USB 3-ban ” vagy „Az USB-kompozit eszköz nem működik megfelelően az USB 3.0-val”.
Elméletileg az USB 3.0 visszamenőleg kompatibilis, és az USB 2.0-val nagyon jól kell működnie. De a valóság az, hogy sok múlik a nyomtató életkorán és az illesztőprogramokon, amelyeken dolgozik. Ha megpróbálja az USB 2.0-t használó régi nyomtatóját csatlakoztatni az USB 3.0 csatlakozóhoz, akkor valószínű, hogy nem úgy fog működni, mint várta. Ez még gyakoribb, ha Windows 10 rendszert használ. Egyes felhasználók még arról is beszámoltak, hogy az USB 2.0 nyomtatóik a Windows 10 frissítés után leálltak. Bár nem tudjuk biztosan, hogy ez szándékos volt-e, a globális trend határozottan távolodik az USB 2.0-tól.
De ne legyen olyan gyors, ha kidobja a nyomtatót az ablakon. Mielőtt elfogadná az elkerülhetetlen jövőt, néhány dolgot megpróbálhat kompatibilissé tenni az USB 2.0 nyomtatóval az USB 3.0 porttal.
1. módszer: A nyomtatóillesztő kézi telepítése
A Windows 10 rendkívül jól képes megtalálni az automatikusan csatlakoztatott eszközök illesztőprogramjait. De nem támaszkodnék túl sokat erre a szolgáltatásra, ha régi nyomtatót csatlakoztat. Abban az esetben, ha számítógépe észleli a nyomtatót, de nem működik megfelelően, először el kell kezdenie keresni néhány illesztőprogramot.
Az illesztőprogrammal kapcsolatos problémák gyors megtudásához navigáljon a Vezérlőpult> Hardver és hang> Eszközök és nyomtatók elemre. Ha az ikonnyomtató felkiáltójelet tartalmaz, le kell töltenie néhány illesztőprogramot.

Kezdje el ásni az adott nyomtató telepítőlemezét és onnan telepítse az illesztőprogramot. Ha ez nem lehetséges, kezdje el keresni az interneten. Ha online keres, akkor mindenképpen tartsa be a hivatalos letöltési oldalakat és adattárakat. Nem valószínű, hogy a Windows 10 illesztőprogramját megtalálja a régi nyomtatóhoz, de megelégedhet egy Windows 8 kompatibilis illesztőprogrammal. Remekül kellene működnie.
2. módszer: Csatlakoztassa a nyomtatót a töltőporthoz
Ha nem sikerült megjavítania a hidat a régi nyomtató és az USB 3.0 port között, használjunk más megközelítést. Még akkor is, ha laptopjának / asztali számítógépének csak USB 3.0 portjai vannak, az egyikük feltétlenül töltőport lesz. Általában könnyű megtalálni, mivel töltési ikon van mellette.

Ez egy hosszú lövés, de néhány felhasználó utalt arra, hogy a töltőport lehetővé tette számukra az új nyomtatás megkezdését egy USB 2.0 eszközről. Nem vagyok biztos a mögöttes technikában, de feltételezem, hogy annak köze van ahhoz, hogy a töltőport nagyobb teljesítményt képes szolgáltatni, mint a szokásos. Egyébként megéri a lövést.
3. módszer: Az USB-vezérlők letiltása és újbóli engedélyezése
Ha az első két módszer sikertelen volt, próbáljuk meg eltávolítani és újratelepíteni a natív USB-illesztőprogramokat. Lehet, hogy az USB-vezérlő illesztőprogramjain belüli sérülésekkel foglalkozik. Ne féljen ettől az eljárástól, teljesen ártalmatlan. A Windows automatikusan megkeresi a hardveres változásokat, és automatikusan újratelepíti a megfelelő illesztőprogramokat. A következőket kell tennie:
- A Futtatás parancs megnyitásához nyomja meg a Windows billentyűt + R. Írja be a „ devmgmt.msc ” parancsot, és nyomja meg az Enter billentyűt az Eszközkezelő megnyitásához.

- Miután belépett az Eszközkezelőbe , görgessen egészen az Universal Serial Bus vezérlőkig, és bontsa ki a bejegyzést.
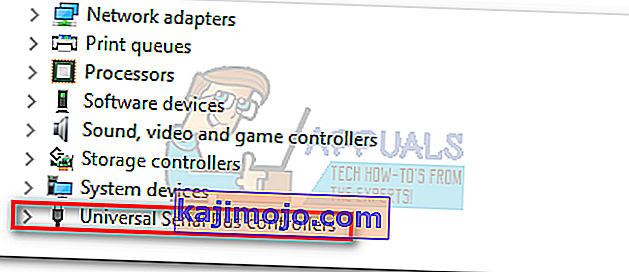
- Kattintson a jobb gombbal az első USB-vezérlőre, és kattintson az Eltávolítás gombra az eltávolításához.
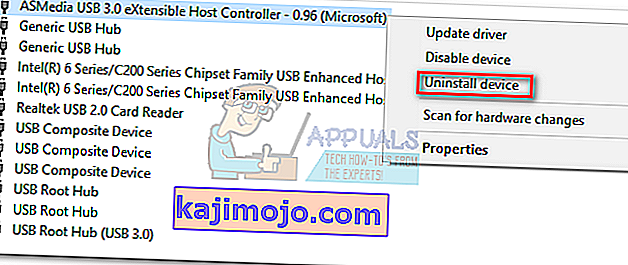
- Ismételje meg az eljárást minden olyan USB-vezérlővel , amely a Soros buszvezérlők alatt szerepel . Miután eltávolította őket, indítsa újra számítógépét.
- Újraindítás után a Windows automatikusan megkeresi a hardveres változásokat, és telepíti a hiányzó illesztőprogramokat. Miután ez befejeződött, csatlakoztassa újra a nyomtatót, és nézze meg, képes-e nyomtatni.
4. módszer: Automatikus javítási nyomtató eszköz használata (csak HP)
Nem vagyok biztos benne, hogy minden nyomtatógyártó rendelkezik-e ilyen eszközzel, de a HP rendelkezik a Print and Scan Doctor nevű szoftverrel , amely képes az ilyen kompatibilitási problémák diagnosztizálására és megoldására. Csak annyit kell tennie, hogy letölti az eszközt a HP hivatalos webhelyéről, és futtatja a futtatható fájlt.

A Print and Scan Doctor automatikusan észleli az USB-kapcsolattal kapcsolatos problémákat, és automatikus javítások sorozatát alkalmazza. Ha még nincs HP nyomtatója, akkor keressen online a gyártójának megfelelő eszközt.
5. módszer: A Windows USB hibaelhárító használata
Ha eddig semmi sem működött, próbálkozzunk a Microsoft által kifejlesztett eszközzel. A Microsoft szuperképes webalapú automatikus diagnosztikai és javítási alkalmazással rendelkezik. A baj az, hogy nincs csomagolva a Windows egyetlen verziójával sem. A Windows USB hibaelhárító használatához töltse le az eszközt erről a hivatalos linkről.

A letöltés után egyszerűen nyissa meg az eszközt, és kövesse a képernyőn megjelenő utasításokat. Ha ellentmondásokat talál, a Windows USB hibaelhárító automatikusan végrehajtja a szükséges javításokat.
6. módszer: Az USB-vezérlők régi USB támogatásának engedélyezése
Ha még mindig nincs nyomtatója, nyissa meg a BIOS / UEFI beállításait, és ellenőrizze, hogy engedélyezve van- e az USB Legacy támogatás az USB vezérlőkhöz. Megtalálhatja hasonló megfogalmazásban vagy két külön kategóriában a Standard és az USB 3.0 vezérlőkhöz. Az ASUS BIOS-ban az USB Legacy támogatás megtalálható a Speciális fülön.

7. módszer: A Windows kikapcsolásának megakadályozása a készülék kikapcsolásában
Ha a nyomtató csak egy pillanatra csatlakozik, mielőtt eltűnik a Windows PC-ről, akkor előfordulhat, hogy a Windows hibája automatikusan kikapcsolja az eszközt az energiatakarékosság érdekében. Ez ismert a laptop különféle energiatakarékossági terveivel. A következőket kell tennie:
- A Futtatás parancs megnyitásához nyomja meg a Windows billentyűt + R. Írja be a „ devmgmt.msc ” parancsot, és nyomja meg az Enter billentyűt az Eszközkezelő megnyitásához.

- Görgessen egészen az USB soros eszközvezérlőkig, és keresse meg az USB Root Hub bejegyzéseket.
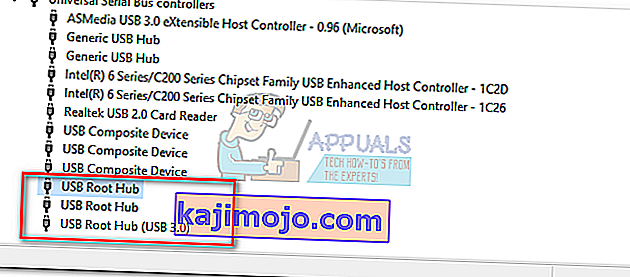
- Kattintson a jobb gombbal az USB Root Hub elemre, és lépjen a Tulajdonságok> Energiagazdálkodás fülre . Itt törölje a jelölést az Engedélyezze a számítógéptől, hogy az energiamegtakarítás érdekében kikapcsolja ezt az eszközt jelölőnégyzetből. Nyomja meg az OK gombot a választás mentéséhez.
- Indítsa újra a számítógépet, majd csatlakoztassa újra a nyomtatót.
8. módszer: USB 2.0 hub vagy USB 2.0 bővítőkártya használata
Ha a fentiek egyike sem segített, akkor az egyetlen lehetősége hardver vásárlása. De nem egy új nyomtatóról beszélek, ez túl költséges lenne. A legolcsóbb megoldás az lenne, ha megvásárolnánk egy USB 2.0 hubot, és csatlakoztatnánk egy USB 3.0 porthoz. Ez eltávolítja az esetleges kompatibilitási problémákat.

Ha asztali gépe van, választhatja a PCIe USB 2.0 bővítőkártyát is. Általában még olcsóbbak, mint egy USB 2.0 hub.