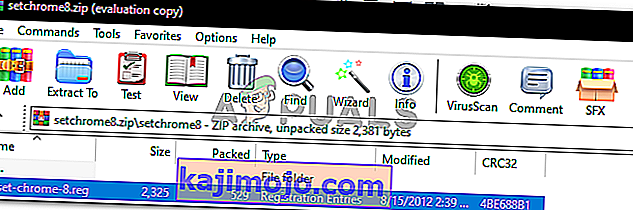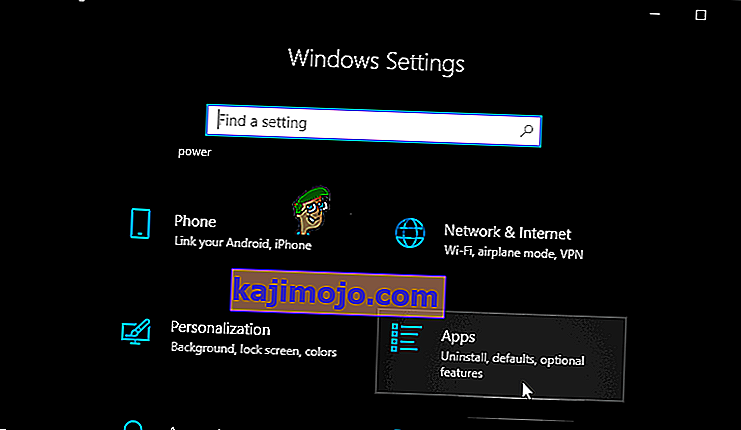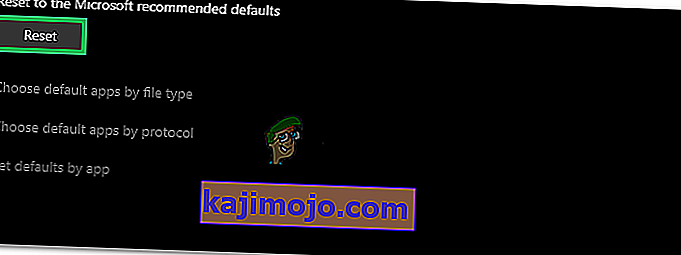A Google Chrome egy ingyenes, a Google által kifejlesztett webböngésző. Először 2008-ban jelent meg a Microsoft Windows számára, és lassan eljutott az összes többi operációs rendszer felé. 54% -os piaca van az összes internetes platform között, és ez a szám a jövőben várhatóan növekedni fog.
Nem számít, milyen népszerű szoftver lehet, némi technikát is tapasztal. A felhasználók egyik legnagyobb problémája az, amikor nem tudják a Google Chrome-ot alapértelmezett böngészőként beállítani. A Microsoft Edge sok szempontból elavult és kevésbé felhasználóbarát a Chrome-hoz képest. A Google Chrome alapértelmezett böngészőként történő beállítása meglehetősen egyszerű feladat. Nézd meg.
1. megoldás: Az alapértelmezett program beállítása a Vezérlőpultról
A vezérlőpulton van egy szakasz, amely az alapértelmezett programok beállítására szolgál az egyes fájltípusok vonatkozásában. Megnézhetjük a kezelőpanelt, és onnan módosíthatjuk a beállítást. A módosítások végrehajtása a központról automatikusan felülírja az alkalmazás beállításait; ez a módszer valószínűleg az Ön számára működik.
- Nyomja le a Windows + R gombot, hogy ki a Futtatás Type „ vezérlő panel ” a párbeszédablak indítani a PC vezérlőpulton.
- A vezérlőpulton kattintson a lehetőségek listájának bal alsó sarkában található „ Programok ” elemre .
- Itt láthatja az „ Alapértelmezett programok ” opciót . Kattints rá.
- Miután belépett az Alapértelmezett programok ablakba, válassza az „ Alapértelmezett programok beállítása ” lehetőséget.
- Előfordulhat, hogy a számítógépének néhány másodpercbe telik, amíg az összes programot egyetlen listában tölti fel. Miután feltöltötte, keresse meg a Google Chrome-ot.

- Most válassza a „ A program beállítása alapértelmezettként ” lehetőséget.

Az alkalmazás összes beállítását felülírja, és a Google Chrome lesz az alapértelmezett program. Ha még mindig nem működik, indítsa újra a számítógépet, mielőtt újra ellenőrzi.
2. megoldás: Töltsön le egy másik böngészőt és keringjen
Van egy másik megoldás erre a problémára. Kiderült, hogy van egy hiba a Windows 10 rendszerben, ahol ha a böngésző szerepel az alapértelmezett program listáján, akkor hiba lépett fel a Chrome alapértelmezett programként történő beállításakor. Könnyű szavakkal: „Keressen olyan böngészőt, amely nem Chrome, és amelyet a Windows jelenleg nem javasol alapértelmezett programként”.
Bármely más böngészőt letölthet. Ebben az útmutatóban letöltjük az Operát, beállítjuk alapértelmezett böngészőként, majd a Chrome-ot állítjuk alapértelmezetté. Tudjuk, hogy ez egy kicsit túl bonyolult, de az alábbi lépésekben megkönnyítettük.
- Keresse meg a //www.opera.com/ címet
- Kattintson a zöld letöltési mezőre az Opera letöltéséhez a számítógépére. Az Opera most kezdi meg a letöltést.
- Telepítse az Operát, és nyomja meg a Folytatás gombot a telepítőn a telepítés folytatásához.

- Az Opera letölthet néhány fájlt a telepítés befejezéséhez. Várjon, és ne törölje a folyamatot; csak néhány percet vesz igénybe.

- Nyissa meg az Operát, és kattintson a képernyő bal felső sarkában található Opera szimbólumra . Ezután kattintson a Beállítások elemre .
- A telepítéskor az Opera automatikusan az alapértelmezett böngésző lesz. Ha nem, akkor úgy állíthatja be, hogy a Beállítások bal oldali ablaktábláján található Böngésző fülre kattint, és lefelé viszi az egérmutatót, amíg meg nem találja az alapértelmezett böngészőt

- Nyomja meg a Windows + R gombot a Run Type “ vezérlőpult ” megjelenítéséhez a párbeszédpanelen, hogy elindítsa a számítógép vezérlőpaneljét.
- A vezérlőpulton kattintson a lehetőségek listájának bal alsó sarkában található „ Programok ” elemre .
- Itt láthatja az „ Alapértelmezett programok ” opciót . Kattints rá.
- Miután belépett az Alapértelmezett programok ablakba, válassza az „ Alapértelmezett programok beállítása ” lehetőséget.
- Előfordulhat, hogy a számítógépének néhány másodpercbe telik, amíg az összes programot egyetlen listában tölti fel. Miután feltöltötte, keresse meg a Google Chrome-ot.
- Most válassza a „ A program beállítása alapértelmezettként ” lehetőséget.

Az alkalmazás összes beállítását felülírja, és a Google Chrome lesz az alapértelmezett program. Ha még mindig nem működik, indítsa újra a számítógépet, mielőtt újra ellenőrzi.
3. megoldás: A Chrome frissítésének biztosítása
Győződjön meg arról, hogy a Google Chrome frissül. Ha nem, és telepítésre vár egy frissítés, akkor azonnal frissítse és próbálja újra beállítani alapértelmezett böngészőként.
- Nyissa meg a Google Chrome-ot . A jobb felső sarokban kattintson a „ tovább ” ikonra (három pont függőlegesen sorakozik).

- Ha függőben van egy frissítés, az ikon más színű lesz, attól függően, hogy mennyi ideig volt elérhető a frissítés
- Zöld : A frissítés 2 napja áll rendelkezésre
- Narancssárga : A frissítés már 4 napja elérhető
- Piros : A frissítés 7 napja áll rendelkezésre
- Könnyedén frissítheti a Chrome-ot a „ Google Chrome frissítése ” gombra kattintva . Ha nem látja ezt a gombot, az azt jelenti, hogy már a legújabb verziót használja.
- A frissítést követően a Chrome kérheti az újraindítást. A böngésző mindig elmenti a megnyitott füleket, és az újraindításkor automatikusan újra megnyitja őket.
4. megoldás: Alapértelmezett beállítás a böngészőben
Bizonyos esetekben a felhasználók semmilyen más módszerrel nem tudják hozzáadni a Chrome-ot alapértelmezett böngészőjükhöz, és magától a Chrome-tól kell alapértelmezettként konfigurálniuk. Ezért ebben a lépésben a Chrome-ot alapértelmezettként állítjuk be a beállításaiból. Azért:
- Nyissa meg a Chrome-ot, és kattintson a jobb felső sarokban található „Három pont” elemre.
- Kattintson a „Beállítások” opcióra, és keresse meg az „Alapértelmezett böngésző” címet .

- Kattintson a „Make Default” opcióra, és kövesse a képernyőn megjelenő utasításokat, hogy a Chrome legyen az alapértelmezett böngésző.
- Ellenőrizze, hogy sikerült-e megváltoztatnia az alapértelmezett böngészőt.
5. megoldás: A rendszerleíró adatbázis használata
Bizonyos esetekben, ha egyik megoldással sem tudja a Chrome-ot alapértelmezett böngészőként beállítani, a rendszerleíróadatbázis-szerkesztő segítségével konfigurálhatja a Chrome-ot a számítógép alapértelmezett böngészőjeként. Mielőtt azonban ezt folytatnánk, győződjön meg arról, hogy készít biztonsági másolatot a rendszerleíró adatbázisból, majd folytassa a megoldás megvalósítását.
- Töltse le ezt a rendszerleíró fájlt a számítógépére.
- Bontsa ki a fájlt egy fájlcsomagolóval, például a WinRAR segítségével.
- Futtassa a „set-Chrome-8.reg” fájlt, és a Chrome lesz az alapértelmezett böngésző.
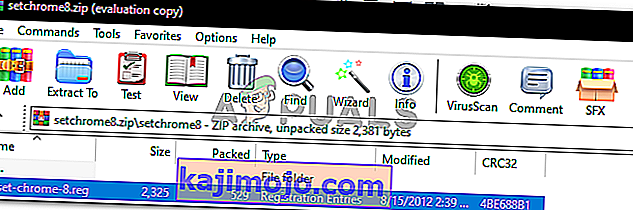
- Ellenőrizze, hogy a probléma továbbra is fennáll-e.
6. megoldás: A beállítások visszaállítása
Bizonyos esetekben a beállítások visszaállítása a Microsoft által javasolt alapértelmezésekre megoldhatja ezt a problémát. Ezért ebben a lépésben visszaállítjuk a beállításokat az alapértelmezett értékekre. Azért:
- A beállítások megnyitásához nyomja meg a „Windows” + „ I ” gombot .
- Kattintson az „Alkalmazások” lehetőségre, és válassza a bal oldali ablaktáblán az „Alapértelmezett alkalmazások” lehetőséget.
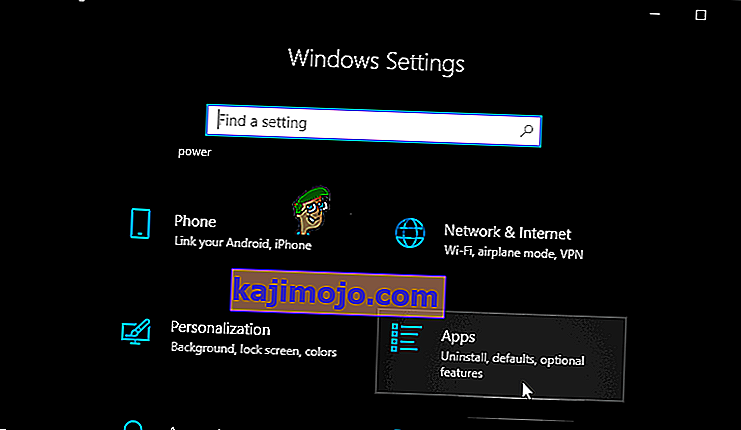
- Kattintson a „Reset” gombra a „Reset to the Microsofts Recommended Defaults” fejléc alatt.
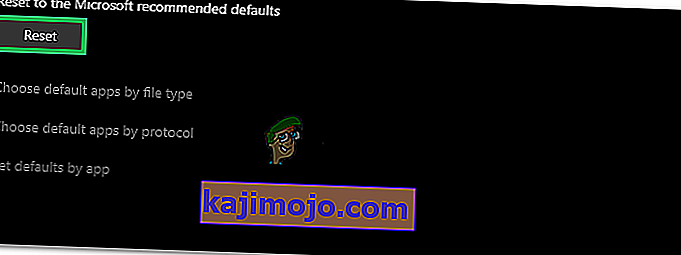
- Erősítse meg a felszólítást, majd állítsa át a böngészőt Google Chrome-ra.
- Ellenőrizze , hogy a probléma továbbra is fennáll-e.
7. megoldás: A Parancssor használata
Bizonyos beállítások módosításához használhatja a parancssort is. Ezért ebben a lépésben végrehajtunk egy parancsot a parancssorban, amely segít nekünk a helyzet megkerülésében. Azért:
- Nyomja meg a „Windows” + „R” gombot a Futtatás parancs megnyitásához.
- Írja be a „cmd” szót, és nyomja meg az „Enter” gombot.

- Írja be a következő parancsot, és nyomja meg az „Enter” billentyűt a végrehajtáshoz.
explorer.exe shell ::: {17cd9488-1228-4b2f-88ce-4298e93e0966} -Microsoft.DefaultPrograms \ pageDefaultProgram - Ellenőrizze, hogy a probléma továbbra is fennáll-e.
Megjegyzés: Ha továbbra is jelentkezik ez a probléma, és nem tudja kiküszöbölni, akkor javasoljuk, hogy hozzon létre egy új fiókot a számítógépén, és próbálja meg alapértelmezettként beállítani a böngészőt. Ez ismert módon megoldotta ezt a problémát néhány felhasználó számára.