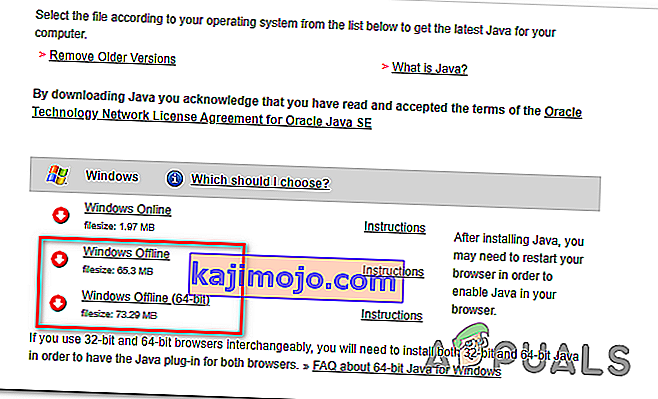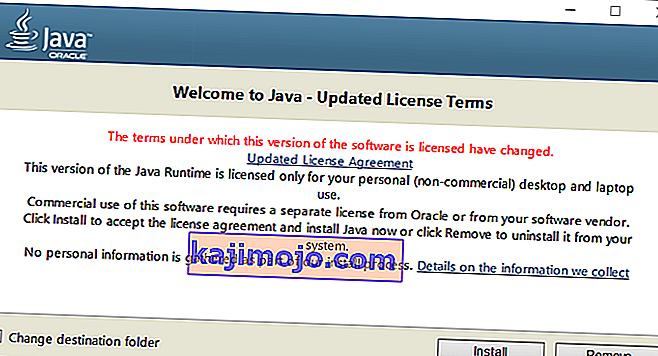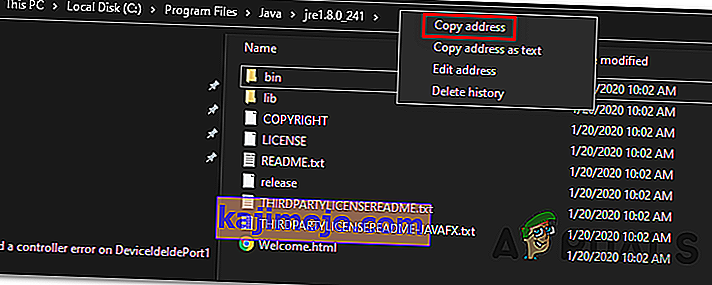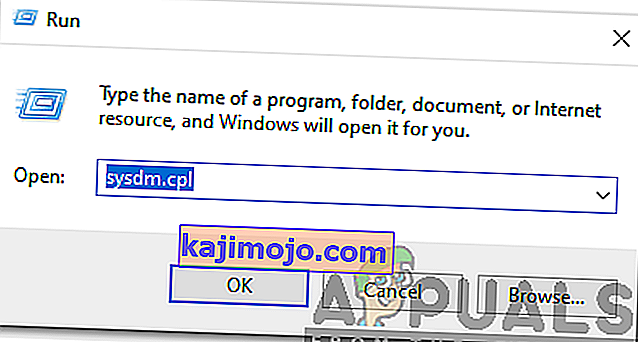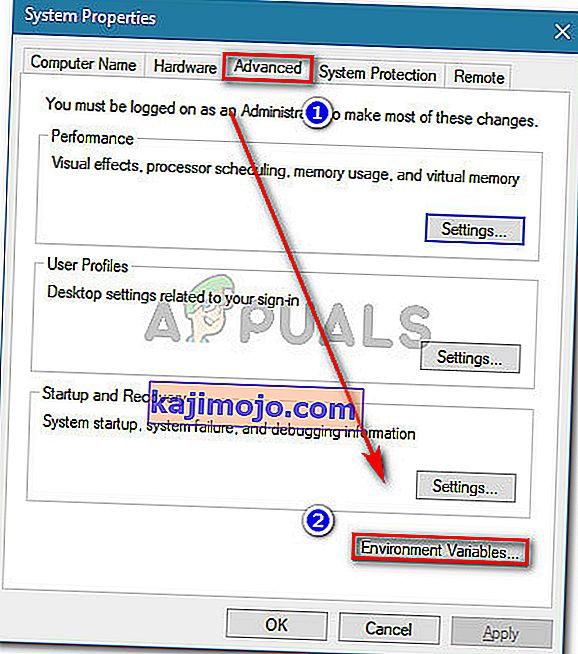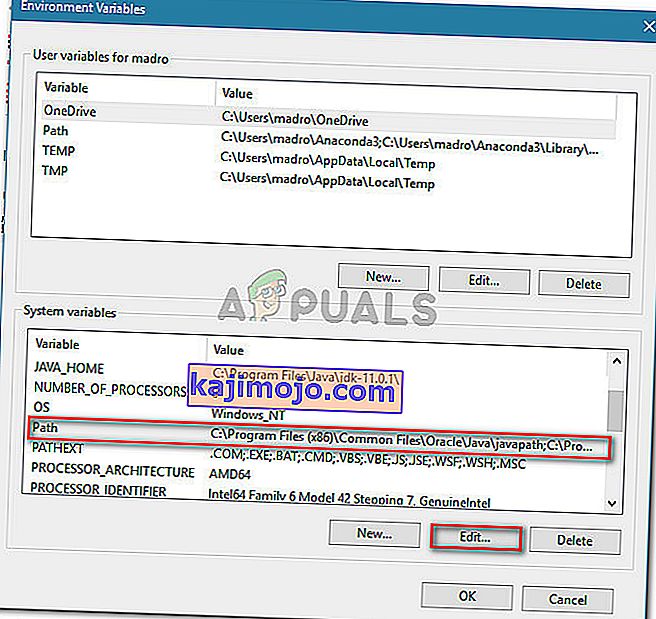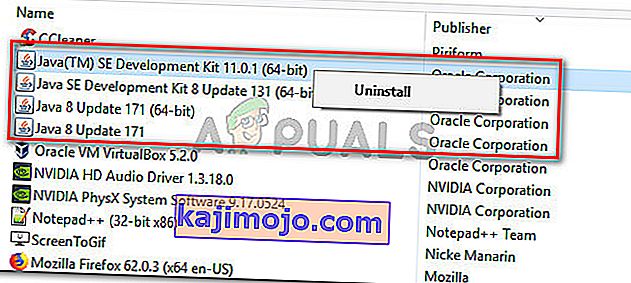A „Nincs JVM található a rendszeren (Exe4j_Java_Home)” hiba általában akkor jelenik meg, amikor a felhasználók megpróbálják telepíteni a DbVisualizer programot, amikor exe4j futtatható fájlt indítanak, vagy amikor megpróbálják elindítani a Minecraft szoftvert (vagy egy másik játékot vagy alkalmazást, amely a Java környezetet használja).

A legtöbb esetben ez a probléma az inkompatibilis Java verzió miatt jelentkezik. Leggyakrabban az érintett felhasználók végül a Java nem megfelelő bitverzióját telepítik, ami arra kényszeríti az alkalmazást, hogy dobja ezt a hibát. Bizonyos esetekben azonban a „Nincs JVM található a rendszeren (Exe4j_Java_Home)” hiba jelenik meg egy helytelen Java környezeti változó miatt.
De abban az esetben, ha egy Openfire szerverrel találkozik a probléma, ez valószínűleg egy olyan hibának tudható be, amelyet azóta oldottak meg, hogy a Java 8-as frissítésnél újabb frissítéseket készítettek, mint a Java 8 Update 161.
Megjegyzés : Így javíthatja a „Javac nem ismeri fel hibát”.
1. Telepítse a DbVisualiser kompatibilis verzióját
Mint sok érintett felhasználó jelentette, ez a probléma valószínűleg egy inkompatibilis Java-telepítés miatt jelentkezik. A legtöbb érintett felhasználónak sikerült megoldania a problémát, miután rájött, hogy a DbVisualiser 32 bites verzióját próbálták telepíteni 64 bites java telepítéssel (vagy fordítva).
Ha ez a forgatókönyv alkalmazható, akkor gyorsan megoldhatja a problémát, egyszerűen telepítve a Java telepítés hiányzó bit verzióját. Itt van egy rövid útmutató ehhez:
Megjegyzés: Az alábbi útmutatónak a használt Windows verziótól függetlenül alkalmazhatónak kell lennie.
- Látogassa meg ezt a linket ( itt ), és görgessen le a Windows szakaszig. Ha odaért, kattintson a hiányzó bit verzióra a letöltés megkezdéséhez. A DbVisualiser bites verziójától függően töltse le a Windows Offline vagy a Windows Offline (64 bites) fájlt .
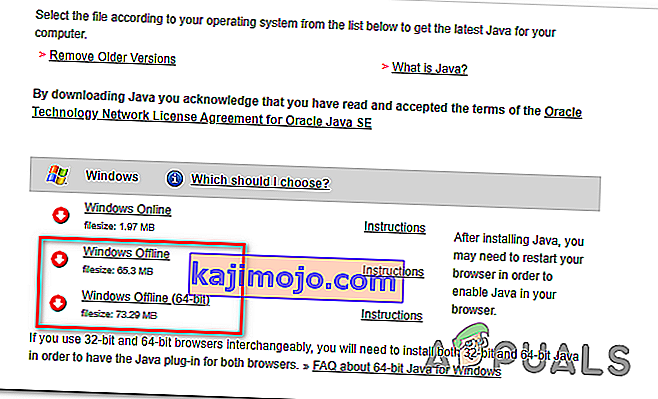
Megjegyzés: A Windows Offline a rendelkezésre álló 3 opció közül a 32 bites verzió.
- Miután a letöltés befejeződött, kattintson duplán a telepítő futtatható fájljára, majd kövesse a képernyőn megjelenő utasításokat a telepítés befejezéséhez.
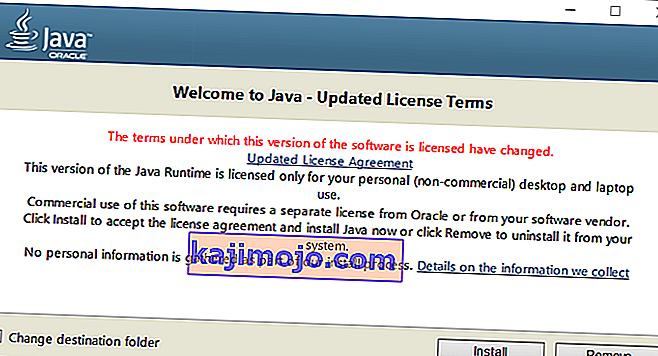
- A telepítés befejezése után zárja be a varázslót, és indítsa újra a számítógépet.
- A következő indításkor ismételje meg a hibát korábban okozó műveletet, és nézze meg, hogy a probléma megoldódott-e.
Ha ez az eljárás nem volt alkalmazható, vagy nem oldotta meg a problémát, lépjen a következő lehetséges javításra.
2. Javítva a Java környezeti változót
Mint kiderült, a "Nincs JVM található a rendszeren (Exe4j_Java_Home)" hiba szintén előfordulhat egy helytelen Java környezeti változó miatt. Ez különböző okokból történhet, de a javítás mindig ugyanaz.
A probléma megoldásához be kell szereznie a Java telepítés helyét, és meg kell győződnie arról, hogy a Java Environment változó a megfelelő helyre mutat-e. Több érintett felhasználó megerősítette, hogy ez a művelet végül lehetővé tette számukra a probléma megoldását.
Itt található egy rövid útmutató a Java környezeti változó javításáról:
- Nyissa meg a File Explorer alkalmazást, és keresse meg a Java környezet telepítési útvonalát. Hacsak nem egyéni helyre telepítette, a következő helyeken találja meg:
C: \ Program Files \ Java \ * Java verzió * - 64 bites verzió C: \ Program Files (x86) \ Java \ * Java verzió * - 32 bites verzió
- Miután megérkezett a megfelelő helyre, kattintson a jobb gombbal a navigációs sávra, és válassza az Újonnan megjelenő helyi menü Cím másolása parancsát.
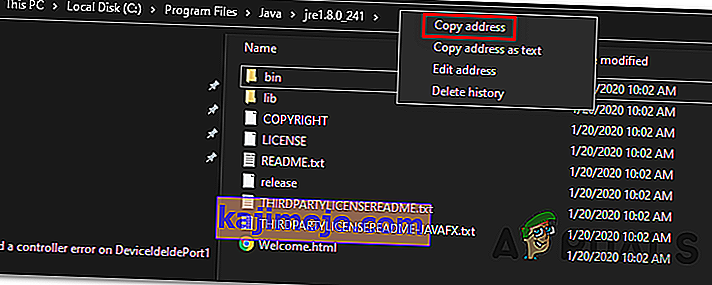
- A vágólapra másolva a megfelelő java helyet, nyomja meg a Windows billentyűt + R a Futtatás párbeszédpanel megnyitásához . Ezután írja be a ' sysdm.cpl' szöveget a szövegmezőbe, majd nyomja meg az Enter billentyűt a Rendszer tulajdonságai képernyő megnyitásához.
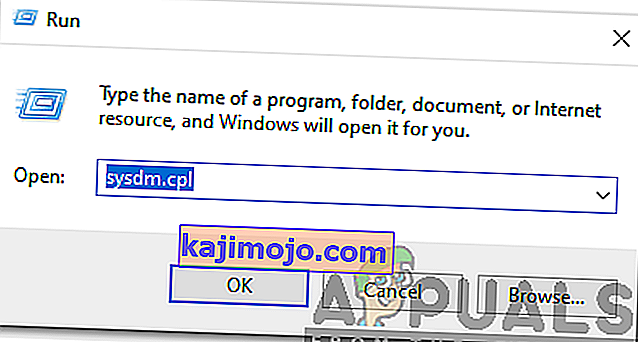
- Miután belépett a Rendszer tulajdonságai ablakba, lépjen a Speciális fülre, majd kattintson a Környezeti változók elemre .
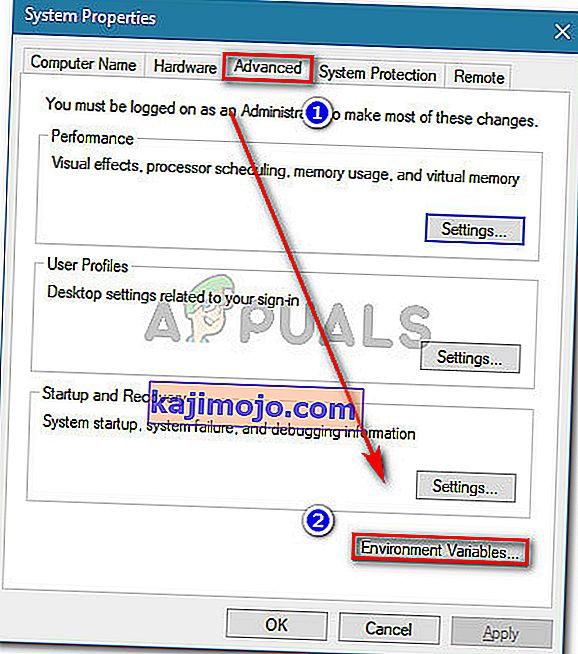
- Amikor a Környezet változó ablakban tartózkodik, lépjen a Rendszerváltozók lehetőségre , válassza az Útvonal lehetőséget, és kattintson a Szerkesztés gombra.
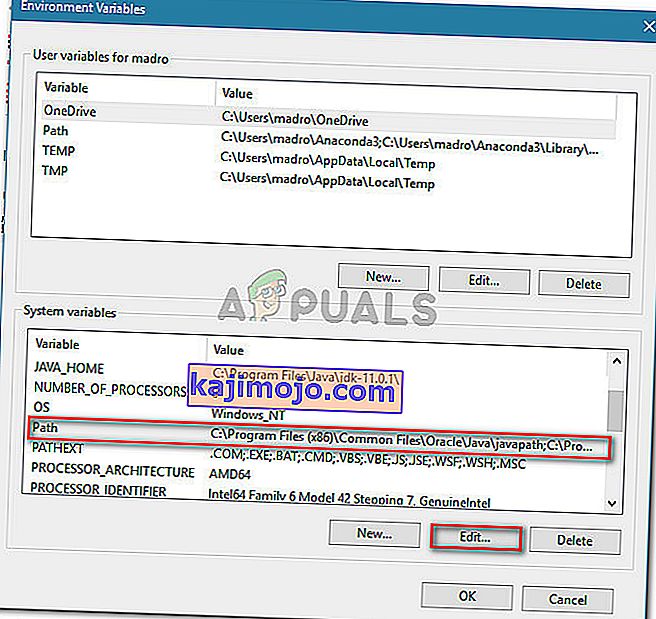
- A következő ablakban keressen egy környezeti változót, amely megemlíti a Java-t. Amikor sikerül megtalálni, módosítsa az értékét a 2. lépésben korábban azonosított helyes helyre.
- Indítsa újra a számítógépet, és ellenőrizze, hogy a probléma megoldódott-e a rendszer következő indításakor.
Abban az esetben, ha ugyanaz a probléma továbbra is fennáll, lépjen le az alábbi végleges lehetséges javításra.
3. Telepítse újra a jelenlegi Java környezetet
Ha Openfire-kiszolgálóval találkozik ezzel a problémával, akkor nagy valószínűséggel találkozik ezzel a problémával egy olyan hiba miatt, amelyet azóta megoldottak a legújabb Java-kiadásokkal. Szerencsére az Oracle-nek sikerült megoldania ezt a problémát a Java 8-as frissítés 161-nél újabb verzióval.
Ha ez a forgatókönyv alkalmazható, akkor a teljes Java-környezet + segédprogramok eltávolításával és a legújabb verzió újratelepítésével javíthatja a problémát. Ez a módszer sikeresnek bizonyult sok érintett felhasználó számára, akik a „Nincs JVM található a rendszeren (Exe4j_Java_Home)” -val küzdenek.
Itt egy rövid útmutató arról, hogy mit kell tennie a jelenlegi Java környezet újratelepítéséhez:
- A Futtatás párbeszédpanel megnyitásához nyomja meg a Windows billentyűt + R. Ezután írja be az 'appwiz.cpl' parancsot, és nyomja meg az Enter billentyűt a Programok és szolgáltatások képernyő megnyitásához.

- Miután belépett a Programok és szolgáltatások képernyőbe, görgessen lefelé a telepített alkalmazások listáján, és keresse meg a Java telepítési verzióját. Amikor látja, kattintson rá a jobb gombbal, és válassza az Eltávolítás lehetőséget az újonnan megjelenő helyi menüből.
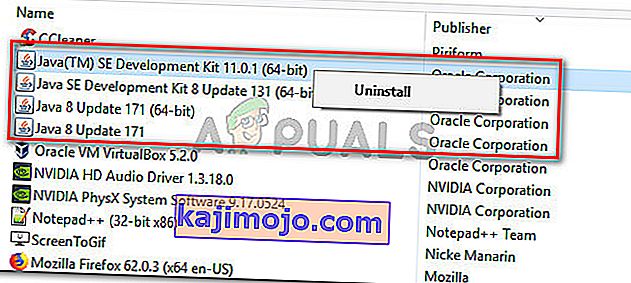
- A fő Java telepítés eltávolítása után ismételje meg ugyanazt az eljárást minden kiegészítő telepítéssel (Java frissítések, NodeJs stb.).
Megjegyzés: Ha mindegyiket össze akarja csoportosítani, hogy megbizonyosodjon arról, hogy semmit sem hagy maga után, kattintson a tetején található Kiadó oszlopra.
- Miután minden Java telepítést eltávolított, indítsa újra a számítógépet.
- Miután befejeződött a következő indítási sorrend, látogassa meg ezt a linket itt, és töltse le a JRE legújabb verzióját. Miután sikerült telepíteni, folytassa a többi, korábban eltávolított társított összetevő eltávolítását.
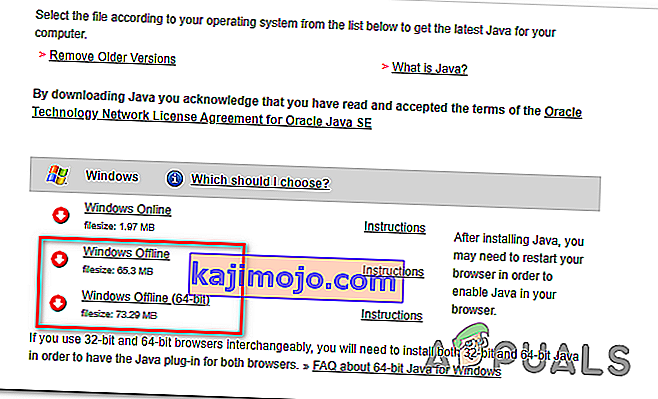
- Végezzen el egy utolsó újraindítást, és ellenőrizze, hogy a probléma megoldódott-e a rendszer következő indításakor.