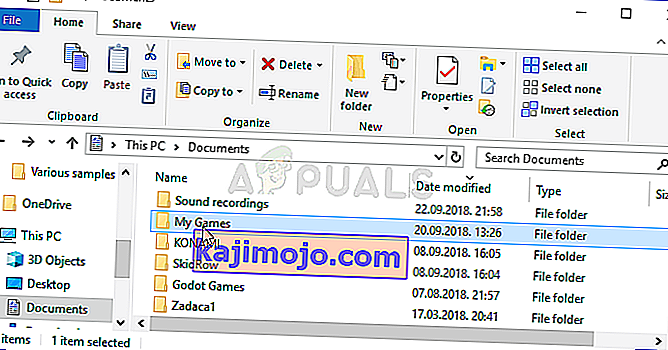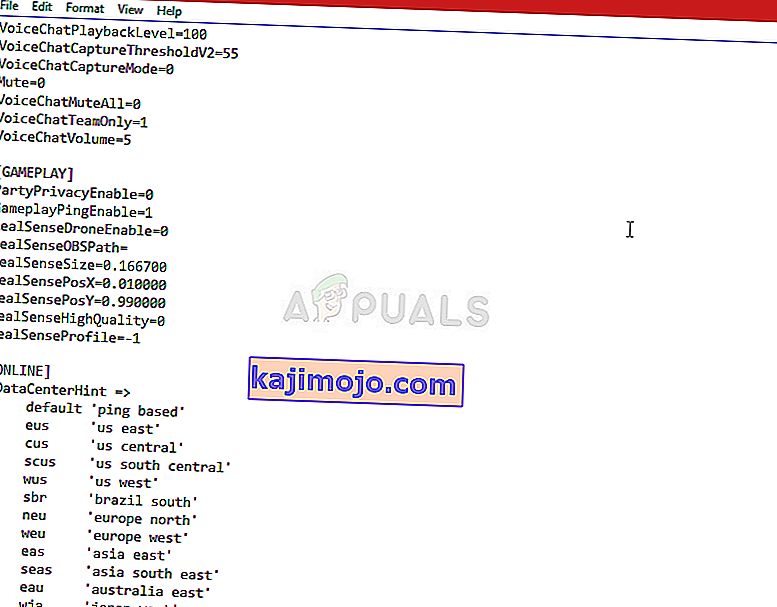A Rainbow Six Siege egy fantasztikus lövöldözős játék, amely rengeteg platformon érhető el, de mindenképpen megvannak a problémái különböző platformokon. Az igazi probléma az, hogy nem sokan beszélnek ezekről a hibákról, és rengeteg ember küzd azért, hogy megfelelő megoldásokat találjon rá.

Úgy döntöttünk, hogy csatlakozunk az internethez, és összegyűjtünk minden olyan megoldást, amelynek megerősítése érdekében az emberek megerősítették, hogy nekik dolgoztak, és egyetlen cikkben állítottuk össze őket.
Mi okozza a Rainbow Six Siege 3-0x0001000b hibakódot?
Íme egy rövid lista az adott hibakód leggyakoribb okairól:
- Törött vagy hiányzó játékfájlok
- Hibás LAN-kapcsolat beállítások
- A szerver túl messze van, vagy nem működik megfelelően
- A játék által használt portokat az útválasztó blokkolja
1. megoldás: Ellenőrizze a játékfájlok integritását
Ez a rendkívül sikeres módszer valószínűleg a legjobb dolog, amit tehet, ha a játékot a Steam-en keresztül vásárolta meg. Ez megvizsgálja a játékfájlokat hiányzó vagy sérült fájlok után, és újratölti őket a Steam szerverekről. Sikeresnek bizonyult a 3-0x0001000b számú Rainbow Six Siege hibakódnál, és reméljük, hogy Önnek is segít!
- Ne felejtse el megnyitni a Steamet, ha duplán kattint az ikonjára az Asztalon, vagy rákeres a Start menüre. Váltson át a Könyvtár alszakaszra, és keresse meg a Rainbow Six Siege alkalmazást a könyvtárában lévő játékok listájában.
- Kattintson a jobb gombbal a nevére a listában, és válassza a Tulajdonságok lehetőséget a megjelenő helyi menüből. Lépjen a Helyi fájlok fülre, és kattintson a Játékfájlok integritásának ellenőrzése gombra.

- Az eszköznek le kell töltenie a hiányzó vagy sérült fájlokat, és utána indítsa el a játékot, és nézze meg, hogy a Rainbow Six Siege hibakód 3-0x0001000b üzenet továbbra is megjelenik-e.
2. megoldás: A LAN-beállítások automatikus észlelése
Az internetkapcsolat-beállításai nagyon relevánsak a hiba szempontjából, mivel gyakran jelennek meg, ha hibák történnek a Rainbow Six Siege szerverekhez való csatlakozás során. Ez a beállítás automatikusan észleli a játékon belüli megfelelő beállításokat, és remélhetőleg megakadályozza a hiba újbóli előfordulását.
Kétféle módon lehet megtalálni ezt az opciót, ezért kövesse a legkönnyebbnek talált lépéseket!
- Nyissa meg számítógépén az Internet Explorert úgy, hogy rákeres az Asztalra vagy a Start menübe. Kattintson a jobb felső sarokban található fogaskerék-szerű ikonra. A megnyíló menüben kattintson az Internetbeállítások elemre a kapcsolódó kapcsolati beállítások listájának megnyitásához.

- Lépjen a Connections fülre, és kattintson a LAN Settings elemre. Jelölje be a Beállítások automatikus észlelése jelölőnégyzetet.

- Mielőtt ellenőrizné, hogy a Rainbow Six Siege 3-0x0001000b hibakód továbbra is megjelenik-e, ne felejtse el végrehajtani a végrehajtott módosításokat, és indítsa újra a számítógépet.
3. megoldás: Konfigurációs fájl szerkesztése
Egy másik sikeres módszer, amely megszabadulhat a problémától, egy bizonyos fájl szerkesztése, amely a játék konfigurációs beállításait tartalmazza. A dolog, amelyet meg fog változtatni, az a szerver, amellyel a játék kapcsolódik. Alapértelmezettként van beállítva, de a szerver, amelyhez csatlakozni próbál, messze van, vagy problémái lehetnek.
- Nyissa meg a Fájlkezelőt a számítógépén, és a bal oldali navigációs panelen található bejegyzésére kattintva keresse meg a Dokumentumok elemet. Nyissa meg a My Games mappát!
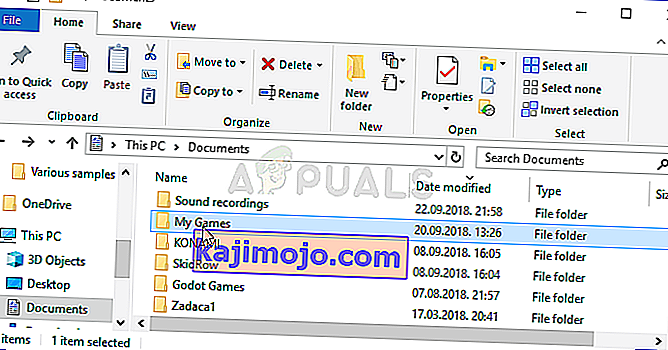
- Keresse meg a Rainbow Six - Siege mappát, és kattintson duplán a megnyitásához. Tegye ugyanezt a „7564b1ec-0856-4f93-8aef-71232c035d75” nevű mappára is. Keresse meg a „GameSettings” nevű fájlt is. Kattintson a jobb gombbal a fájlra, és a szerkesztéshez válassza a helyi menü Megnyitás >> Jegyzettömbbel parancsát.
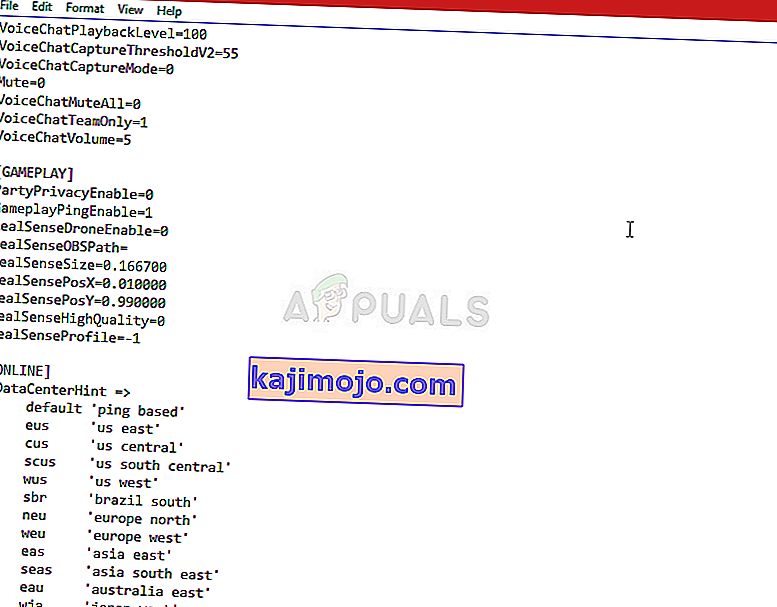
- Görgessen le a dokumentum aljára, hogy megtalálja a „Szerver” beállítást. Az alapértelmezett értéknek „alapértelmezettnek” kell lennie. Változtassa meg a mellette lévő értéket egy hárombetűs, szervert képviselő kódra. Legyen egy listája az elérhető szerverekről, ezért győződjön meg arról, hogy a legközelebb állóakat választotta. A módosítások mentéséhez használja a Ctrl + S billentyűkombinációt.
- Próbálja meg újra futtatni a játékot, hogy ellenőrizze, hogy a Rainbow Six Siege 3-0x0001000b hibakód továbbra is előfordul-e ezen lépések végrehajtása után.
4. megoldás: Állítson be egy statikus IP-t a számítógépéhez, és nyisson meg bizonyos portokat
A statikus IP beállítása a számítógép számára egyszerű folyamat, és könnyen kezelhető. Amit lehetővé tesz, hogy megnyitja a játék által használt bizonyos portokat. A felhasználók azt sugallták, hogy ez bevált számukra, és van értelme, ha figyelembe vesszük, hogy a játéknak szüksége van ezekre a portokra.
- Győződjön meg róla, hogy megnyitott egy parancssort a Start menü "cmd" vagy "Parancssor" keresésével.

- Írja be az alább megjelenő parancsot, és görgessen lefelé az Ön által használt kapcsolatnak megfelelő hálózati adapter felé. Vegye figyelembe az alapértelmezett átjárót, az alhálózati maszkot, a MAC és a DNS-címeket.
ipconfig / all
- Ezt követően használja a Windows + R billentyűkombinációt, amelynek azonnal meg kell nyitnia a Futtatás párbeszédpanelt, ahol be kell írnia a sávba az „ncpa.cpl” szót, és az OK gombra kattintva megnyithatja az Internetkapcsolat beállításait a Vezérlőpulton.

- Kattintson duplán az aktív hálózati adapterre, majd kattintson a Tulajdonságok gombra. Keresse meg a listán az Internet Protocol 4 (TCP / IPv4) elemet. Érintse meg a kiválasztásához, majd kattintson az alábbi Tulajdonságok gombra.

- Maradjon az Általános fülön, és kapcsolja a Tulajdonságok ablakban a választógombot „A következő DNS-kiszolgáló címek használata” lehetőségre, és használja a 8.8.8.8, illetve a 8.8.4.4 parancsot. Váltson a következőre: „Használja a következő IP-címet, és használja ugyanazt a számot, mint az Alapértelmezett átjáró, de változtassa meg az utolsó pont utáni utolsó számjegyet valami mással. Töltsön ki más információkat ugyanúgy, mint amit tudomásul vett.
Itt az ideje, hogy bejelentkezzen az útválasztóra, és engedélyezzen néhány portot.
- Nyissa meg a kívánt webböngészőt, írja be az alapértelmezett átjáró számát (IP-cím) a címsorba, és nyomja meg az Enter billentyűt. Írja be a felhasználónevet és a jelszót. Online elérhetőnek kell lennie.

- Először keresse meg a Kézi hozzárendelés engedélyezése beállítást, és kattintson az Igen melletti választógombra. Keresse meg azt az ablakot, amely lehetővé teszi, hogy beírja a kívánt MAC-címet és IP-címet, így írja be mindazt, amit az előző lépésekben összegyűjtött a megfelelő konzolhoz.

- Miután ezt megtette, kattintson a Hozzáadás lehetőségre, és hozzáadta a konzol IP-címét az útválasztóhoz.
- Keresse meg a Port továbbítás szakaszt, miközben továbbra is be van jelentkezve az útválasztó felületére. Minden útválasztó különböző lépéseket fog megadni ehhez.
- Adja meg a megnyitni kívánt portok tartományát az Indítás és befejezés mezőben, vagy használjon egyetlen portot belső és külső forgalomhoz. Különösen a Rainbow Six Siege esetében számos tartományt kell megnyitnia az útválasztón, és ezeket az alábbiakban mutatjuk be:
TCP: 80, 443, 14000, 14008, 14020, 14021, 14022, 14023 és 14024. UDP: 3074 és 6015
- Írja be a számítógépéhez létrehozott statikus IP-címet a fenti lépésekbe, és mindenképpen kattintson az Engedélyezés lehetőségre, ha elérhető.

- Kattintson az Alkalmazás mentése gombra, és győződjön meg róla, hogy újraindította az útválasztót és a konzolt is a változtatások teljes körű alkalmazása érdekében.