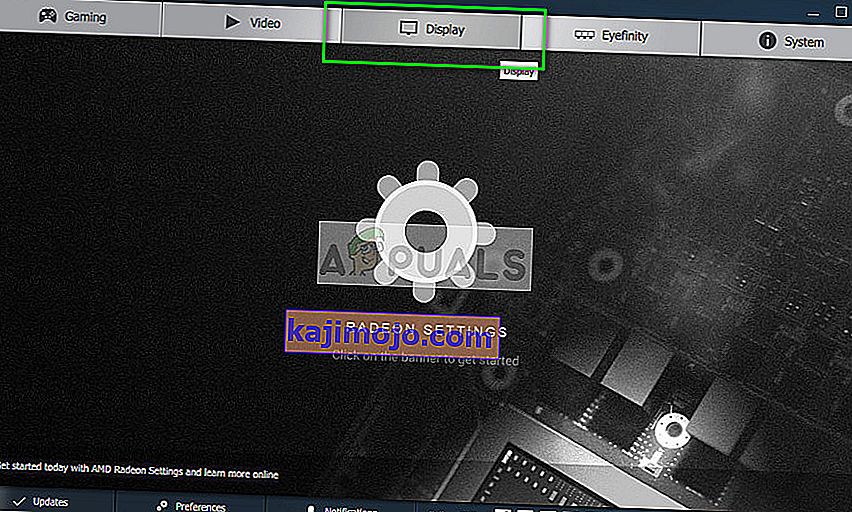Az alfa keverést egy alfa bitkép megjelenítésére használják (ez egy olyan féltérképes vagy átlátszó képpontú bitkép). Az RBG színek mellett az alfa bittérkép minden egyes pixelje tartalmaz egy alfa csatornának nevezett átlátszósági komponenst is.

A felhasználók „A videokártyád nem támogatja az alfa keverést” hibával találkozhatnak, amikor játékot próbálnak indítani. A hiba oka elsősorban az elavult vagy nem megfelelően telepített megjelenítő illesztőprogramoké. Kövesse az alább felsorolt lépéseket; kezdje az elsővel, és haladjon lefelé. Önnek is végre kell hajtania az egyszerű hibaelhárítási feladatokat, például az újraindítást stb.
1. megoldás: A grafikus illesztőprogramok frissítése / visszagörgetése
A grafikus kártyagyártók folyamatosan frissítik frissítéseinket, hogy több funkciót tartalmazzanak, és folyamatosan csökkentsék a hibákat. Érdemes felfedezni az internetet, guglizni a hardvert és ellenőrizni, hogy vannak-e elérhető illesztőprogramok a telepítéshez. Vagy ez, vagy hagyhatja, hogy a Windows automatikusan frissítse őket az Ön számára. Ennek ellenére egy kis kutatás megkönnyítheti a hibaelhárítást.
Továbbá, ha az illesztőprogramok frissítése nem működik az Ön számára, akkor fontolja meg az illesztőprogramok visszaállítását egy korábbi buildre . Nem meglepő, ha tudjuk, hogy az újabb illesztőprogramok néha nem stabilak vagy ütköznek az operációs rendszerrel.
Tipp: Mielőtt folytatná ezt a megoldást, próbálkozzon az eszköz letiltásával, majd engedélyezésével. Ez az egyszerű dolog sok ember számára megoldotta a problémát.
- Telepítse a Display Driver Uninstaller segédprogramot . Folytathatja ezt a lépést nélkül is, de ez biztosítja, hogy ne maradjanak az illesztőprogramok.
- A Display Driver Uninstaller (DDU) telepítése után indítsa el számítógépét csökkentett módban . Megtanulhatja a számítógép biztonságos módba történő indítását, ha elolvassa a róla szóló cikkünket.
- A számítógép biztonságos módba történő indítása után indítsa el az imént telepített alkalmazást.
- Az alkalmazás elindítása után válassza az első „ Tisztítás és újraindítás ” lehetőséget. Ezután az alkalmazás automatikusan eltávolítja a telepített illesztőprogramokat, és ennek megfelelően újraindítja a számítógépet.

- Indítsa el a számítógépet normál módba, nyomja meg a Windows + R billentyűkombinációt, írja be a „ devmgmt. msc ”a párbeszédpanelen, és nyomja meg az Enter billentyűt. Valószínűleg az alapértelmezett illesztőprogramok lesznek telepítve. Ha nem, kattintson a jobb gombbal az üres helyre, és válassza a „ Hardver-változtatások keresése ” lehetőséget.
- Most két lehetőség van. Vagy kereshet online a hardverhez elérhető legfrissebb illesztőprogramról a gyártó webhelyén, például az NVIDIA stb. (És manuálisan telepítheti), vagy hagyhatja, hogy a Windows telepítse magát a legújabb verziót (automatikusan keresse meg a frissítéseket).
- Megnézzük a manuális telepítést. Kattintson a jobb gombbal a hardverre, és válassza az „ Illesztőprogram frissítése ” lehetőséget. Válassza az első „Frissített illesztőprogram-keresés automatikus keresése” lehetőséget. Válassza a második opciót, ha manuálisan frissít, és válassza a „Tallózás az illesztőprogramért” lehetőséget, és navigáljon a letöltési helyre.

- Indítsa újra a számítógépet az illesztőprogramok telepítése után, indítsa el a játékot, és ellenőrizze, hogy ez megoldja-e a problémát.
Tipp: Győződjön meg arról is, hogy az Intel meghajtókra a legújabb illesztőprogramok vannak-e telepítve.
2. megoldás: A GPU méretezésének engedélyezése az AMD grafikus hardverekhez
A GPU méretezése a modern grafikus feldolgozó egységek olyan funkciója, amelynek célja annak biztosítása, hogy bármely játék / alkalmazás képkimenete illeszkedjen a képernyőhöz. A GPU méretezése nagyon hasznos funkció olyan helyzetekben, amikor a GPU más felbontást produkál, mint a monitor natív felbontása. Gyártójától függetlenül próbálja meg engedélyezni a GPU méretezését, és nézze meg, hogy ez sikerül-e.
A kiterjedt hibaelhárítás után úgy tűnik, hogy az AMD grafikus hardvert futtató számítógépeknek problémája volt a felbontás méretezésével, ami az alfa keverési hibát okozta. A funkció engedélyezése után a hibaüzenet eltűnt, és a játék a várt módon elindulhatott.
- Kattintson a jobb gombbal az asztalon lévő üres helyre, és kattintson az „ AMD Radeon Settings ” elemre .

- Az AMD Radeon beállításaiban kattintson a képernyő tetején található „ Kijelző” elemre .
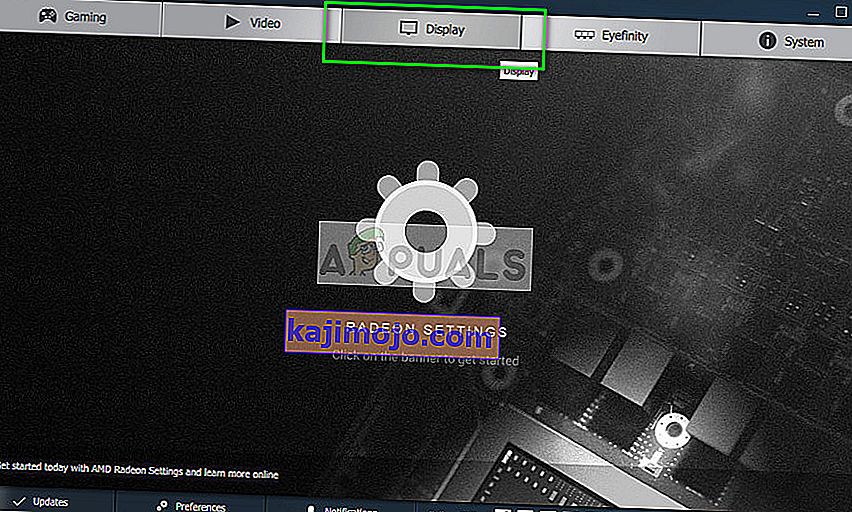
- Kapcsolja a GPU méretezés opciót „Be” -re „Ki” helyett .

- A szükséges változtatások végrehajtása után indítsa újra a számítógépet, és próbálja meg újra elindítani a játékot. Győződjön meg arról, hogy a játékot rendszergazda módban futtatja.
3. megoldás: Az alapértelmezett grafikus kártya kiválasztása
Sok, ezt a hibát tapasztalt felhasználónak volt egy közös vonása: dedikált grafikus kártyát használtak, de integrált grafikával is rendelkeztek rendszereikben. Van egy ismert probléma a Windows rendszerben, amikor a számítógép folyamatosan vált a dedikált grafika és az integrált grafika között. Meghatározzuk, hogy melyik grafikus hardvert használja a központ, hogy megakadályozza ennek bekövetkezését.
- Kattintson a jobb gombbal a képernyő bármely üres területére, és válassza az „ Nvidia vezérlőpult ” lehetőséget.

- Kattintson a „ 3D-beállítások kezelése ” elemre, és válassza a „ Nagy teljesítményű NVIDIA processzor ” lehetőséget.

- A módosítások mentéséhez és a kilépéshez nyomja meg az Apply gombot. Most ellenőrizze, hogy a probléma megoldódott-e.
4. megoldás: A Visual C ++ újraelosztható csomagok újratelepítése
Lehetséges, hogy néhány fontos rendszerfájl hiányzik a számítógépéről. E fájlok nélkül a játéknak problémái lehetnek az alfa-keveréssel, és ezért okozhatja a hibát. A hiányzó fájlok pótlásához letölthetjük a teljes újraelosztható csomagot és telepíthetjük. Ne feledje, hogy mindig kerülnie kell a .dll fájlok letöltését az internetről nem hivatalos weboldalakról. Lehet, hogy rosszindulatú programokkal és vírusokkal fertőzöttek, és könnyen megfertőzhetik a számítógépet.
Megjegyzés: Győződjön meg arról, hogy a legfrissebb Windows frissítések is telepítve vannak-e a számítógépére. Néha előfordul, hogy egy adott hibát vagy hibát különböző javításokban javítanak. Mielőtt továbblépne az alább felsorolt technikai megoldásokra, győződjön meg róla, hogy mindent előzetesen frissített. Telepítse az összes megtalált csomagot is. Nem csak ezeket, amelyeket az alábbiakban említünk.
- Látogasson el a Microsoft hivatalos letöltésére
- A nyelv kiválasztása után kattintson a Letöltés gombra.

- Válassza ki a „ vc_redistx64.exe ” lehetőséget, és nyomja meg a Tovább gombot . Nem sokkal a letöltés megkezdése után. Mentse a fájlt egy hozzáférhető helyre, és futtassa az exe fájlt.

- A telepítés befejezése után indítsa újra a számítógépet, és ellenőrizze, hogy a probléma megoldódott-e.
Megjegyzés: Ha 64 bites Windows rendszert használ, telepítheti mindkettőt (vredist_x64.exe és vredist_x86.exe). Ha azonban 32 bitje van, akkor csak a „vredist_x86.exe” programot kell telepítenie. A Windows + S billentyűkombinációval ellenőrizheti, hogy a Windows mely verziója van, írja be a „rendszerinformáció” elemet, és nyissa meg a megjelenő alkalmazást.

Próbálja meg telepíteni az összes DirectX végfelhasználói futást . Győződjön meg róla, hogy minden összetevőt frissített, mielőtt megpróbálná újraindítani a játékot.