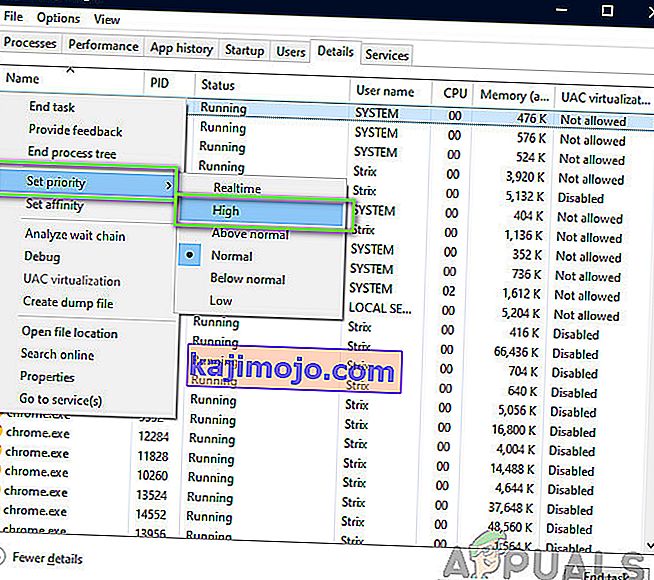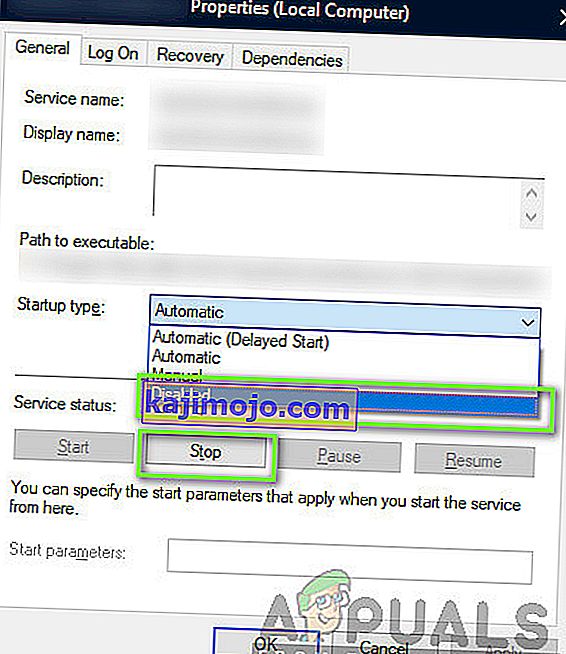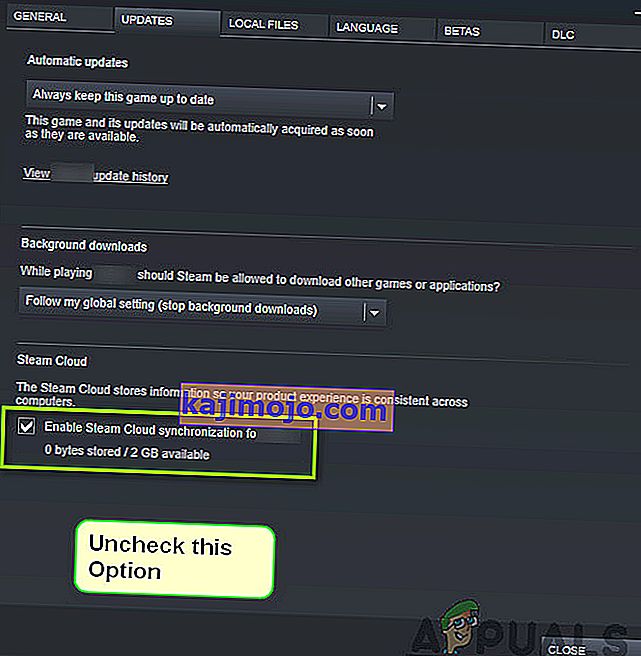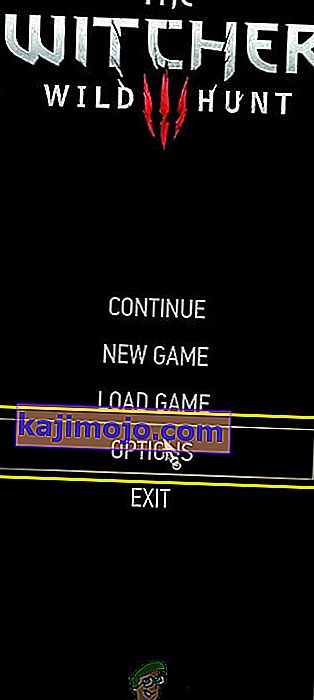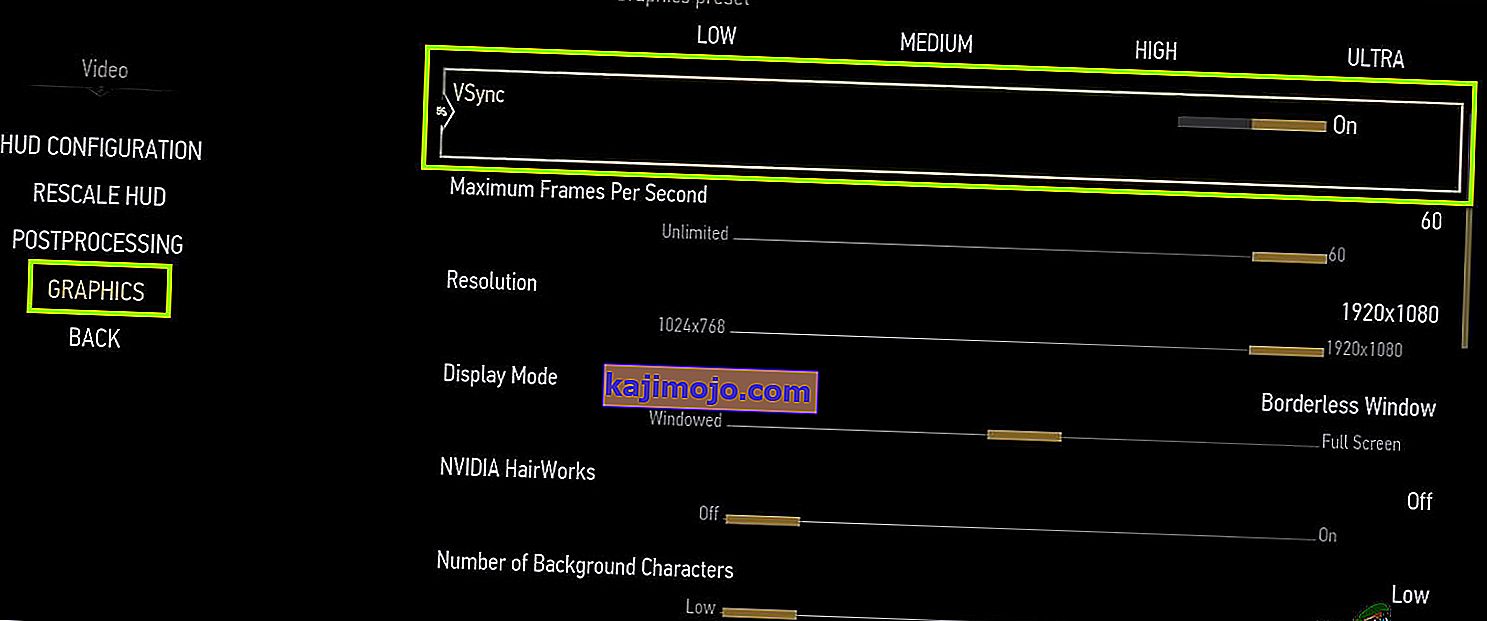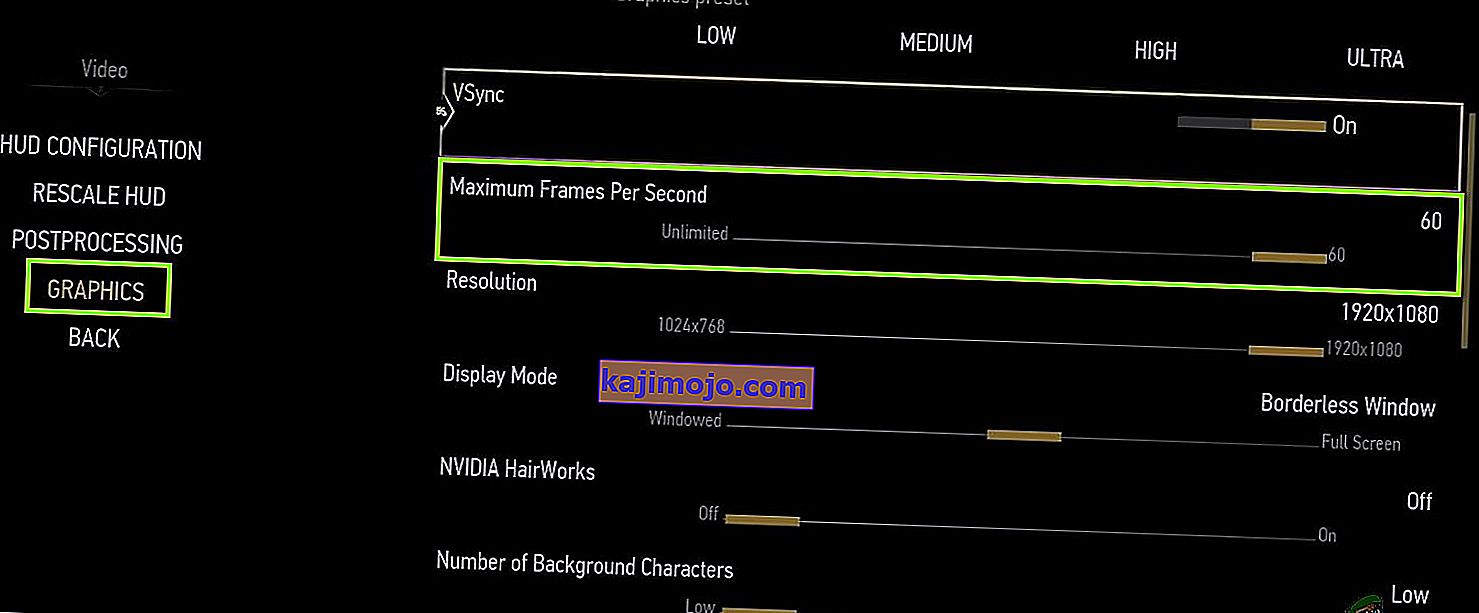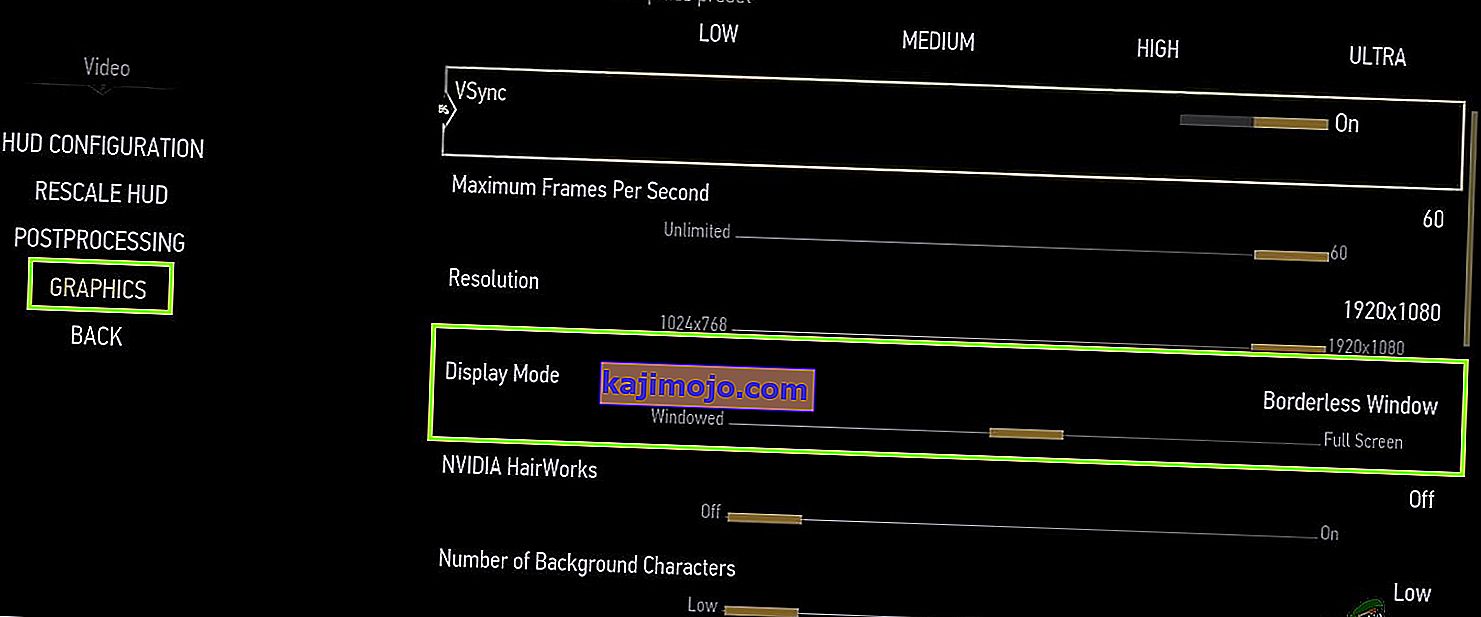A Witcher 3: Wild Hunt egy akciószerepjáték, amelyet a CD Projekt adott ki és fejlesztett ki. Ez egy folyamatos játéksorozat, amely nagy nyomot hagyott a digitális világban.

A játék népszerűsége ellenére egy konkrét kérdéssel találkoztunk, ahol a játék összeomlott a játék vagy a filmművészet során. A játék összeomlása után semmiféle hibaüzenet nem volt, és a felhasználót visszairányították az Asztalra. Ez elkeserítővé válik, mert egyáltalán nincs hibaüzenet, és a probléma okát sem határozzák meg pontosan.
Ebben a cikkben áttekintjük a probléma okait és a probléma megoldásának megoldásait.
Mi okozza a Witcher 3 összeomlását?
Az összes felhasználói jelentés elemzése és a számítógépünkön végzett kísérletezés után arra a következtetésre jutottunk, hogy a probléma számos különböző ok miatt következett be, a szoftverproblémáktól a hardverproblémákig. Néhány oka annak, hogy miért tapasztalhatja ezt a problémát, nem kizárólag:
- Videokártya / hardver túlmelegedése: Ez valószínűleg az egyik legnépszerűbb ok, amellyel találkoztunk. Ha a videokártya vagy bármely más hardver túlmelegedik, a probléma megoldására szolgáló számítógép összeomlik a játékban.
- Sérült / hiányos telepítés: Ha a telepítése valamilyen módon sérült, vagy hiányoznak a fájljai, előfordulhat, hogy hirtelen összeomlik. A játékfájlok ellenőrzése segíthet és megoldhatja a problémát.
- NVIDIA Streaming Service: Annak ellenére, hogy a grafikai óriás által kínált streaming szolgáltatás egyfajta eszköz, köztudottan konfliktusokat okozhat a játékkal, még akkor is, ha nem használja, és összeomlik.
- Modok: A modok szórakoztatóbbá teszik a játékmenetet a Witcher 3-ban, de mint minden mod összes hiányossága, ez sem kivétel. Ha a mod bármikor ütközik a játékoddal, összeomlik.
- Steam Cloud Saves: A Steam Cloud Saves a Steam által kínált szolgáltatás, amellyel menet közben mentheti a játékmenetét. Ez a szolgáltatás rendszeresen elmenti a fájlt; ez a művelet köztudottan konfliktusokat okoz a Witcher 3-mal és összeomlik.
- Túlhúzás: A túlhúzás az az eszköz, amely növeli a lé számítógépről való elérését. Az is ismert azonban, hogy a rendszert instabillá teszi, és minden nyilvánvaló ok nélkül összeomlik. A művelet letiltása általában megoldja a problémát.
- Sérült grafikus kártya illesztőprogramok: A grafikus kártya a fő mozgatóerő a játék számítógépen történő játékában. Ha az illesztőprogramok semmilyen módon nincsenek szinkronban a hardverrel, akkor a játék összeomolhat.
- Overlay a GOG Galaxy-ban: A GOG Galaxy egy játékgyűjtő platform, csakúgy, mint a Steam, és átfedése köztudottan problémákat okoz a Witcher 3-mal. Az overlay letiltása itt működik.
- GPU csatlakozók: A GPU különböző csatlakozókon keresztül csatlakozik a fő alaplaphoz. Ezek a csatlakozók, ha meglazultak, nem biztos, hogy továbbítják az információt megfelelően, és ezért problémákat okoznak a játék működésében.
- Magas grafikai beállítások: Ha nagyon magas grafikus beállításokkal rendelkezik, de nincs megfelelő számítógépe a kezelésükhöz, akkor számos problémát tapasztal, és a játék lefagyhat / összeomolhat.
Mielőtt elkezdjük a megoldásokat, győződjön meg arról, hogy be van jelentkezve, mint egy rendszergazda és megtakarítás a munkát előzetesen annak mi lesz a számítógép újraindítása gyakran.
Előfeltétel: Rendszerkövetelmények
Mielőtt elkezdenénk a megoldásokat, először ellenőrizze, hogy számítógépe megfelel-e a játék rendszerkövetelményeinek.
A Wild Hunt minimális rendszerkövetelmények
CPU : Intel CPU Core i5-2500K 3.3GHz / AMD CPU Phenom II X4 940 RAM : 6 GB OS : 64-bit Windows 7 vagy 64-bit Windows 8 (8.1) VIDEO CARD : Nvidia GPU GeForce GTX 660 / AMD GPU Radeon HD 7870 PIXEL SHADER : 5.0 VERTEX SHADER : 5.0 INGYENES LEMEZHELY : 40 GB DEDIKÁLT VIDEÓ RAM : 1,5 GB
Wild Hunt ajánlott követelmények
CPU : Intel CPU Core i7 3770 3.4 GHz / AMD CPU AMD FX-8350 4 GHz RAM : 8 GB OS : 64-bit Windows 7 vagy 64-bit Windows 8 (8.1) VIDEO CARD : Nvidia GPU GeForce GTX 770 / AMD GPU Radeon R9 290 PIXEL SHADER : 5.0 VERTEX SHADER : 5.0 INGYENES LEMEZHELY : 40 GB DEDIKÁLT VIDEÓ RAM : 2 GB
Meg kell jegyezni, hogy a játék zökkenőmentes lejátszásához legalább az ajánlott rendszerkövetelményekkel kell rendelkeznie.
1. megoldás: A játékfájlok integritásának ellenőrzése
Mielőtt kipróbálnánk a technikai hibaelhárítási módszereket, először ellenőrizni kell, hogy van-e érvényes játéktelepítése vagy sem. Számos olyan esetre bukkantunk, amikor a játékfájlok vagy sérültek voltak, vagy hiányosak voltak a telepítéseik. A felhasználók akkor tapasztalhatják ezt a problémát, ha egy frissítési folyamat megszakad, vagy ha a játékfájlokat mappák közé helyezik át.
Ebben a megoldásban megnyitjuk a Steamet, és a beépített funkcióval ellenőrizzük a játékfájlok integritását. Ha az alkalmazás talál valamit, akkor az kicserélődik.
Megjegyzés: Ha egy másik kiadói szoftvert használ a játékhoz, akkor ebben is hasonló lépéseket kell végrehajtania.
- Nyissa meg a Steam alkalmazást, és kattintson a Játékok gombra a felső sávon. Most válassza ki a Witcher 3 elemet a bal oldali oszlopból, kattintson rá a jobb gombbal, és válassza a Tulajdonságok lehetőséget .
- A Tulajdonságok között kattintson a Helyi fájlok kategóriára, és válassza a Játékfájlok integritásának ellenőrzése lehetőséget .

- Most várjon, amíg a folyamat befejeződik. Az ellenőrzés befejezése után indítsa újra számítógépét, és indítsa újra a Witcher 3 alkalmazást. Ellenőrizze, hogy a összeomlási probléma megoldódott-e.
2. megoldás: A játék prioritásának megváltoztatása
Egy folyamat vagy alkalmazások prioritása megmondja a számítógépnek annak fontosságát és azt, hogy az erőforrások elosztása során elsőbbséget kell-e élveznie másokkal szemben. Legyen alapértelmezett, a rendszerfolyamatok kivételével az összes alkalmazás prioritása normális. Ha a Witcher 3 nem kap elég erőforrást, a végtelenségig összeomlik. Ebben a megoldásban a feladatkezelőhöz navigálunk, megkeressük a The Witcher 3 folyamatot, majd a prioritást magas prioritásra változtatjuk, és megnézzük, hogy ez működik-e nálunk.
- Indítsa el a Witcher 3 alkalmazást a számítógépén. Ha az Asztalra szeretne menni, miközben a játék még fut, nyomja meg a Windows + D billentyűkombinációt . Nyomja meg a Windows + R billentyűt, írja be a „ taskmgr ” szót a párbeszédpanelbe, majd nyomja meg az Enter billentyűt.
- Most kattintson a Részletek fülre , keresse meg a Mordhau összes bejegyzését, és mivel a Witcher 3 elsődleges indítója maga a Steam, meg kell változtatnia a prioritását is.
- Kattintson a jobb gombbal minden bejegyzésre, vigye az egérmutatót a beállított prioritás fölé, és állítsa a Normál felett vagy a Magas értékre .
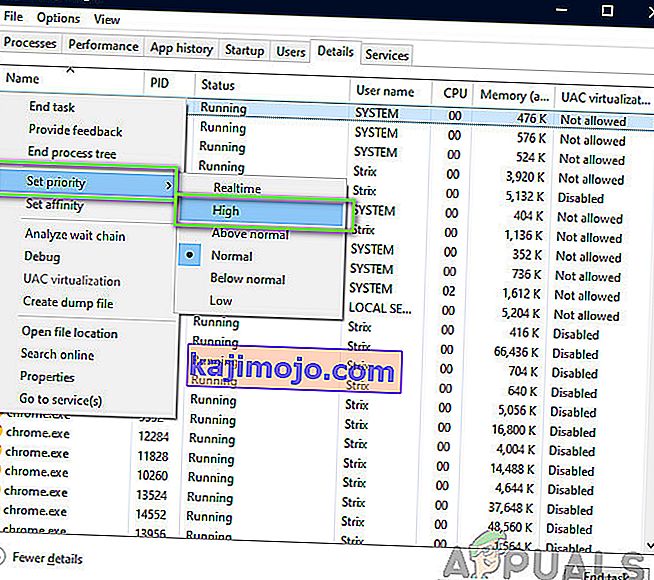
- Tegye ezt az összes bejegyzésnél. Most Alt-tab a játékhoz, és kezdj el játszani. Figyelje meg, hogy ez megváltoztatta-e az összeomló problémát.
3. megoldás: Az NVIDIA Streamer szolgáltatás letiltása
Az NVIDIA Streamer szolgáltatás az NVIDIA által kiadott legújabb grafikus kártyákkal együtt érkezik. Folyamatosan háttérszolgáltatásként fut a számítógépén, és akkor jelenik meg, amikor az NVIDIA alkalmazásával közvetít. Láttuk, hogy ez a szolgáltatás nagyon ellentmond a Wither 3-nak, és számos problémát okoz, beleértve az összeomlást is. Ebben a megoldásban navigálunk az Ön Szolgáltatásaihoz, és manuálisan letiltjuk a szolgáltatást.
- Nyomja meg a Windows + R billentyűt, írja be a „services.msc” szót a párbeszédpanelbe, majd nyomja meg az Enter billentyűt.
- Miután belépett a Services szolgáltatásba, keresse meg az NVIDIA Streamer Service bejegyzést . Miután megtalálta, kattintson rá a jobb gombbal, és válassza a Tulajdonságok parancsot .
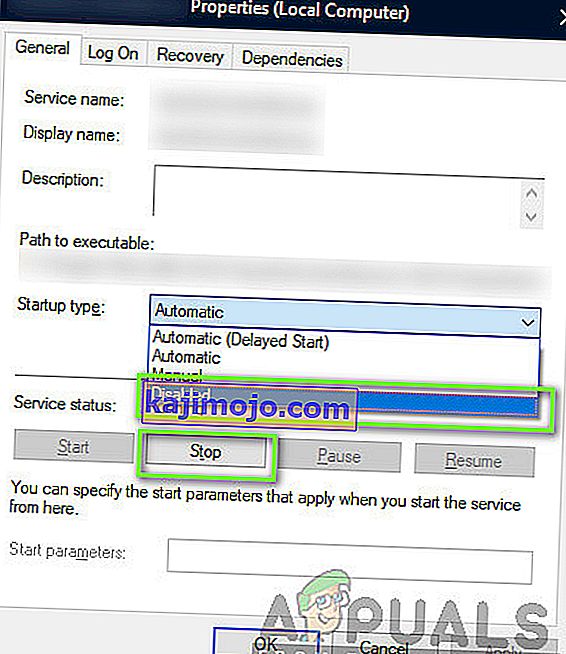
- Miután bejutott a tulajdonságokba, kattintson a Leállítás gombra a szolgáltatás leállításához , és válassza az Indítási típus lehetőséget Manuálisként . Változtatások mentése és kilépés.
- Now try launching Witcher 3 and see if the crashing issue is resolved.
Solution 4: Disabling Steam Cloud Saves
The Steam Cloud is a platform which allows games and users to save their progress and data over the Steam cloud so whenever a user logs into the client, the client automatically downloads and updates the progress and preferences. This is a pretty nifty feature which makes Steam more preferable to other engines but is also known to cause several issues.
In this solution, we will navigate to the Steam settings and turn the synchronization off.
- Launch Steam as an administrator and click on Library present at the top.
- Now, all the games will be located at your left-side panel. Locate Witcher 3, right-click on it and select Properties.
- Once in properties, click on the Updates tab and uncheck the option of Enable Steam Cloud Synchronization.
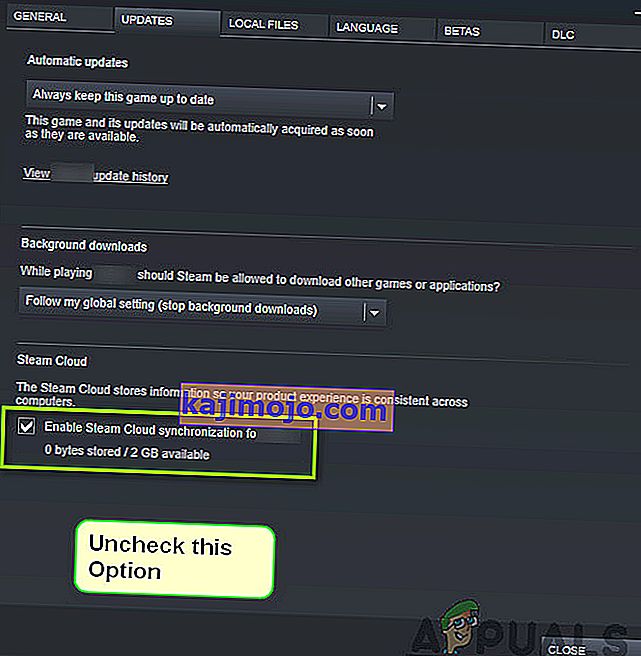
- Save changes and exit. Restart Steam and launch the game. Check if the issue still occurs.
Solution 5: Disabling VSync
Vsync (Vertical Sync) allows users to synchronize the frame rate of the game with the monitor refresh rate for better stability. This feature is embedded in Witcher 3 and is usually enabled by default. Even though this mechanism is quite nifty, it is known to cause issues with the gameplay and induce crashing.
In this solution, we will navigate to the settings of the game and disable the option.
- Launch Witcher 3 and click on Options from the main menu.
- Now, click on Video and then select Graphics.
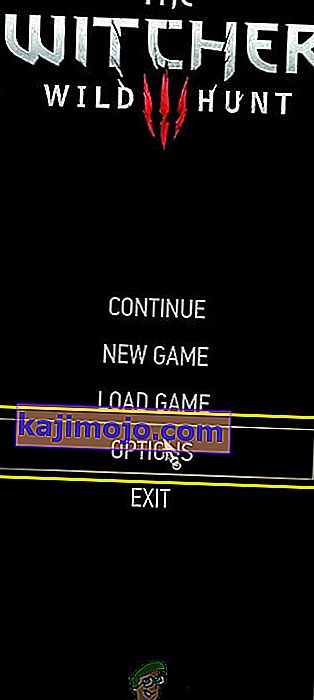
- Once in Graphics options, click on VSync and turn the option off.
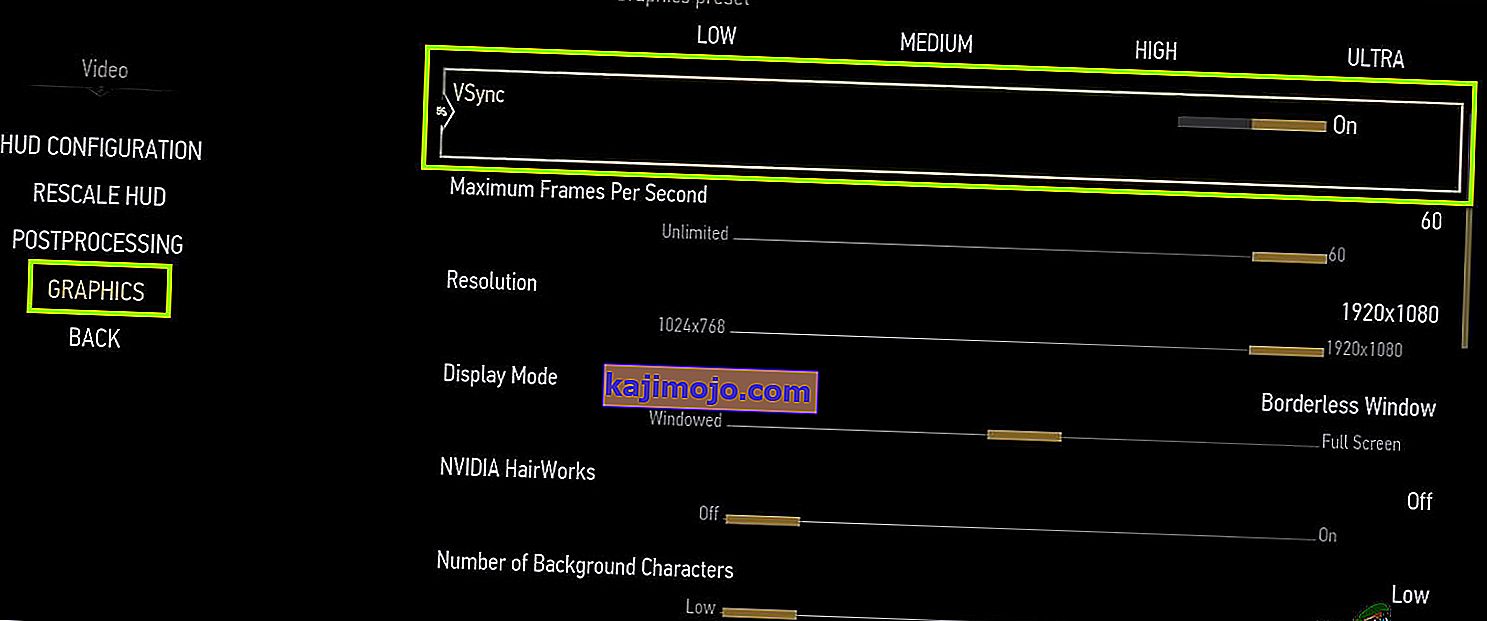
Note: You can also tweak other graphics settings from here if this doesn’t work.
- Save changes and exit. Restart Witcher 3 and see if the issue is resolved.
Solution 6: Disabling Frame Rate Cap
Witcher 3 also provides an in-game option which allows you to set the maximum frame rate. However, even though this allows you to manage your frame rate, it causes issues with the game. In this solution, we will navigate to graphics settings and remove the cap.
- Navigate to Graphics settings using Options in the main menu as we did in the last solution.
- Once in graphics, look for the option of Maximum Frames Per Second. Move the slider to unlimited.
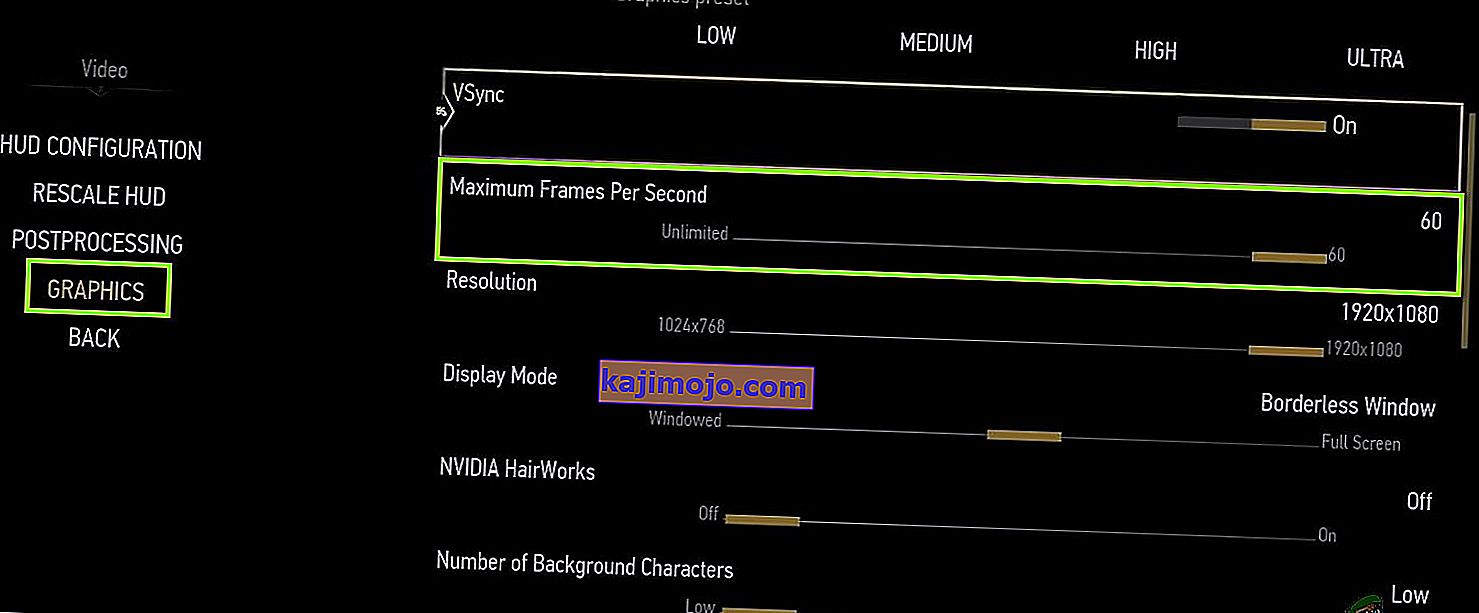
- Restart the game and check if the issue is resolved for good.
Solution 7: Playing in Full Screen
Another thing to try before we jump into more technical methods is changing the game type to Fullscreen. It seems that the borderless window causes more load on the CPU as the Desktop is also running in the background. In this solution, we will navigate to Witcher 3 settings and tweak the changes.
- Navigate to Graphics Settings using Options from the main menu as we did earlier.
- Now, click on Display Mode and set the option to Fullscreen.
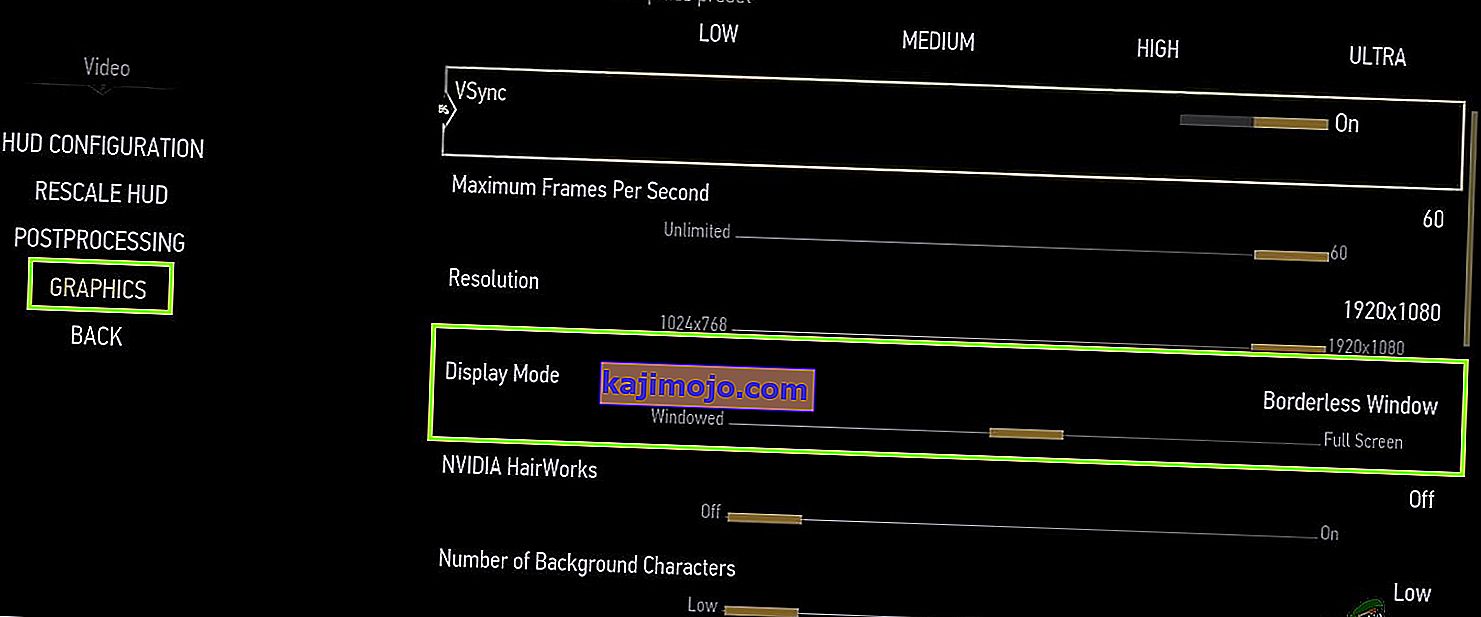
- Save changes and exit. Restart the game and check if the crashing issue is resolved.
Solution 8: Disabling Overclocking
All high-end PC builds nowadays have the option of Overclocking which can help in outputting more juice than what your specifications already have. Overclocking means running the graphics card/processor faster than its default clock speed. When this occurs, the hardware reaches its threshold temperature in a while. The computer detects this and reverts to the normal clock speed until the hardware cools off. When the hardware is cool enough again, the clock speed is increased again.

This act increases your computer’s performance a lot and helps if you don’t have a powerful computer with good processing/graphics capability. The thing to note here is that not all games support overclocking in their mechanisms. The same is the case with Witcher 3. Hence you should try disabling all overclocking on your computer and then try launching the game. If things go well, you will not experience the crashing anymore.
Solution 9: Disabling Mods
Mods are third-party plugins which are meant to enhance the experience of users by changing the graphics a little bit and adding more features than the stock game. This gives players a whole new level of customization to create a better and enjoyable gaming environment. However, since Mods are third-party, they are known to conflict with the game’s very engine and cause several issues.

Also, if the mod’s version and the game’s version are not in sync with each other, the game will crash whenever the mods try to change something in the game. Hence, in this solution, you should try disabling all types of mods on your computer and then see if the issue gets solved. Consider copy-pasting the mod content to another location until we complete the troubleshooting process. After removing the mods, restart your computer and check if the issue is resolved.
Solution 10: Checking for Overheating
Computers often get overheated when they used extensively or when they are performing heavy computations. Similar cases were seen to occur with Witcher 3. It seemed that whenever the computer overheated, the users were given no warning of any such and the game automatically crashed.

Here, you should check your components whether the cooling system is indeed working properly and dust isn’t blocking anything. You can also download temperature checking utilities and measure the temperature when the game is running. Make sure that no components (especially the graphics card) are overheating.
Solution 11: Checking Connectors:
Another thing to try is making sure that the connectors connecting the graphics card, RAM, etc. are properly connected with the hardware. This was a very common occurrence with various users. If the connection is not stable, the data will not be transmitted properly and hence, your game might crash.

You can even try placing the hardware on other connectors and see if this fixes the problem at hand. Press the hardware gently into the connectors to make sure.
Solution 12: Updating Graphics Drivers
If all the above methods don’t work, there is a possibility that you don’t have correct graphics drivers installed on your computer. Drivers are the main components which facilitate the interaction between the game and the hardware. If the drivers are outdated or corrupt, the game might not display correctly and cause lagging. In this solution, we will first remove the current drivers using DDU and then install fresh copies.
- Download and install DDU (Display driver uninstaller) from its official website.
- After installing Display Driver Uninstaller (DDU), launch your computer in safe mode. You can check our article on how to boot your computer into safe mode.
- After launching the DDU, select the first option “Clean and restart”. This will uninstall the current drivers completely from your computer.

- Now after the uninstallation, boot your computer normally without safe mode. Press Windows + R, type “devmgmt.msc” in the dialogue box and press Enter. Right-click on any space and select “Search for hardware changes”. The default drivers will be installed. Try launching the game and check if this solves the problem.
- In the majority of the cases, the default drivers will not work for you so you can either install the latest drivers through Windows update or navigate to your manufacturer’s website and download the latest ones.

- After you have installed the drivers, restart your computer and check if the problem is solved.
Note: Also consider uninstalling NVIDIA GeForce Experience from your computer. This is known to cause issues. Also, we saw several cases where rolling back the driver fixes the problem. Make sure that you try it.