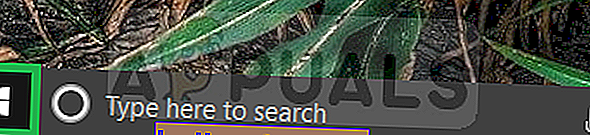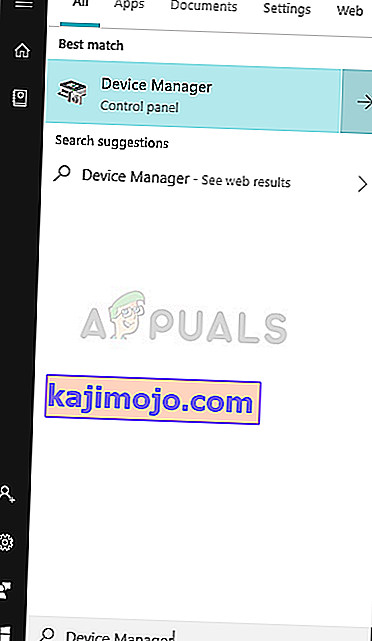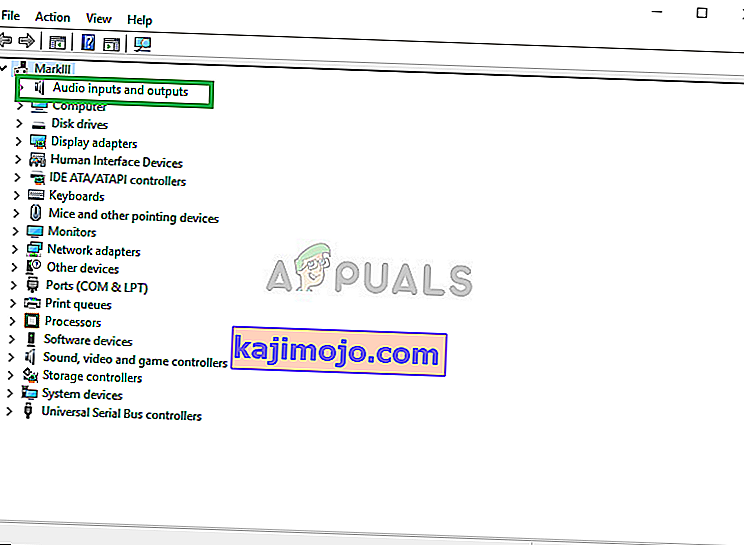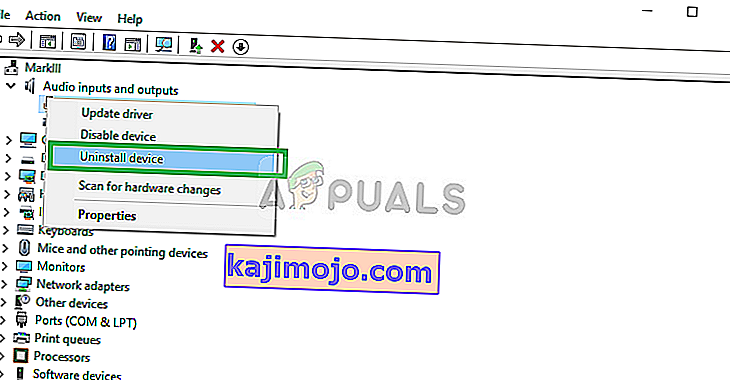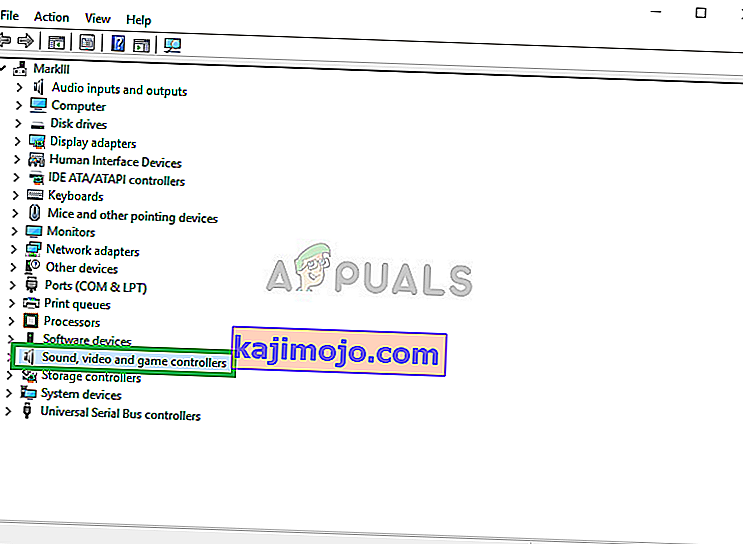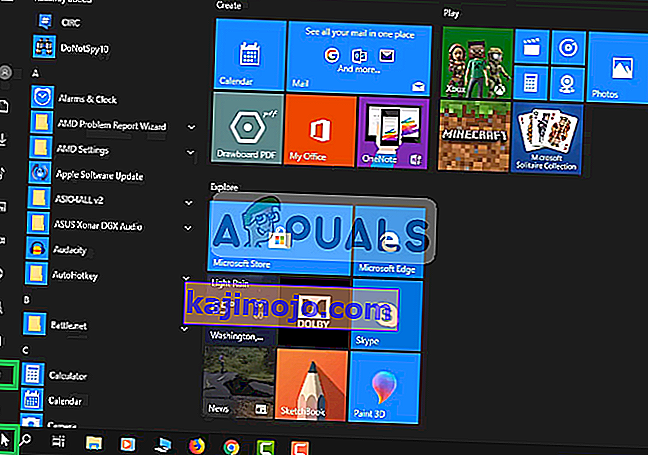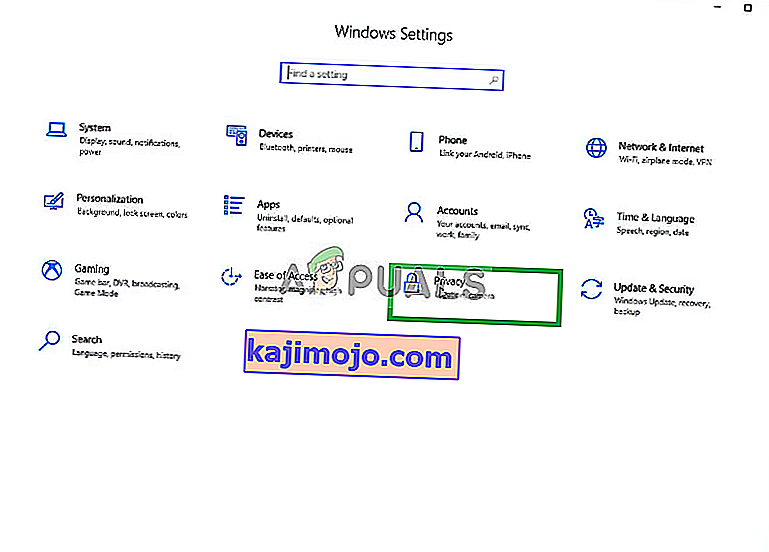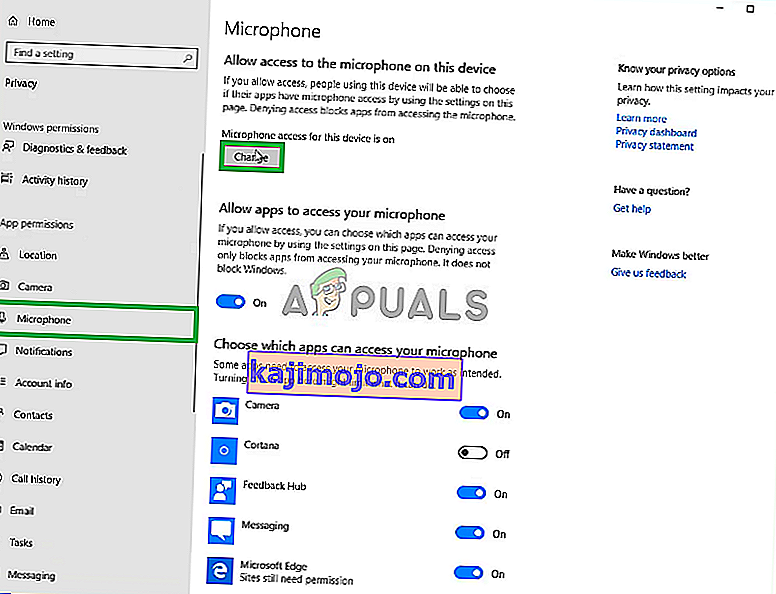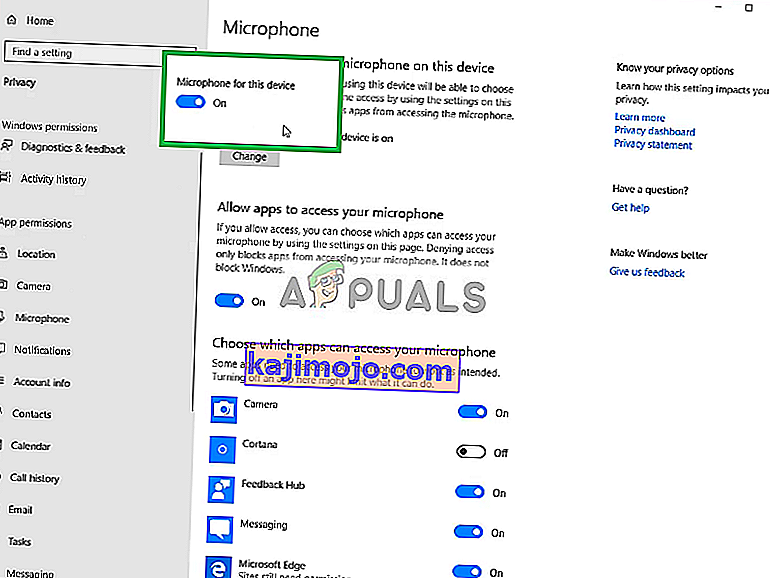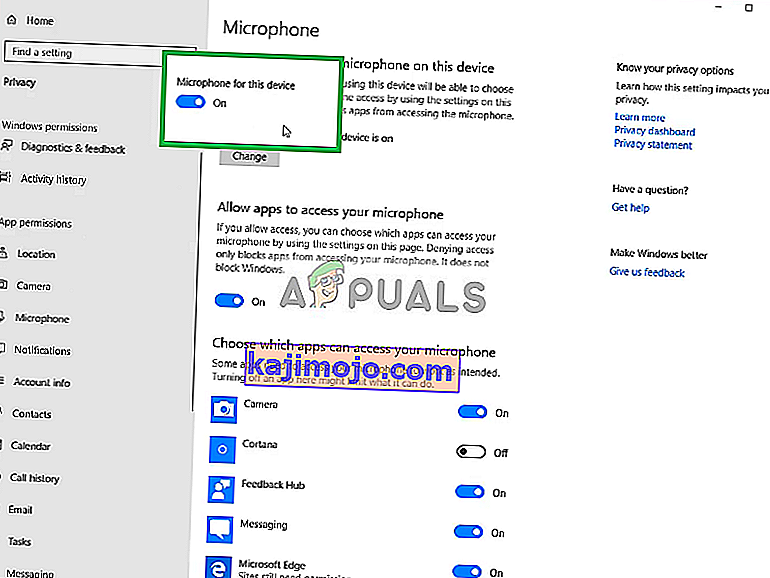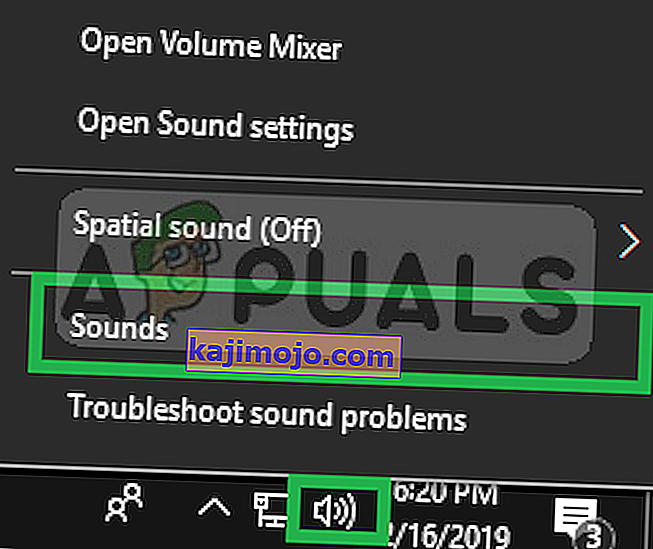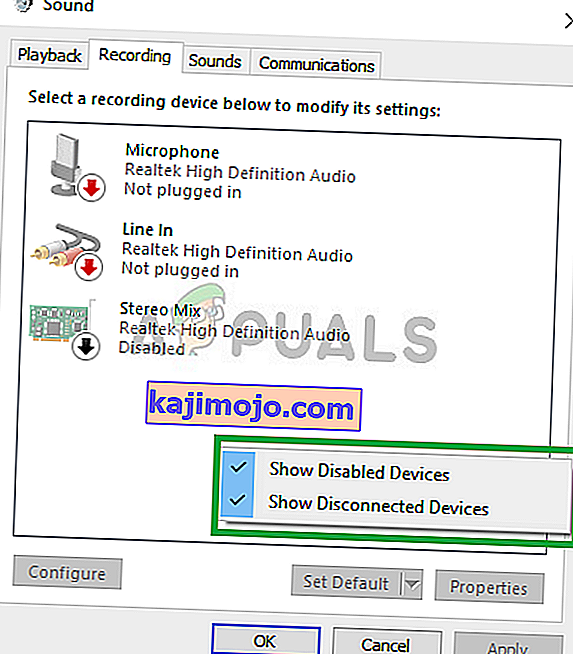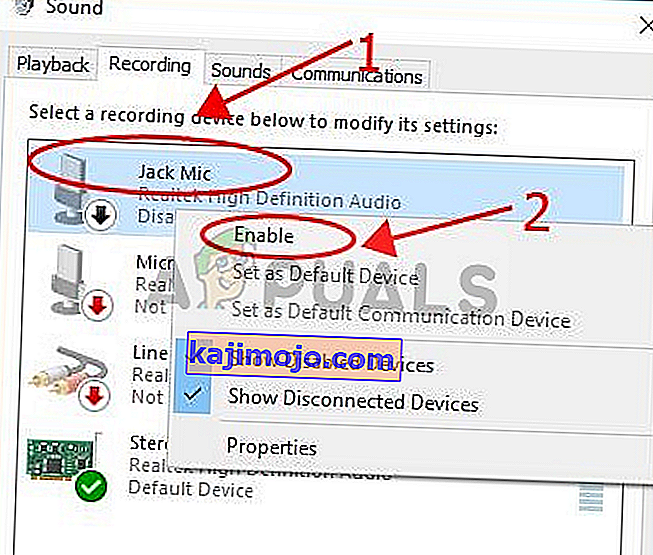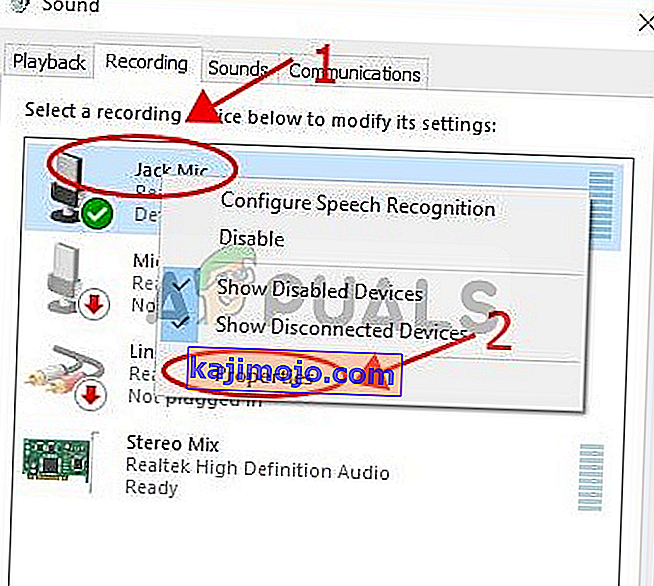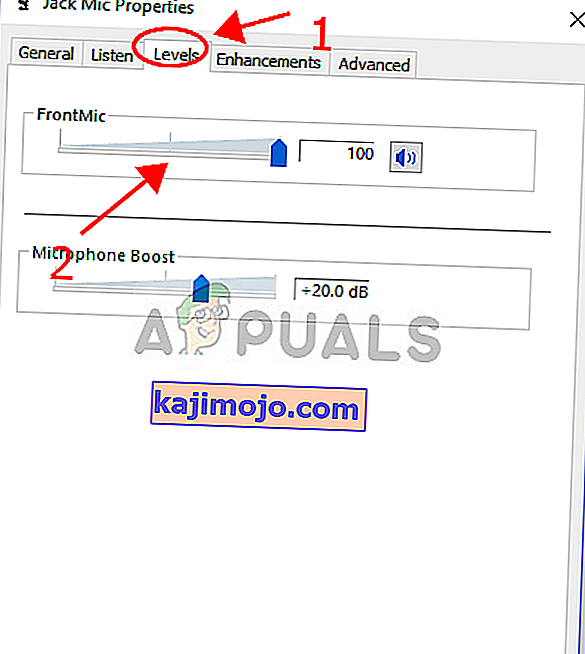A Logitech leltára a személyi perifériák (vezeték nélküli és vezeték nélküli) széles választékát tartalmazza, különös hangsúlyt fektetve a PC-s navigáció, a játékok, az internetes kommunikáció, a digitális zene és az otthoni szórakoztatás vezérlésének termékeire. Az egyik ilyen termék a Logitech G430 Headset, amelyet a sok felhasználó szeretett a megfizethető árcímke és a megfelelő teljesítmény miatt.

A közelmúltban azonban sok jelentést kaptunk a Windows 10 mikrofonjának problémájáról. A mikrofon egyszerűen leállna, bár helyesen van bedugva, és a hardverrel sem volt probléma. Ebben a cikkben tájékoztatjuk Önt a hiba okairól, és megpróbáljuk azokat lépésről lépésre megoldani.
Mi okozza, hogy a mikrofon nem működik a G403-ban?
A hiba oka nem konkrét, és számos általános ok miatt kiváltható. Néhány fő ok azonban a következő:
- Windows-frissítések: A Windows 10 a frissítések után automatikusan megváltoztatja az adatvédelmi beállításokat egy olyan frissítés után, amely megtiltja, hogy egy bizonyos alkalmazás hozzáférjen a mikrofonjához
- Sérült illesztőprogramok: Előfordul, hogy egy hiba vagy egy frissítés miatt a mikrofon illesztőprogramjai megsérülnek, ami a probléma oka lehet
- Sérült szoftver: Bizonyos esetekben a fejhallgatóhoz kapott hivatalos Logitech szoftver okozhatja a problémát. Lehet, hogy konfliktus vagy hiba miatt sérült, és hibákat okozhat az eszköz konfigurálásakor
Most, hogy alaposan megértette a probléma természetét és okait, továbblépünk a megoldások felé. Az alábbi lépések folytatása előtt feltétlenül töltse le és telepítse a Logitech szoftvert.
Mielőtt elkezdené: Ellenőrizze, hogy a mikrofon nincs-e némítva a fülhallgató fizikai gombjával. Próbáljon meg váltani az USB-portokon, és próbálja meg közvetlenül csatlakoztatni a mikrofont a 3,5 mm-es kábelről.
1. megoldás: Az eszközillesztők újratelepítése
Mielőtt elkezdenénk konfigurálni a beállításokat, megpróbálhatja újratelepíteni a G403 illesztőprogramjait. Ez a lépés biztosítja, hogy nincsenek problémái az illesztőprogramokkal vagy az eszköz csatlakoztatásával, mivel számos esetben előfordul, hogy a nem megfelelő illesztőprogramok miatt a Windows nem képes észlelni vagy felismerni az eszközt.
- Kattintson a Start menüre
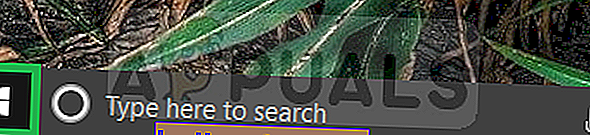
- Keresse meg az Eszközkezelőt
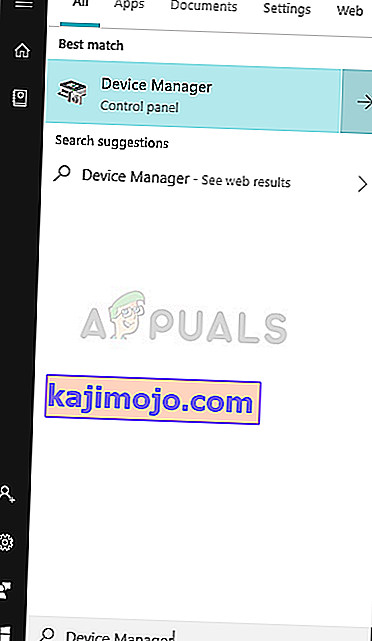
- Most, hogy az eszközkezelőben van, kattintson az Audio bemenetek és kimenetek elemre .
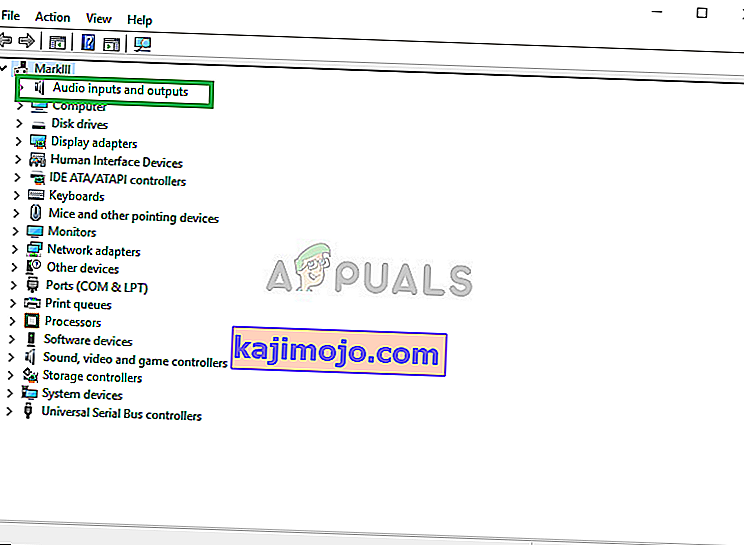
- Ezután kattintson a jobb gombbal a Mikrofon elemre, és válassza az Eszköz eltávolítása lehetőséget
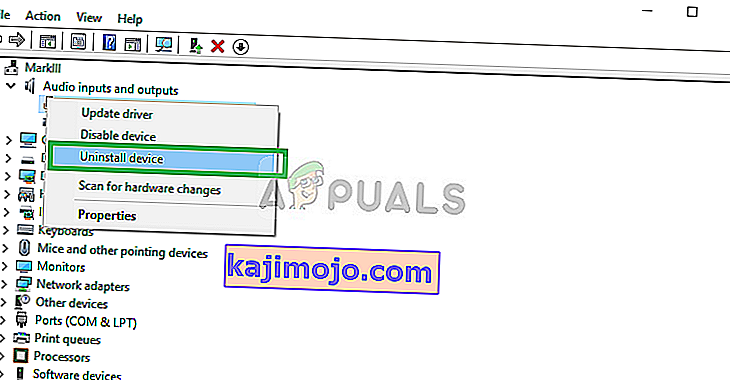
- Hasonlóképpen keresse meg a Hang-, videó- és játékvezérlőt .
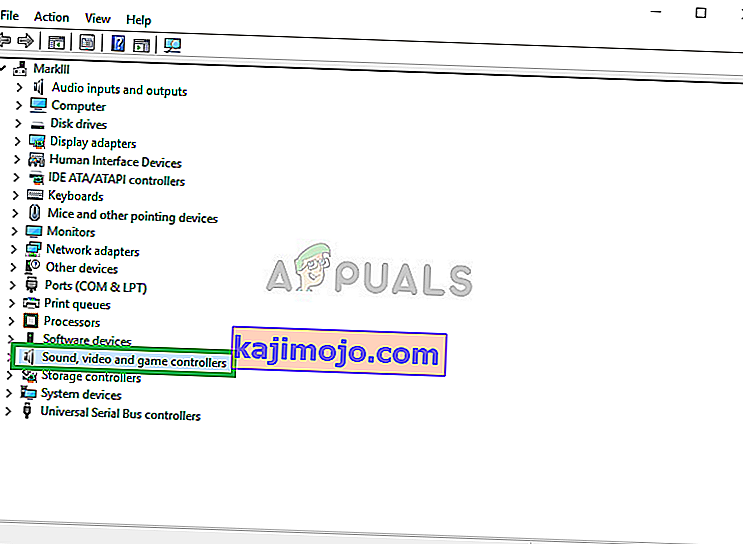
- Most innen távolítsa el a mikrofon-illesztőprogramokat is.

- Most egyszerűen húzza ki és csatlakoztassa ismét a mikrofon a számítógéphez, és az ablakok újratelepíti ezek a vezetők Ha volt olyan kérdés, a vezetők azt most meg kell állapítani.
2. megoldás: A Windows adatvédelmi beállításainak módosítása
A Windows 10 frissítése után az adatvédelmi beállítások automatikusan megváltoztak, és egyes alkalmazások nem használhatták a mikrofont, míg egyes esetekben a mikrofont teljesen letiltották. Ezeket a beállításokat a következő folyamatban módosítjuk.
- Kattintson a BE a Start menüre, majd a Beállítások ikonra
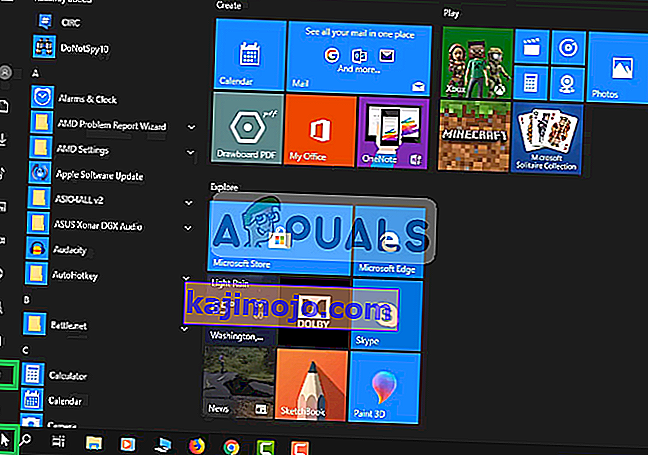
- Innen kattintson az Adatvédelmi beállítások elemre .
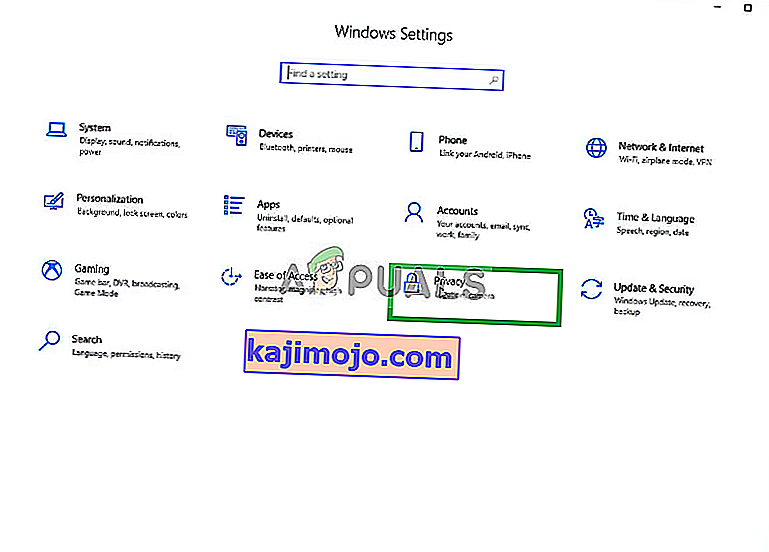
- Innen kattintson a Mikrofon , majd a Módosítás gombra .
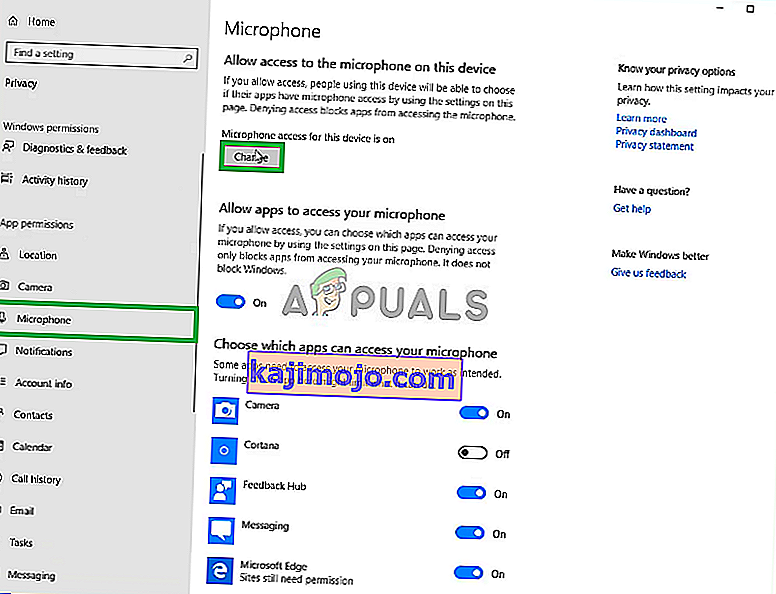
- Ezután ellenőrizze, hogy engedélyezve van-e
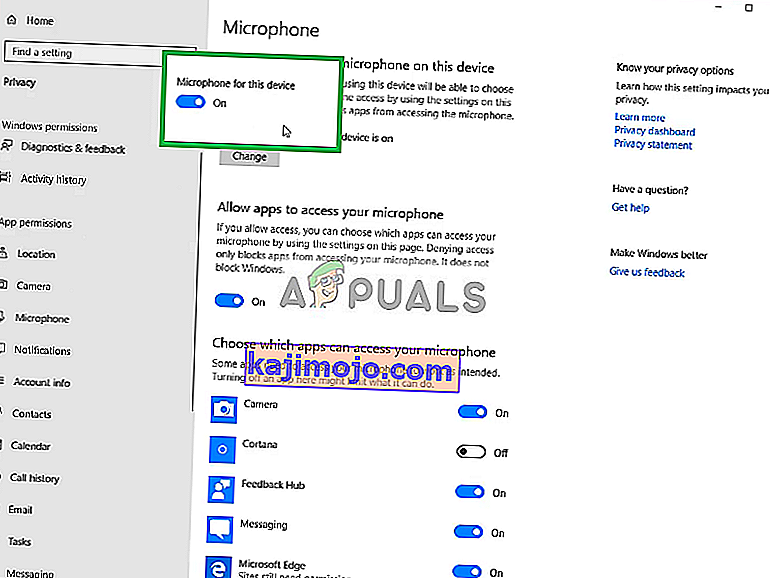
- Ezenkívül győződjön meg arról, hogy az Ön által használt alkalmazásokhoz engedélyezték-e alulról az engedélyeket
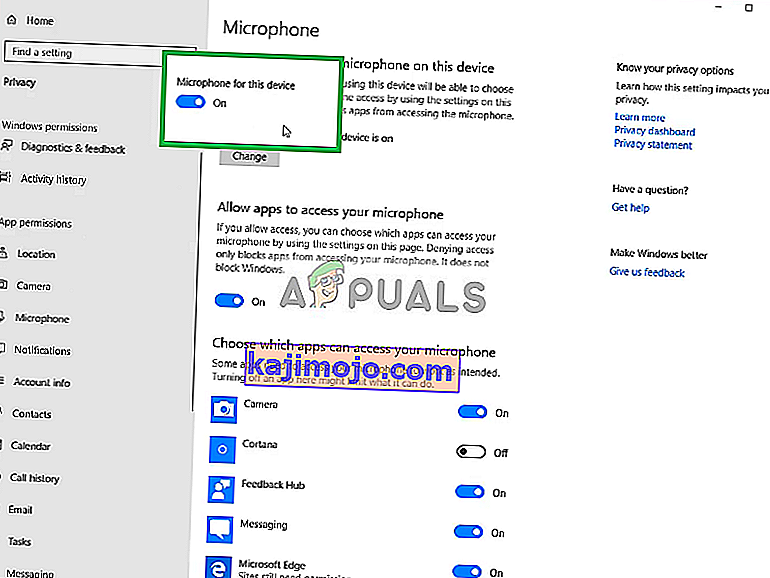
Ha a problémát az adatvédelmi beállítások okozták, akkor mára meg kell oldani.
3. megoldás: Mikrofon-illesztőprogramok engedélyezése
A mikrofon illesztőprogramjai néha le vannak tiltva a hangbeállításokban, ezért ebben a lépésben ellenőrizzük, hogy a mikrofon-illesztőprogramok engedélyezve vannak-e.
- Kattintson a jobb gombbal a Hang ikonra , majd a Hangok elemre
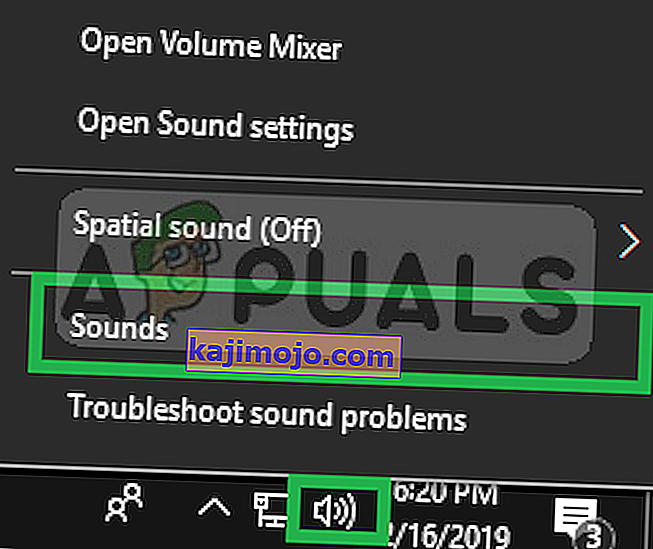
- Innen kattintson a Felvételek fülre.

- Most kattintson a jobb gombbal egy üres helyre, és ellenőrizze, hogy mindkét opció be van-e jelölve
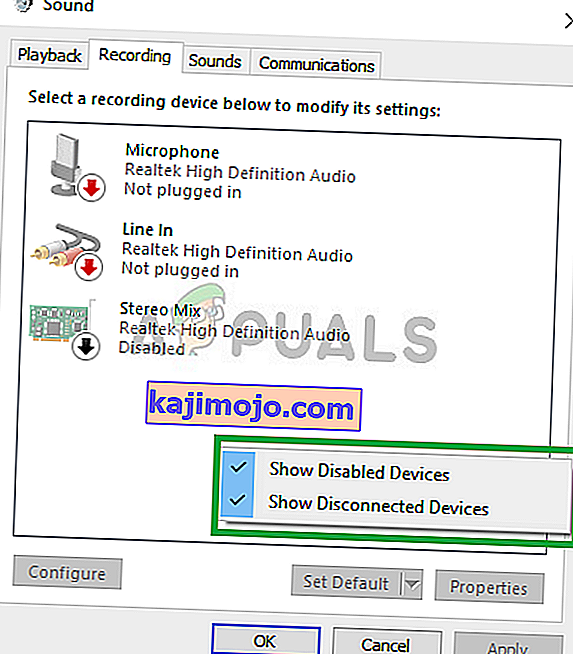
- Most kattintson a jobb gombbal a mikrofon-illesztőprogramokra, majd kattintson az Engedélyezés gombra .
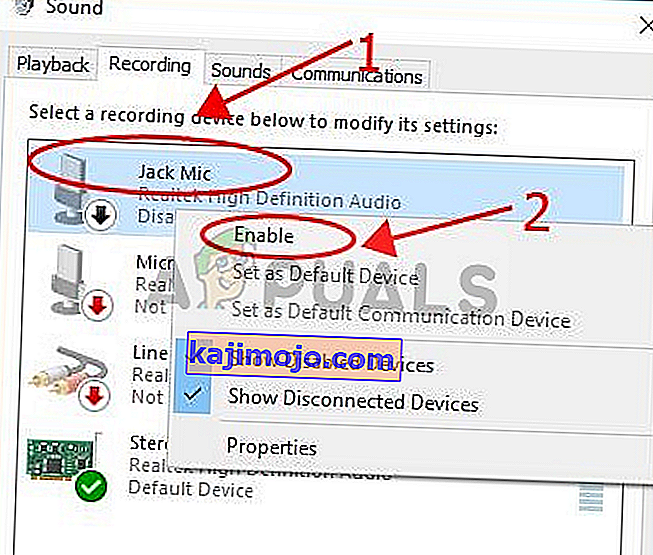
- Most ismét kattintson a jobb gombbal a mikrofon-illesztőprogramokra, majd kattintson a Tulajdonságok gombra
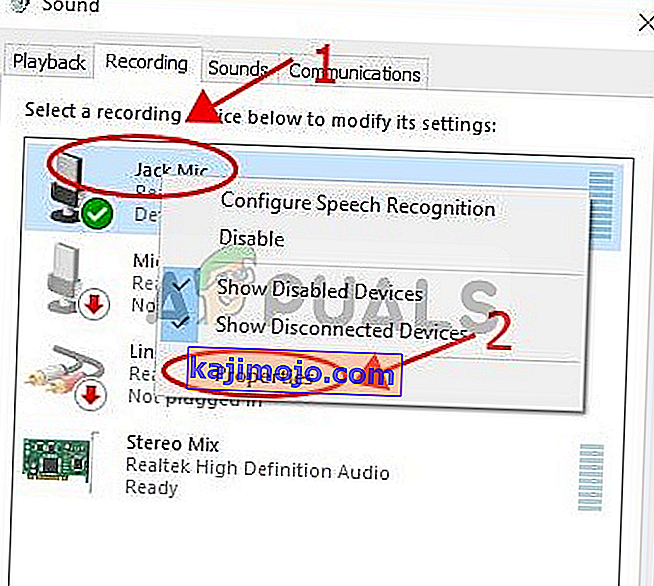
- Most innen kattintson a Szintek fülre, és ellenőrizze, hogy a csúszka maximális-e
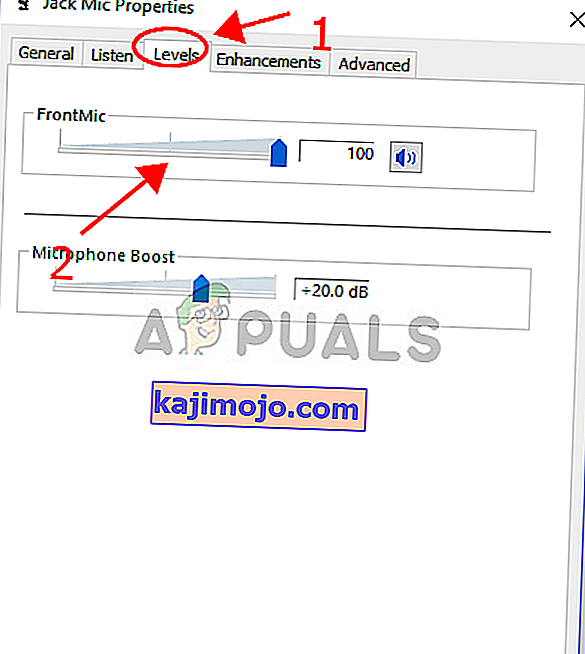
Ennek meg kell oldania az illesztőprogramokkal vagy a mikrofonbeállítások konfigurálásával kapcsolatos problémákat, azonban ha ez nem oldja meg a problémát, akkor távolítsa el a Logitech szoftvert, majd töltse le újra, miután letöltötték a hivatalos webhelyükről.