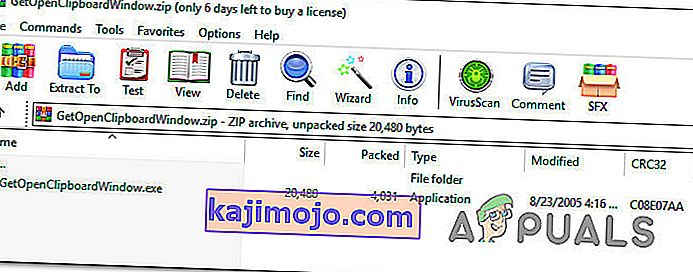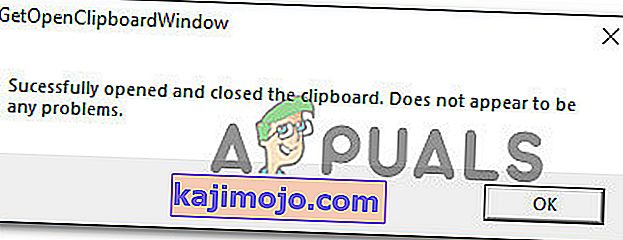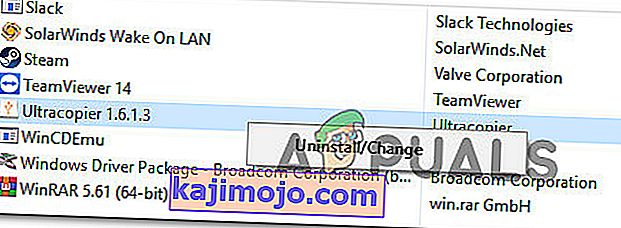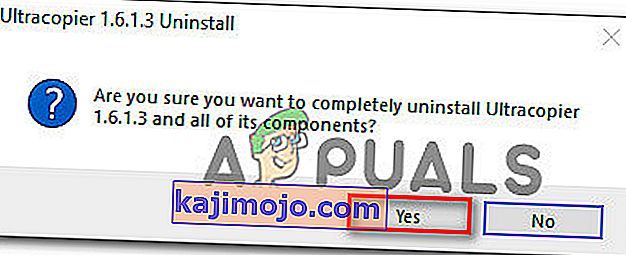Néhány Windows-felhasználó arról számol be, hogy a Másolás / Beillesztés funkció hirtelen leállt náluk. Úgy tűnik, hogy ez a probléma eltér az iCloud Notes másolás / beillesztés problémájától , mivel a probléma az egész rendszerre kiterjed, nem csak egy adott alkalmazás használatakor. A jelentések szerint ez a probléma Windows 7, Windows 8.1 és Windows 10 esetén fordul elő.

Mi okozza a másolás / beillesztés funkció leállítását a Windows rendszeren?
Megvizsgáltuk ezt a bizonyos kérdést a különböző felhasználói jelentések és a Windows felhasználóit érintő javítási stratégiák elemzésével, amelyek a probléma végére érnek. Vizsgálataink alapján számos különböző ok vezethet ezekhez a tünetekhez:
- A Notepad ++ zárolja a vágólapot - Mint sok felhasználó számolt be róla, ez a bizonyos probléma akkor fordulhat elő, amikor a felhasználó egyszerre próbál nagy mennyiségű adatot másolni. Ezekben a helyzetekben a Notepad ++ köztudottan zárolja a vágólapot, ami a copy-paste funkciót használhatatlanná teszi.
- A Skype parancsikon ütközik a Másolás funkcióval - Ha észrevette, hogy csak a Másolás szolgáltatás működik hibátlanul, míg a Beillesztés rendeltetésszerűen működik, akkor valószínűleg a Skype parancsikon ütközik a Másolás parancsikonnal. Ebben az esetben az egyetlen megoldás egyszerűen a Skype billentyűparancsainak letiltása a parancsikon kiküszöbölése érdekében.
- Az alkalmazás vagy a folyamat lezárja a vágólapot - Sok alkalmazás és háttérfolyamat zárolhatja a vágólapot, különösen a Windows 7 rendszeren. Amikor ez megtörténik, számos trükk van, amely feloldja a billentyűzetet (CMD parancs, harmadik féltől származó alkalmazások stb.)
- Az UltraCopier vagy a SuperCopiers ütközik a beépített másolási funkcióval - Ez a két segédprogram fejlettebb másolási módszereket hozhat, de sok jelentés van arról, hogy ellentmondanak a beépített vágólapnak. Több hasonló helyzetben lévő felhasználó arról számolt be, hogy a probléma csak azután oldódott meg, hogy eltávolították a harmadik fél fájlmásoló szoftverét.
Ha olyan javítást keres, amely megoldja a másolási / beillesztési problémát a Windows rendszeren, ez a cikk számos hibaelhárítási útmutatót tartalmaz. Az alábbiakban számos különböző javítást fedez fel, amelyeket a hasonló helyzetben lévő felhasználók sikeresen alkalmaztak a megoldáshoz.
Az alábbiakban felsorolt összes lehetséges javítást legalább egy felhasználó megerősíti, hogy hatásosak, de előfordulhat, hogy némelyik nem alkalmazható az adott helyzetben. Emiatt azt tanácsoljuk, hogy kövesse a módszereket a bemutatott sorrendben. Egyikük köteles megoldani a problémát az Ön számára.
1. módszer: A Jegyzettömb bezárása ++ (ha alkalmazható)
Mint kiderült, az egyik leggyakoribb tettes, amely blokkolja a Másolás / Beillesztés képességét, a Notepad ++. Ez olyan esetekben fordul elő, amikor a felhasználó nagy mennyiségű adatot (az alkalmazás belsejében) próbál meg rövid időn belül másolni - ebben az esetben a Notepad ++ blokkolhatja a vágólapot.
A legtöbb érintett felhasználó szerint bármikor, a vágólap zárva marad a rendszer következő indításáig vagy a Notepad ++ bezárásáig. Természetesen a leggyorsabb megoldás az, ha egyszerűen bezárja a Notepad ++ alkalmazást, és megnézi, hogy a másolási és beillesztési képesség helyreállt-e.
Ha továbbra is problémái vannak, lépjen a következő módszerre.
2. módszer: A billentyűparancsok letiltása a Skype-ban (ha van)
Mint kiderült, az egyik valószínűtlen ok, amely végül megsértheti a Másolás / Beillesztés funkciót a Windows számítógépén, a Skype. De ne feledje, hogy ez csak akkor alkalmazható, ha nem tudja használni a Control + C parancsot, de rendesen be tudja illeszteni a dolgokat.
Ez azért történik, mert a Skype-nak van egy billentyűparancsa, amelynek neve Ignore Call, amelynek ugyanaz a billentyűkombinációja, mint a Copy parancsnak ( Ctrl + C ). Több érintett felhasználónak sikerült megoldania ezt a konfliktust azáltal, hogy teljesen letiltotta a billentyűparancsokat a Skype-ról.
Ehhez nyissa meg a Skype-ot, és keresse meg az Eszközök> Opciók> Speciális> Parancsikonok elemet, és törölje a jelölést a Billentyűparancsok engedélyezése jelölőnégyzetből .

Miután ezt megtette, mentse a módosításokat, és nézze meg, képes-e újra használni a Másolás és beillesztés parancsokat.
Ha továbbra is problémákat tapasztal, lépjen az alábbi módszerekre.
3. módszer: Az „rdpclip.exe” visszaállítása
Az rdpclip.exe a másolási mechanizmus fő futtatható fájlja. Funkciókat biztosít a Terminal Services kiszolgáló számára, amely lehetővé teszi az ügyfél és a szerver közötti másolást és beillesztést. Annak ellenére, hogy ajánlatos nem manipulálni ezt a folyamatot, megpróbáljuk újraindítani, és megnézzük, hogy ez megoldja-e a problémát. Lehet, hogy ez a folyamat elavult állapotba került, vagy nem válaszolt, mivel a modulok nem működnek.
A következőket kell tennie:
- Nyomja meg a Windows + R billentyűt , írja be a „ taskmgr ” szót a párbeszédpanelbe, majd nyomja meg az Enter billentyűt
- A feladatkezelőben keresse meg a ' rdpclip folyamatot . exe ', kattintson rá a jobb gombbal, és válassza a Folyamat befejezése lehetőséget .

- Most zárja be a feladatkezelőt, és nyissa meg újra. Megnyitás után kattintson a Fájl> Új feladat futtatása elemre . A párbeszédpanelen írja be az „rdpclip.exe” szót, és nyomja meg az Enter billentyűt. A szolgáltatás újraindul. Ellenőrizze a másolás beillesztését, és ellenőrizze, hogy ez megoldotta-e a problémát.
Ha nem találja a folyamatot a feladatkezelőben, akkor a parancssor segítségével ugyanazon eredményt érheti el egyetlen sor segítségével. Ez hasznos lehet, ha távolról éri el a gépet, és nincs megfelelő irányítása felett.
- Nyomja meg a Windows + S billentyűt, írja be a „parancssor” parancsot a párbeszédpanelbe, kattintson a jobb gombbal az alkalmazásra, és válassza a Futtatás rendszergazdaként lehetőséget .
- Hajtsa végre a parancsot:
taskkill.exe / F / IM rdpclip.exe

- Írja be a következőt, és nyomja meg az Enter billentyűt.
rdpclip.exe
- Próbáld meg másolni a beillesztést, és nézd meg, hogy ez sikerült-e.
4. módszer: Az Asztali ablakkezelő visszaállítása
A „dwm.exe” asztali ablakkezelő segít a Windows operációs rendszerekben található vizuális effektusok kezelésében. Ide tartozik az aero téma, az alt-tab ablakváltó és sok más modul. A dolgok rövidítése érdekében kezeli az egész asztalt és a felhasználóval folytatott interakciókat. Ez a modul is időnként fennakad vagy patthelyzetbe kerül. Megpróbálhatjuk alaphelyzetbe állítani, és megnézhetjük, hogy ez sikerül-e.
A következőket kell tennie:
- Nyomja meg a Windows + R billentyűt , írja be a „ taskmgr ” szót a párbeszédpanelbe, majd nyomja meg az Enter billentyűt .
- A feladatkezelőben keresse meg a ' dwm folyamatot . exe 'a részletek lapon kattintson a jobb gombbal, és válassza a Feladat befejezése lehetőséget .

- Most zárja be a feladatkezelőt, és nyissa meg újra. Megnyitás után kattintson a Fájl> Új feladat futtatása elemre . A párbeszédpanelen írja be a „dwm.exe” szót, és nyomja meg az Enter billentyűt. A szolgáltatás újraindul. Ellenőrizze a másolás beillesztését, és ellenőrizze, hogy ez megoldotta-e a problémát.
5. módszer: Harmadik féltől származó alkalmazás használata
Számos különböző alkalmazás létezik, amelyek lehetővé teszik az alkalmazás feloldását, amely zárat tart a vágólapon, és megakadályozza a másolás / beillesztés funkció rendeltetésszerű működését. Számos különböző alternatívát teszteltünk, és feltártunk egy freeware gyöngyszemet, amely lehetővé teszi, hogy csak néhány egyszerű kattintással orvosolja a problémát.
A GetOpenClipboardWindow megtudja, melyik alkalmazás tartja a zárat a vágólapon, és automatikusan eltávolítja a zárat. Sőt, a zárat kikényszerítő alkalmazás PID-jét is megkapja, így megteheti a szükséges intézkedéseket annak biztosítására, hogy a probléma ne ismétlődjön meg.
Itt található egy gyors útmutató a GetOpenClipboardWindow alkalmazás letöltéséhez és használatához :
- A GetOpenClipboardWindow zip fájl letöltéséhez látogassa meg ezt a linket ( itt ) az érintett számítógépről .
- Miután a letöltés befejeződött, használjon egy kibontó segédprogramot, mint például a WinZip vagy a 7zip az archívum tartalmának kibontásához.
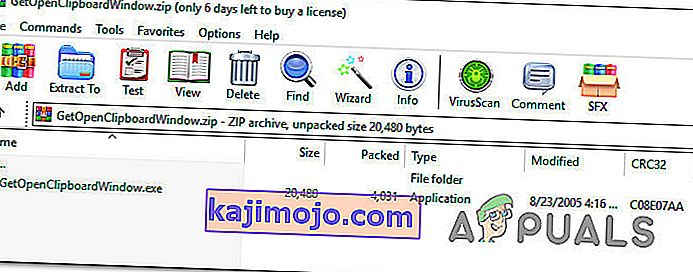
- Miután a letöltés befejeződött, menjen arra a helyre, ahová letöltötte a futtatható fájlt, és kattintson rá duplán.
- Néhány másodperc múlva sikerüzenetet kap a „Sikeresen megnyitotta és bezárta a vágólapot” mintával .
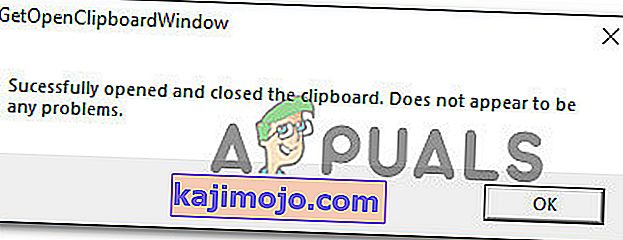
Megjegyzés: Még akkor is, ha nem kapja meg a problémát okozó alkalmazás PID-jét, és a GetOpenClipboardWindow jelentése szerint nem talált problémát, ne csüggedjen, mivel a segédprogram még mindig sikeresen helyreállíthatja a Másolás / beillesztés képesség.
- Végezzen másolással és beillesztéssel járó feladatot, hogy lássa, megoldódott-e a probléma.
6. módszer: A Parancssor használata a másolás és beillesztés funkcióinak kijavításához
Egy másik módszer, amely nagy valószínűséggel segít a szokásos másolási / beillesztési viselkedés helyreállításában, a Parancssor parancs használata. Több érintett felhasználó arról számolt be, hogy a másolás és beillesztés képesség az „echo off | clip ”parancs egy emelt parancssorból.
Ez a parancs valójában tisztázza a vágólapot, amely végül megoldja a legtöbb másolási / beillesztési problémát.
Itt van egy rövid útmutató ennek megvalósításához:
- A Futtatás párbeszédpanel megnyitásához nyomja meg a Windows billentyűt + R. Ezután írja be a „ cmd ” parancsot, és nyomja meg a Ctrl + Shift + Enter billentyűkombinációt a megemelt parancssor megnyitásához. Amikor az UAC (felhasználói fiókok felügyelete) kéri , kattintson az Igen gombra az adminisztrátori jogosultságok megadásához.

- A megemelt parancssorba írja be a következő parancsot, és nyomja le az Enter billentyűt a Másolás / Beillesztés funkció helyreállításához a Windows számítógépen:
cmd / c “visszhang | csipesz"
- A parancs sikeres futtatása után indítsa újra a számítógépet, és ellenőrizze, hogy a probléma a következő indításkor megoldódott-e.
Ha továbbra sem tud másolni / beilleszteni egyetlen elemet sem a Windows számítógépére, lépjen az alábbi következő módszerre.
7. módszer: Az UltraCopier / Supercopier eltávolítása (ha van)
Az UltraCopier és a SuperCopier fájlmásoló szoftverek a Windows számára, amelyek lehetővé teszik a fájlok másolását számos speciális lehetőséggel, mint például szünet / folytatás, sebességkorlátozás, fordítás, témák és még sok más.
Bár határozottan nagyszerű segédprogramok, amelyek extra funkcionalitást nyújtanak, megszakíthatják a másolás-beillesztés funkciót is - különösen, ha olyan harmadik féltől származó víruskeresőt használsz, mint az AVG vagy a McAfee.
Ha ez a forgatókönyv az aktuális helyzetére alkalmazható, kövesse az alábbi lépéseket a problémát okozó segédprogram eltávolításához:
- A Futtatás párbeszédpanel megnyitásához nyomja meg a Windows billentyűt + R. Ezután írja be az „appwiz.cpl” szót, és nyomja meg az Enter billentyűt a Programok és szolgáltatások ablak megnyitásához .

- A Programok és szolgáltatások ablakban görgessen lefelé az alkalmazások listáján, és keresse meg az UltraCopier (vagy a SuperCopier ) elemet . Miután meglátta, kattintson rá a jobb gombbal, és válassza az Eltávolítás / Módosítás lehetőséget .
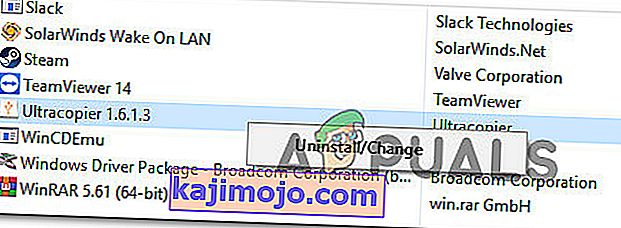
- A megerősítéskor kattintson az Igen gombra az alkalmazás eltávolításához.
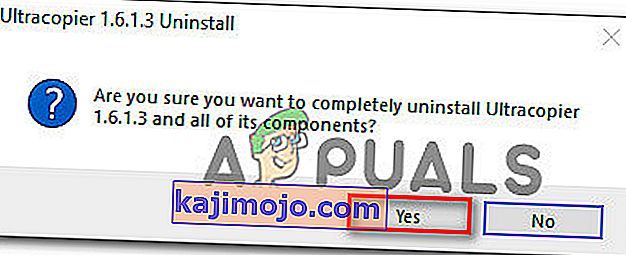
8. módszer: egyedi esetek
Valójában sok olyan modul létezik, amelyek tevékenységeik miatt használhatatlanná teszik a másolás beillesztését. Mivel mindegyiket nem tudjuk külön megoldásként felsorolni, ezeket itt sorra felsoroljuk. Nem mindegyik alkalmas az Ön esetére, ezért csak azokat végezze, amelyek megfelelnek.
- Ha IObit-ot (Advanced System care) használ, győződjön meg arról, hogy a „ tiszta vágólap tiszta ” opció nincs bejelölve . Navigáljon a fejlett rendszerellátáshoz, kattintson az Optimalizálás alatt található SmartRAM elemre , majd válassza a Beállítások lehetőséget, és törölje a jelölést.

- Ha böngészőjében Skype- bővítményt használ , letilthatja és megpróbálhatja újra. Tegye ugyanezt a számítógép összes Microsoft Office-alapú alkalmazásával. Úgy tűnik, van némi memóriakezelési probléma ezekkel a modulokkal.
- A kulcs-naplózó szoftver eltávolítása szintén hajlamos megoldani a problémát. A billentyűzárak nyomon követik a billentyűzet bejegyzéseit, és valamilyen távoli fájlban tárolják őket. Hajlamosak a másolási beillesztési mechanizmus letiltására is. Az újbóli próbálkozás előtt feltétlenül tiltsa le őket.
- Tiltsa le a harmadik féltől származó másolat beillesztési szoftvert a számítógépén. Ide tartoznak az „ultrakopíros” programok, amelyek alternatívát kínálnak az Ön számára.
- Akár megpróbálhatja letiltani a víruskereső szoftvert, és megnézheti, hogy ütközik-e. Voltak esetek, amikor az „AVG” víruskereső szoftver okozta a problémát.
- Ha a probléma az Internet Explorer programban jelentkezik, lépjen az Internetbeállítások (inetcpl.cpl)> Speciális fül> Visszaállítás menüpontra . A visszaállítás után indítsa újra a számítógépet, és ellenőrizze.
- Próbálja megölni / eltávolítani az Adobe Acrobat programot . Ez a szoftver köztudottan bizonyos problémákat is okoz.
- Indítsa újra a számítógépet, vagy ha virtuális gépet használ , indítsa újra a virtuális gép alkalmazást.
- Ha a probléma továbbra is fennáll, fontolja meg a Windows visszagörgetését vagy tiszta telepítését.