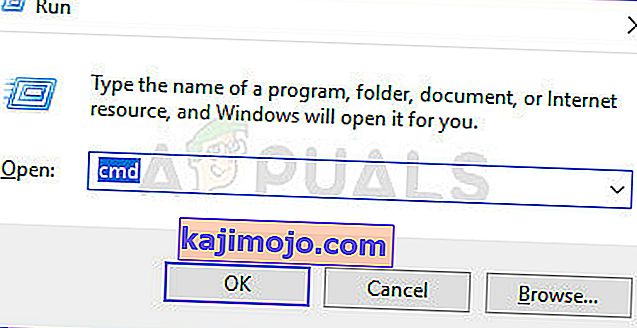Az SFC (System File Checker) vizsgálat egy nagyon hasznos segédprogram, amely a Windows operációs rendszer minden verziójába beépül. Az SFC-vizsgálat elemzi az összes rendszerfájlt sérülések és sérülések tekintetében, és kijavítja a talált rendszerfájlok esetleges problémáit azáltal, hogy a sérült vagy sérült rendszerfájlokat teljesen friss, gyorsítótárazott verziókra cseréli. A sikeres SFC-vizsgálat sokféle problémát képes megoldani egy Windows-számítógéppel, de az SFC-vizsgálat is teljesen meghiúsulhat. Ha az SFC-vizsgálat sikertelen, hibaüzenetet jelenít meg, amely elmagyarázza, hogy mi hibázott és miért nem sikerült a vizsgálat. Sok Windows-felhasználó a következő hibaüzenetet látja, amikor SFC-vizsgálatot futtat, és az sikertelen:
„A Windows erőforrás-védelme nem tudja végrehajtani a kért műveletet”
Ez a hibaüzenet megjelenhet egy SFC-vizsgálat végén, vagy amikor egy SFC-vizsgálat egy ideig ugyanabban a szakaszban elakad, majd meghiúsul. Ezenkívül ismert, hogy ez a probléma a Windows által a Microsoft által jelenleg támogatott összes verziót is érinti - a Windows 7-től a Windows 10-ig. Bár a probléma pontos okát nem erősítették meg, és esetenként változhat a másik, ez a kérdés gyakran társul az SFC segédprogramhoz, egyik vagy másik ok miatt, nem tud hozzáférni olyan fájlokhoz, amelyeket működtetnie kell, vagy sérüléseket és korrupciókat kell átkutatnia. Ha egy SFC-vizsgálat sikertelen és megjeleníti ezt a hibaüzenetet, biztos lehet benne, hogy az esetlegesen talált sérült vagy sérült rendszerfájlok nem lettek javítva, és ez eléggé jelentősvé teszi a problémát.

Szerencsére a legtöbb Windows-felhasználó, akit ez a probléma korábban érintett, képes volt megoldani - egyik vagy másik megoldás használatával. A következők a leghatékonyabb megoldások, amelyekkel kijavíthatja a problémát:
1. megoldás: Futtassa a CHKDSK segédprogramot
A CHKDSK egy beépített Windows segédprogram, amely képes a merevlemez-partíciók beolvasására, a fájlrendszer integritásának tesztelésére és a logikai fájlrendszerbeli hibák kijavítására. Bizonyos esetekben a CHKDSK segédprogram futtatása bármilyen problémát kijavított, ami az SFC-vizsgálat sikertelenségét okozta, hatékonyan megszabadulva ettől a problémától. A megoldás alkalmazásához:
- Nyissa meg a Start menüt
- Keresse meg a „ cmd ” kifejezést.

- Kattintson a jobb gombbal a cmd keresési eredményre, majd kattintson a Futtatás rendszergazdaként elemre .
Megjegyzés: Előfordulhat, hogy megerősítést vagy rendszergazdai jelszót kell megadnia. Ha igen, adjon meg mindent, ami szükséges.
- Írja be a következőket a megemelt parancssorba, és nyomja meg az Enter billentyűt :
CHKDSK C: / R

- A parancs végrehajtása után értesítést kap arról, hogy a CHKDSK segédprogram a következő indításkor fog futtatni. Ekkor írja be az y parancsot a megemelt parancssorba, és nyomja meg az Enter billentyűt .
- Zárja be a megemelt parancssort .
- Indítsa újra a számítógépet.
- Amint számítógépe elindul, a CHKDSK elindul. A CHKDSK jelentős időt vehet igénybe (attól függően, hogy mekkora a számítógép HDD / SSD-je), ezért legyen türelmes.

A CHKDSK elkészülte után a számítógép rendesen elindul, és futtathat SFC-vizsgálatot annak megállapítására, hogy a probléma megoldódott-e.
2. megoldás: Módosítsa a winsxs mappa biztonsági leíróit
Az SFC-vizsgálatok sikertelenségének egyik lehetséges oka az érintett számítógépen az lehet, hogy az SFC segédprogram nem érheti el a winsxs mappát ( C: \ Windows \ winsxs ) a mappa biztonsági leíróival kapcsolatos néhány probléma miatt. Ha igen, akkor csak annyit kell tennie, hogy megszabaduljon a problémától:
- Nyissa meg a Start menüt
- Keresse meg a „ cmd ” kifejezést.
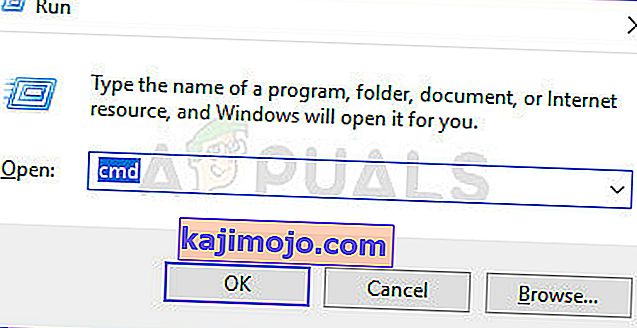
- Kattintson a jobb gombbal a cmd keresési eredményre, majd kattintson a Futtatás rendszergazdaként elemre .
Note: You may be asked to provide confirmation or an administrator password. If so, provide whatever is required.
- Type the following into the elevated Command Prompt and press Enter:
ICACLS C:\Windows\winsxs
- Once the command has been executed, close the elevated Command Prompt.
- Restart your computer and run an SFC scan when it boots up to see if the issue has been resolved.

Solution 3: Perform a repair install of Windows
A repair install is an option that all Windows users have – this option allows users to repair all critical system files and fix almost any issue that is plaguing their computers. Even though it is referred to as a “repair install”, it does not reinstall Windows. Instead, a repair installation simple fixes as many problems with the affected computer as possible, and since that is the case, a repair install can be performed without losing any data stored on the computer in question.
There is a pretty decent chance that performing a repair install will be able to fix whatever is causing SFC scans on your computer to fail and display the “Windows resource protection cannot perform the requested operation” error message. In addition, to top it all off, performing a repair install is a pretty simple and straightforward process.
Solution 4: Clean install Windows from scratch
If even a repair install of Windows is unable to fix this problem in your case and SFC scans still fail on your computer following the repair install, your best bet would certainly be to clean install Windows from scratch. Clean installing Windows means wiping your current installation of Windows clean – along with all installed applications and any stored data and then installing a completely fresh, new Windows Operating System which, in almost all cases, is the exact same version of Windows that was previously installed on the computer in question.
Since clean installing Windows means you are going to be reinstalling Windows from scratch and your computer will be like new afterward, there is a really good chance that the clean installation will get rid of this problem. As a clean installation also gets rid of any and all data stored on the target computer, it is highly recommended that you back up any data you don’t want to lose before you proceed with the clean installation. If you don’t know exactly how you can clean install Windows from scratch.
On the off-chance that your computer remains affected by this problem even after you clean install Windows, the only remaining plausible explanation for the issue is that your computer’s HDD/SSD has failed or is beginning to fail. The SFC utility may not be able to access the files it needs to operate or the files it needs to scan because they are located on sectors of your computer’s HDD/SSD that have already gone bad, and if that’s the case, your best course of action is to find out if your HDD/SSD really has failed or is failing, and then replace it before something disastrous happens.
If you want to determine whether or not your computer’s HDD/SSD is failing by yourself, You should check for Hard Drive failures. However, you can also choose to have a professional take a look at the HDD/SSD, just in case. In addition, if the HDD/SSD is still under warranty, it is highly recommended that you send it off to the manufacturer to have it checked out and if it really has failed or is failing, fixed or replaced.
Solution 5: Enabling Windows Module Installer
In some cases, the Windows Modules Installer service might be disabled due to which this error is being triggered. Therefore, in this step, we will open up the service management window and then enable it. For that:
- Press “Windows” + “R” to open the “Run” prompt.
- Type in “Services.msc” and press “Enter”.

- Navigate down the list and double click on the “Windows Module Installer”.
- Select the “Start” option and wait for the service to be started.
- Perform an SFC scan and check to see if the issue persists.
Solution 6: Executing Commands
In certain cases, the currently booted version of Windows might be glitching due to which this error is being caused. Therefore, in this step, we will first be booting into recovery options and then open up the command prompt there. In there, we will execute some commands to scan the Windows installation for errors. For that:
- Restart your computer and boot into the recovery options.
- Open CMD in the recovery options.
- Írja be és nyomja meg az „Enter” billentyűt a következő parancs végrehajtásához.
sfc / SCANNOW / OFFBOOTDIR = c: \ / OFFWINDIR = c: \ windows
- Ellenőrizze, hogy a probléma továbbra is fennáll-e.
Megjegyzés: Meg kell próbálnia futtatni az SFC vizsgálatot csökkentett módban is, hogy kizárja egy harmadik féltől származó alkalmazás vagy szolgáltatás interferenciáját.