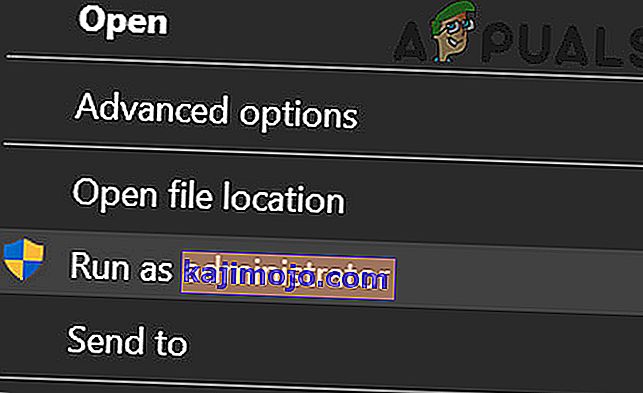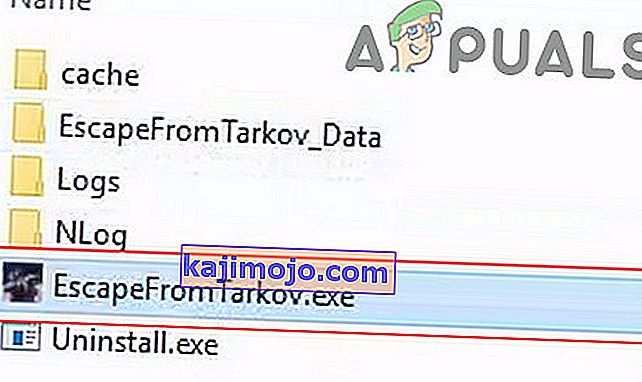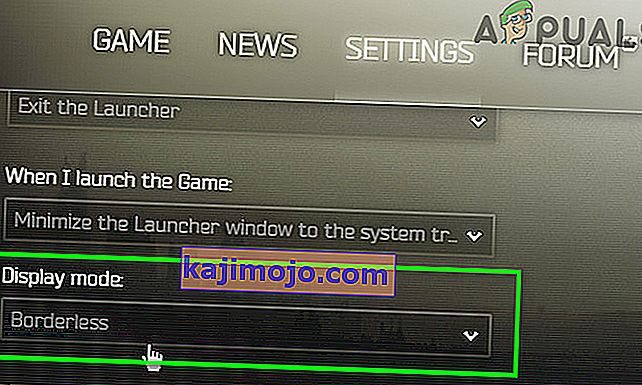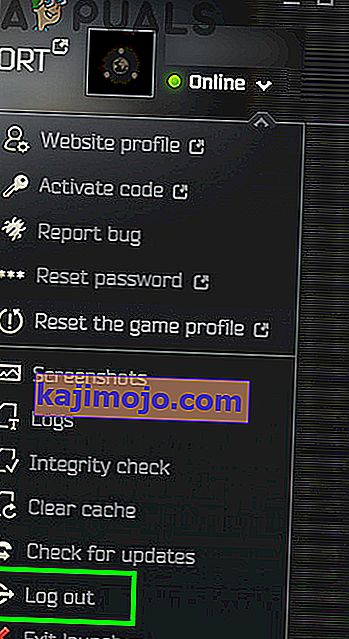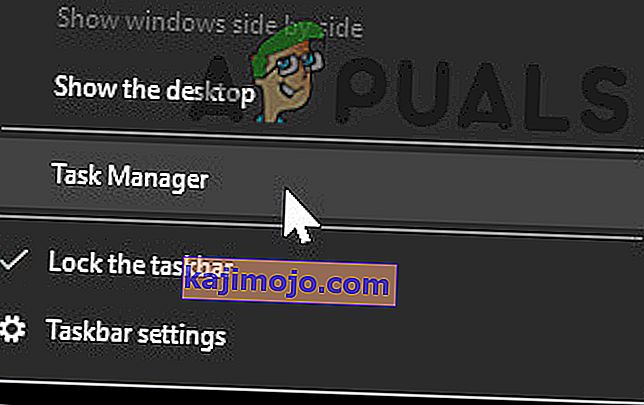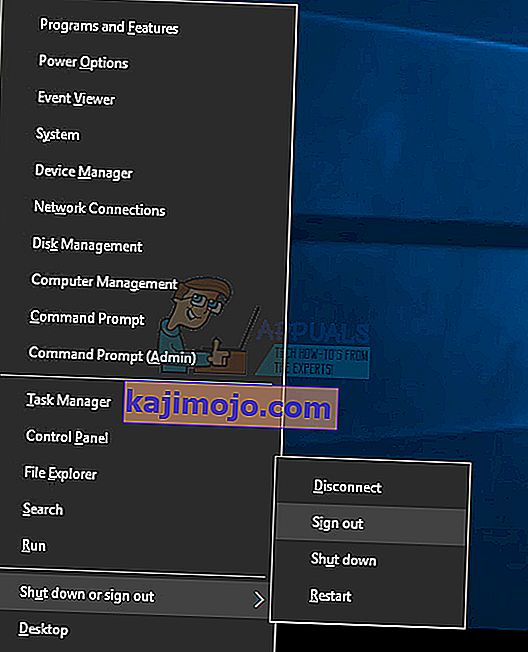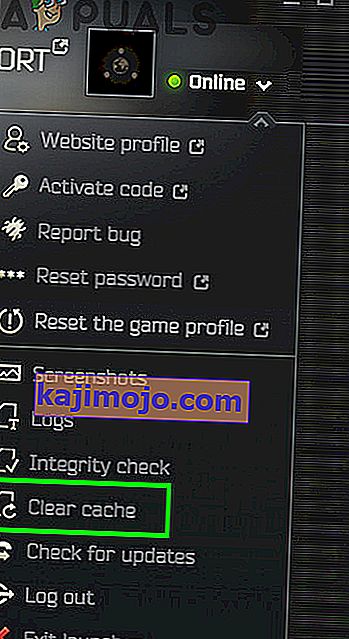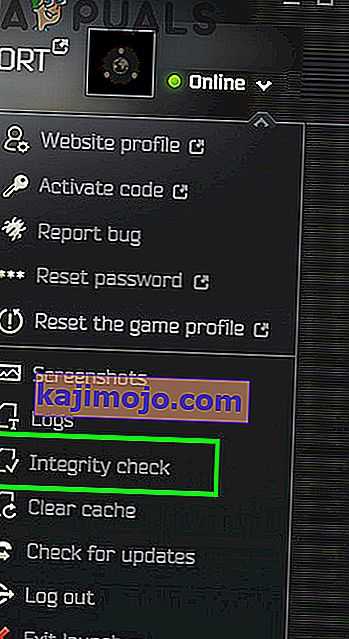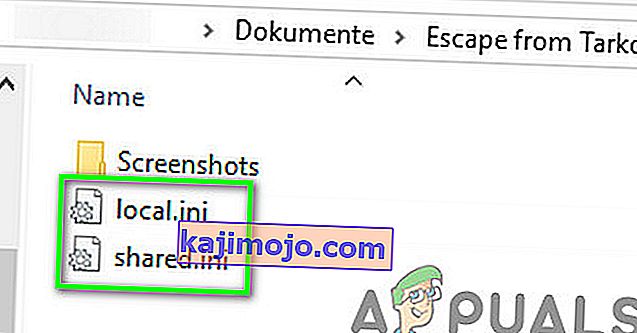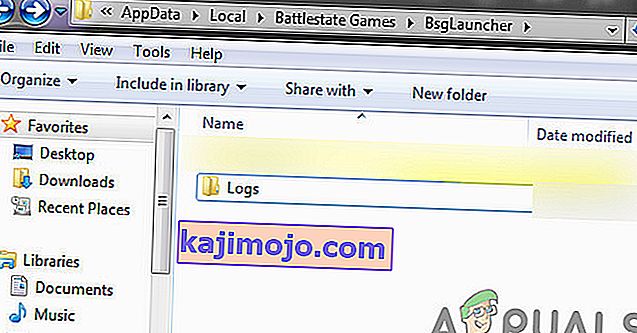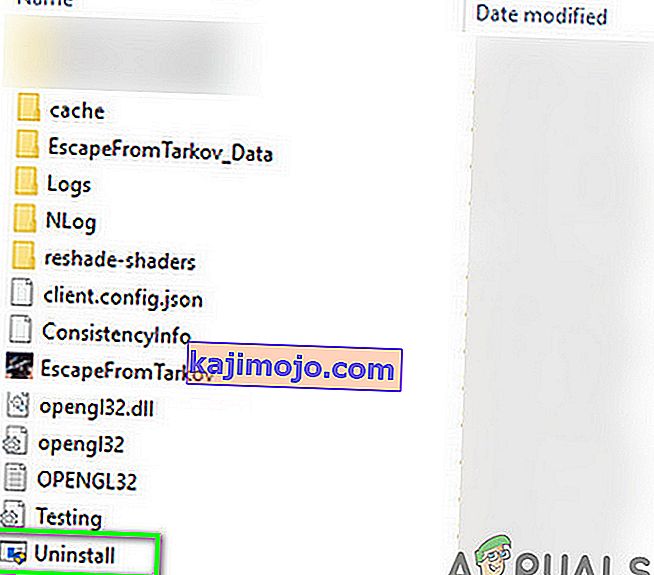Előfordulhat , hogy a Tarkovból való menekülés nem indul el ütköző alkalmazások vagy elavult rendszerillesztők miatt. Az adminisztrátori jogosultságok hiánya vagy a sérült Windows telepítés szintén okozhatja a problémát.
Amikor az érintett felhasználó elindítja a játékot, a játék felbukkan, de semmi sem történik. Néha megjelenik egy fekete képernyő vagy egy kék forgókerék (a lejátszás gombra kattintás után). Bizonyos esetekben a számítógép lefagy, és a felhasználóknak erőteljesen újra kell indítaniuk a rendszert, hogy megszabaduljanak a fekete képernyőtől vagy a kék forgókerettől.

Mielőtt továbblépne az Escape from Tarkov kijavítására, győződjön meg arról, hogy a víruskereső / tűzfalalkalmazások frissítve vannak . Ha Ön a Windows Insider résztvevője , akkor hagyja ki a programot, és próbálja meg elindítani a játékot. Ezenkívül próbáljon meg egy másik játékon belüli szervert használni a regionális szerverek túlterhelésének kizárására. Továbbá, ha megjelenik egy telepítés gomb (még akkor is, ha a játék telepítve van), akkor kattintson a „ állítsa be a meglévő játék telepítésének elérési útját ” (általában közvetlenül a telepítés gomb felett található) lehetőségre, és mutasson rá a játszma, meccs. 10–15 percig tarthat a játékfájlok ellenőrzése, majd a játék problémamentesen elindulhat.

1. megoldás: Nyissa meg a Játékot és az Indítót rendszergazdaként
A felhasználók védelme érdekében a Microsoft különböző módszereket és technikákat vezetett be a Windows operációs rendszer legújabb verzióiban. Ilyen például az alapvető rendszererőforrásokhoz való hozzáférés felhasználói jogainak megvalósítása. Ha az indító / játék nem rendelkezik a szükséges jogosultságokkal az alapvető rendszer / hálózati erőforrások eléréséhez, akkor előfordulhat, hogy a játék nem indul el. Ebben az esetben a hordozórakéta / játék adminisztrátori jogosultságokkal történő megnyitása megoldhatja a problémát.
- Kattintson a jobb gombbal az indító parancsikonjára, és a megjelenő menüben kattintson a Futtatás rendszergazdaként elemre .
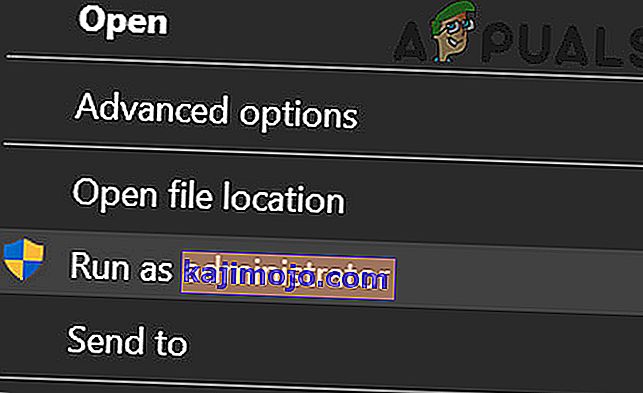
- Most nyissa meg a játékot, és ellenőrizze, hogy jól működik-e.
- Ha nem, lépjen ki a játékból és az indítóból. Ismét nyissa meg az indítót rendszergazdai jogosultságokkal.
- Ezután minimalizálja az indítót, és navigáljon az exe fájl helyére (escapefromtarkov.exe). A helyszín általában a következő:
C: \ Program Files \ Escape_From_Tarkov
- Most a jobb gombbal a escapefromtarkov.exe , majd kattintson a Futtatás rendszergazdaként .
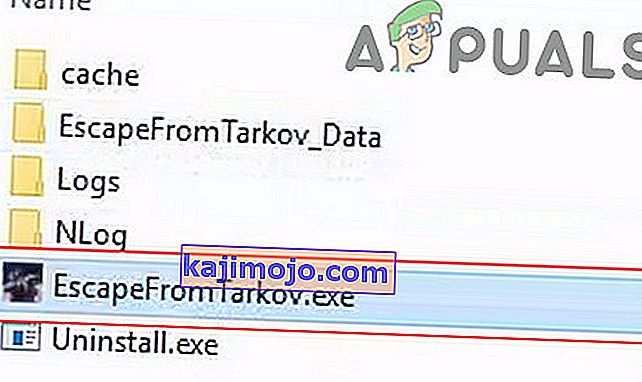
- Ezután ellenőrizze, hogy a játék jól működik-e.
- Ha nem, akkor lépjen ki a játékból, indítsa el a játékot az indítón keresztül (miután átváltott rá), és nézze meg, hogy ez sikerül-e.
2. megoldás: Nyissa meg a játékot a Window Borderless ablakban
A Tarkovból való menekülés különböző megjelenítési módok használatára konfigurálható. Ha a játék megjelenítési módja nem optimális a rendszered számára, akkor előfordulhat, hogy a játék nem indul el. A feltételeket figyelembe véve megoldhatja a problémát a játék Windows szegély nélküli módban történő elindítása.
- Nyissa meg az indítót rendszergazdai jogosultságokkal, és lépjen a Beállítások fülre.
- Most kattintson a Display legördülő menüre , és válassza a Borderless lehetőséget .
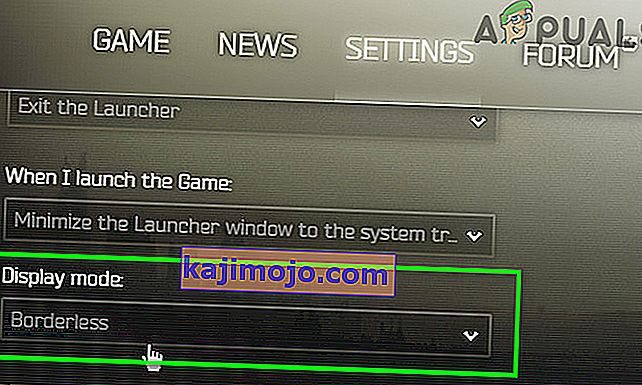
- Ezután nyissa meg a játékot, és ellenőrizze, hogy jól működött-e.
3. megoldás: A gyorsítótár és az ideiglenes fájlok törlése
A problémát a gyorsítótár / temp fájlok okozta kommunikációs hiba okozhatja. Az ilyen problémák kizárása érdekében célszerű kijelentkezni a játékból, törölni a cache / temp mappát, majd újra bejelentkezni.
- Nyissa meg az indítót, és kattintson a nyílra a felhasználói név alatt.
- Ezután a megjelenő menüben kattintson a Kijelentkezés gombra .
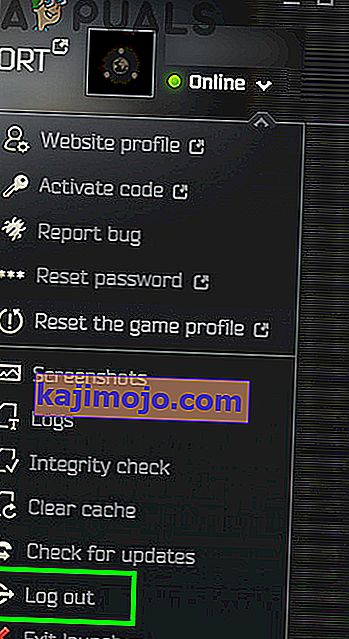
- Most lépjen ki az indítóból. Ezután kattintson a jobb gombbal a tálcára, és a megjelenő menüben kattintson a Feladatkezelőre .
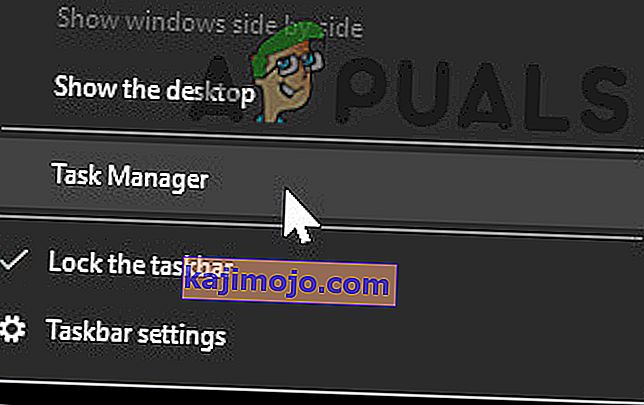
- Most End Process mindazok a folyamatok tartozó indító és játék.
- Ezután jelentkezzen ki a Windows felhasználói fiókból.
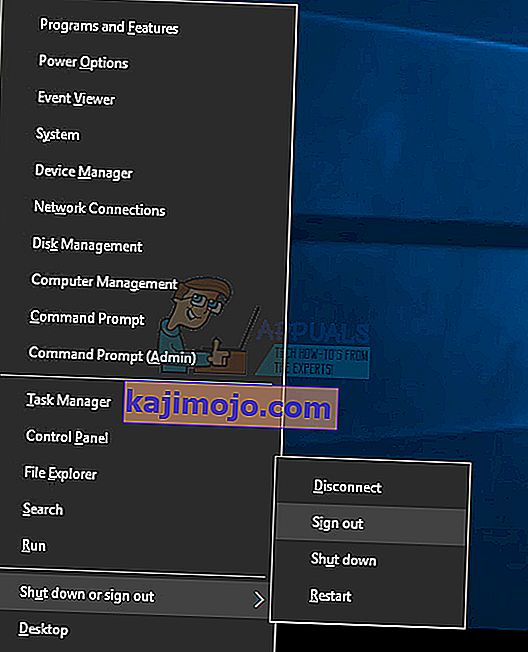
- Most jelentkezzen be újra a Windows felhasználói fiókba.
- Ezután törölje a rendszer temp fájljait.
- Most nyissa meg a következő helyet a fájlkezelőben:
C: \ Program Files (x86) \ Common Files \ Battleye
- Ezután törölje a Battleye mappa összes fájlját.
- Most nyissa meg az indítót rendszergazdai jogosultságokkal, és jelentkezzen be az indítóban. Bontsa ki a nyílgombot a felhasználónév alatt, és a megjelenő menüben kattintson a Cache törlése elemre .
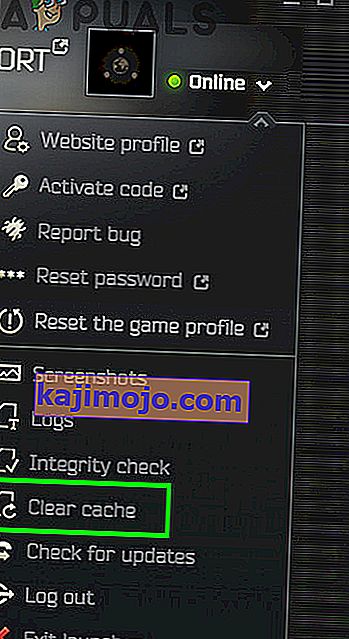
- Most keresse meg az indító Beállítások lapját, és a Amikor elindítom a játékot lehetőség alatt nyissa meg a legördülő menüt és válassza az Indító ablak nyitva tartása lehetőséget .

- Most indítsa el a játékot, és ellenőrizze, hogy nem tartalmaz-e hibát.
4. megoldás: Frissítse a rendszerillesztőket és a Windows rendszert a legújabb verzióra
A Windows és a rendszerillesztők folyamatosan frissülnek, hogy megfeleljenek az új technológiai fejlesztéseknek és javítsák az ismert hibákat. Ha elavult rendszerillesztőket vagy Windows verziót használ, akkor előfordulhat, hogy a játék nem indul el. Ebben a helyzetben a Windows és a rendszerillesztők frissítése megoldhatja a problémát.
- Frissítse a rendszer illesztőprogramjait.
- Frissítse a Windows-t is a legújabb verzióra.
- Ezután nyissa meg az indítót / játékot rendszergazdai jogosultságokkal, és ellenőrizze, hogy jól működik-e.
5. megoldás: Tisztítsa meg a rendszer indítását a szoftverkonfliktusok ellenőrzése érdekében
Az alkalmazások megosztják a rendszer / hálózati erőforrásokat a Windows operációs rendszerben, és egymás mellett léteznek. Ha egy harmadik féltől származó alkalmazás miatt nem áll rendelkezésre az Escape from Tarkov működéséhez elengedhetetlen erőforrás, akkor előfordulhat, hogy a játék nem indul. Az ilyen szoftverütközések kizárása érdekében tisztítsa meg a rendszert.
- Tiszta rendszerindítás.
- Ezután indítsa el a játékot, és ellenőrizze, hogy jól működik-e. Ha igen, akkor próbálja meg kideríteni a problémás alkalmazást. Az Nvidia GeForce Experience a múltban létrehozott egy ilyen típusú problémát.
6. megoldás: Tiltsa le ideiglenesen a víruskereső / tűzfal alkalmazásokat
A víruskereső / tűzfal alkalmazások jelentősége a készülék és az adatok biztonságában nem tagadható. De ezek az alkalmazások már korábban is problémákat jelentettek a játékok, különösen az online játékok terén. Az alkalmazások által felmerülő problémák kizárásához célszerű ideiglenesen letiltani a víruskeresőt / tűzfalat.
Figyelem : Folytassa saját felelősségére, mivel a víruskereső / tűzfalalkalmazások letiltása veszélyeztetheti a rendszert, például vírusok és trójaiak stb.
- Ideiglenesen tiltsa le a rendszer víruskeresőjét, és kapcsolja ki a rendszer tűzfalát. Tartsa szemmel a Windows Defendert, ha az átveszi a víruskereső / tűzfal működését.
- Ha a Windows Defender átvette az antivírus / tűzfal működését, akkor vagy adjon kivételt az exe indító és az EscapeFromTarkov.exe kivételével a Windows Defender beállításaiban, vagy kapcsolja ki a Windows Defender programot is.
- Ezután nyissa meg az indítót és a játékot, hogy ellenőrizze, nincs-e a játékban hiba.
7. megoldás: Ellenőrizze a játékfájlok integritását
A rendszer merevlemezén lévő rossz szektorok vagy a hirtelen áramkimaradás a játékfájlok sérülésének általános okai. Ha a játékfájlok sérültek, akkor előfordulhat, hogy a játék nem indul el. Minden ilyen dolog kizárása érdekében célszerű ellenőrizni a játékfájlok integritását.
- Nyissa meg az indítót, és bontsa ki a nyíl a neve alatt.
- Ezután kattintson a megjelenő menü „ Integrity Check ” elemére.
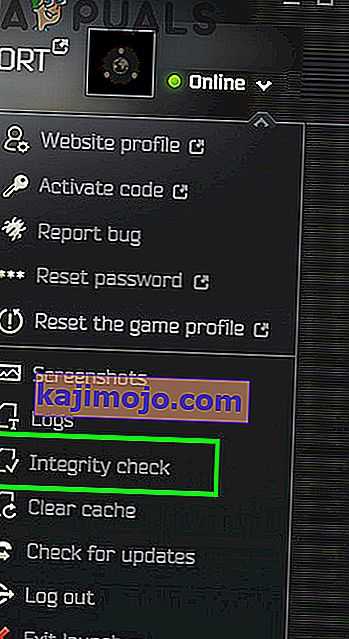
- Ezután várjon néhány percet, amíg a folyamat befejeződik (általában 10-15 percet vesz igénybe).
- Ezután nyissa meg a játékot, és ellenőrizze, hogy a játékban nincs-e hiba.
8. megoldás: Állítsa vissza a Játék / Launcher beállításait alapértelmezettre
Minden játékos különböző játékbeállításokat szab meg az ő igényei szerint. Ha rosszul konfigurálta az Escape from Tarkov alapvető beállításait, akkor előfordulhat, hogy a játék nem indul el. Ebben az esetben a játék beállításainak visszaállítása az alapértelmezettre megoldhatja a problémát.
- Lépjen ki a játékból / indítóból, és végezzen el minden kapcsolódó folyamatot a Feladatkezelőn keresztül.
- Most nyomja meg a Windows + R gombokat a Run parancs futtatásához .
- Ezután írja be a „ Dokumentumok ” elemet, és nyomja meg az Enter billentyűt.
- Most nyissa meg az „ Escape from Tarkov ” mappát (Ez az alapértelmezett hely, ha más helyre helyezte a mappát, majd nyissa meg ezt a helyet).
- Ezután törölje a Local.ini és a Shared.ini fájlokat.
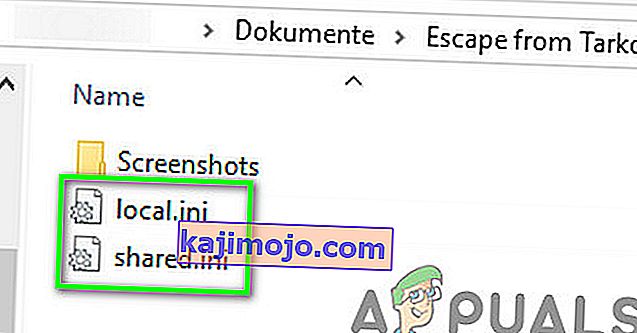
- Most nyissa meg az indítót és a játékot, hogy ellenőrizze, hogy nincs-e benne hiba.
9. megoldás: Törölje a játéknaplókat
Szinte minden szoftveralkalmazás naplót használ különböző típusú információk tárolásához. Ha a játék / indító bármelyik korábbi naplója sérült, akkor a játék találkozhat a tárgyalt hibával. Ebben az esetben a naplók törlése megoldhatja a problémát.
- Lépjen ki a játékból és az indítóból.
- A Windows + R billentyűk megnyomásával jelenítse meg a Futtatás parancsmezőt. Ezután írja be a következő elérési utat:
% USERPROFILE% \ AppData \ Local \ Battlestate GamesBsg \ BsgLauncher \ Logs
- Most törölje az összes fájlt a Naplók mappából.
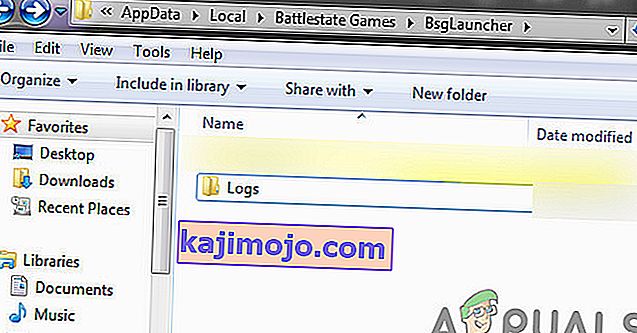
- Ezután nyissa meg az indítót / játékot rendszergazdai jogosultságokkal, és ellenőrizze, hogy nem ment-e a hiba.
10. megoldás: Hozzon létre egy új Windows felhasználói profilt
A Windows jelenlegi felhasználói profiljához társított sérült bejegyzések okozhatják a megvitatott probléma kiváltó okát. Ebben a helyzetben megoldhatja a problémát egy új felhasználói profil létrehozása és a játék / indító megnyitása az új felhasználói profilon keresztül.
- Hozzon létre egy új Windows felhasználói profilt.
- Ezután nyissa meg az indítót / játékot rendszergazdai jogosultságokkal annak ellenőrzésére, hogy nem tartalmaz-e hibát.
11. megoldás: Tiltsa le a CPU / GPU túlhúzását
A CPU / GPU túlhajtása a játék világában általánosan elfogadott norma. De köztudott, hogy ez számos játékprobléma kiváltó oka. Annak ellenőrzéséhez, hogy a problémákat a túlhúzás okozta-e, célszerű visszatérni a rendszer részvénysebességére. Útmutatókat kaphat arról, hogyan kell a GPU-t túlhúzni a rendszer órajelének állományba állításához.
12. megoldás: Távolítsa el a Game / Launcher alkalmazást, majd telepítse újra
Ha eddig semmi sem segített, akkor az indító / játék sérült telepítése okozza a problémát. Ebben az esetben a játék / indító eltávolítása, majd a játék / indító újratelepítése megoldhatja a problémát.
- Kijelentkezés és kilépés a játékból / indítóból.
- Nyissa meg a fájlkezelőt, és keresse meg az indító telepítési könyvtárát. Általában ez:
C: \ Battlestate Games \ BsgLauncher
- Most indítsa el az eltávolító fájlt (uninstall.exe vagy unins000.exe).
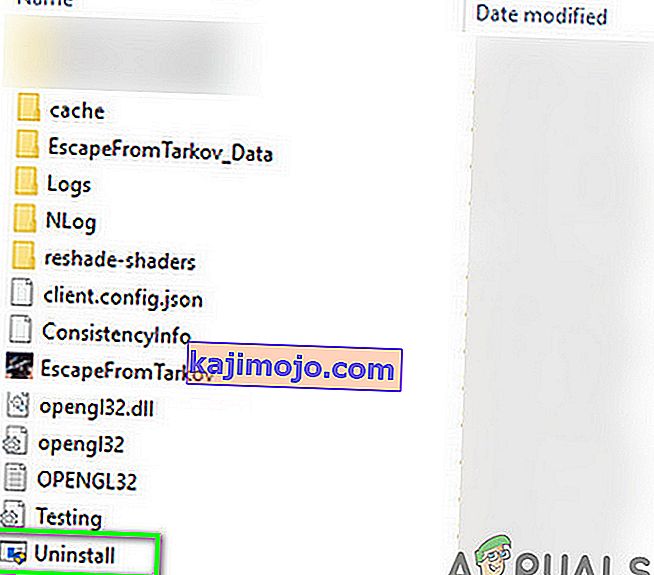
- Ezután kövesse a képernyőn megjelenő utasításokat az eltávolítás befejezéséhez.
- Az eltávolítás befejezése után nyissa meg a fájlkezelőt, és keresse meg a rendszer Dokumentumok mappáját.
- Most keresse meg és törölje az „ Escape from Tarkov ” mappát.
- Ismét nyissa meg az indító telepítő meghajtóját. Általában C meghajtó .
- Most keresse meg és törölje a Battlestate Games mappát. Ez eltávolítja azokat a könyvtárakat, mint a biztonsági mentés vagy a konfigurációs fájlok.
- Ezután indítsa újra a rendszert.
- Újraindítás után telepítse a játékot / indítót, és remélhetőleg a játék nem rendelkezik hibával.
Ha továbbra is problémái vannak, próbálja meg visszaállítani a rendszert, vagy végezze el a Windows tiszta telepítését.