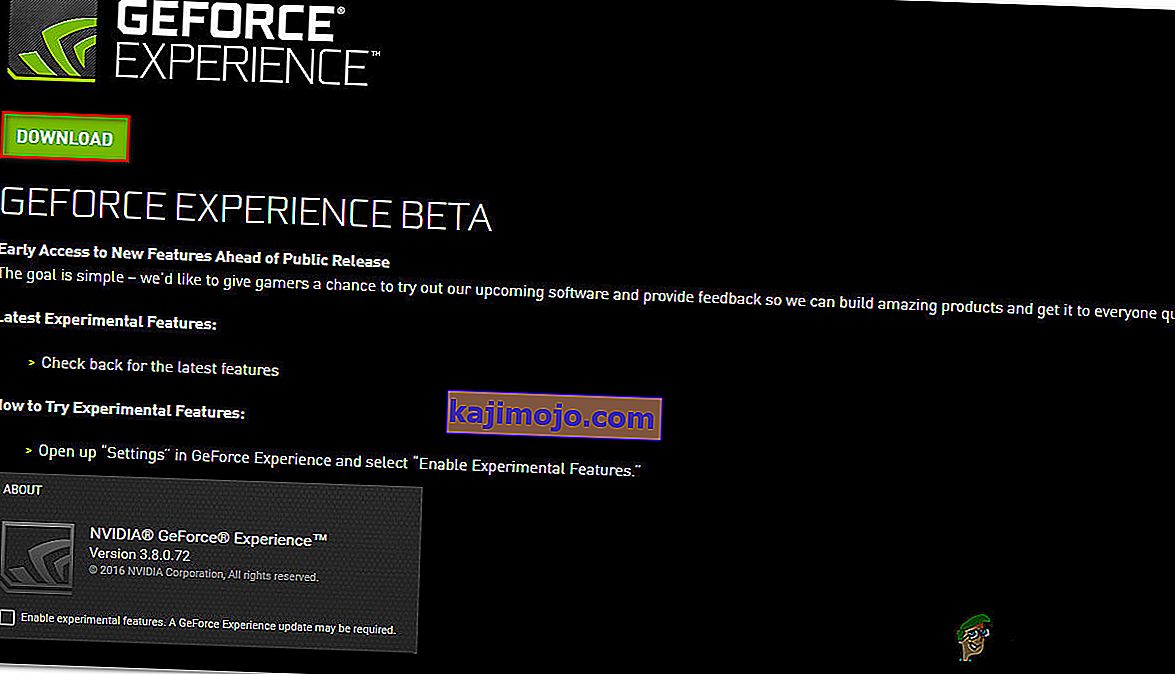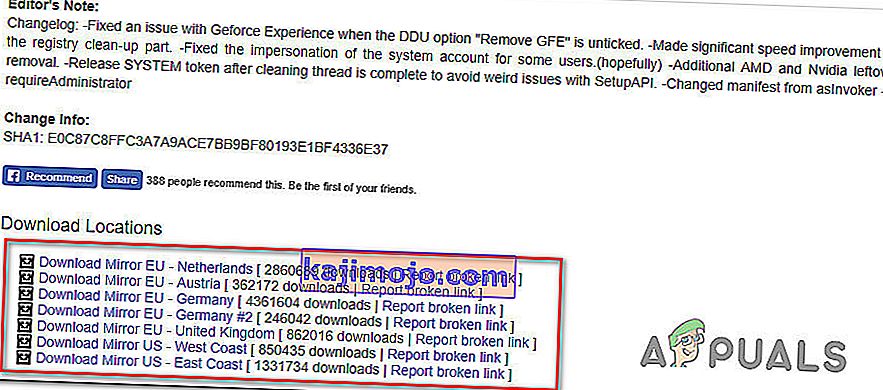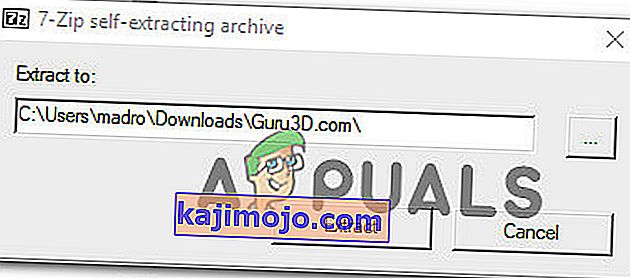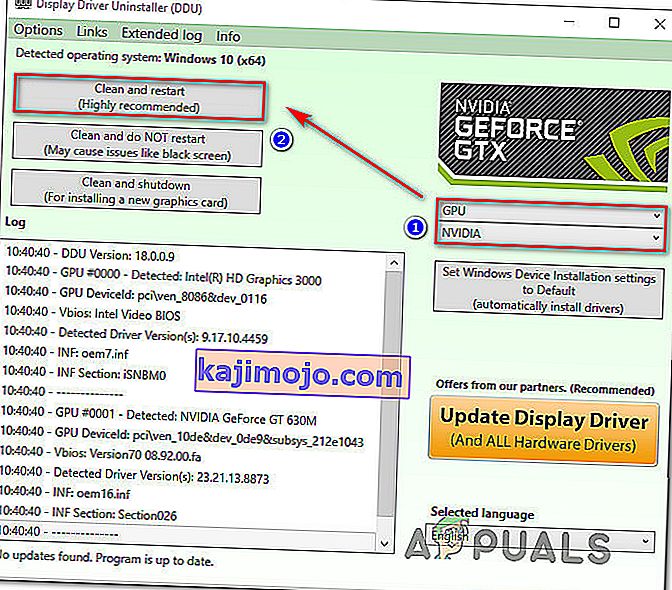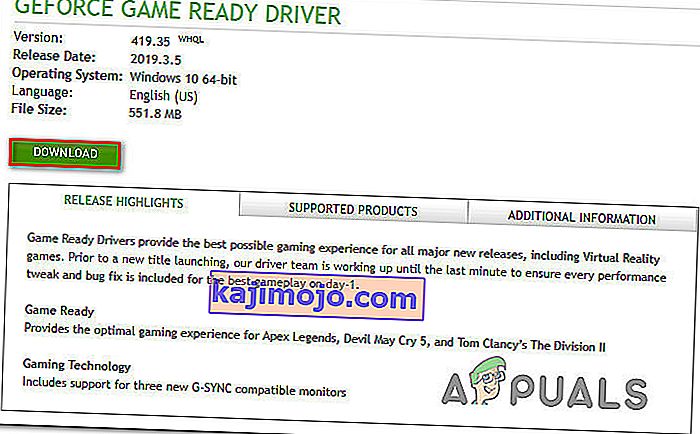Néhány felhasználó a 0x0001 hibakóddal találkozott, amikor megpróbálta megnyitni az Nvidia Experience alkalmazást. Az érintett felhasználók túlnyomó többsége szerint ez a probléma minden alkalommal felmerül, amikor megpróbálják elindítani a segédprogramot, ami végül teljesen használhatatlanná teszi.

Mi okozza a GeForce Experience 0x0001 hibát?
Ezt a problémát különféle jelentések és javítási stratégiák alapján vizsgáltuk, amelyeket általában az adott probléma kezelésére használnak. Összegyűjtött adatok alapján a problémát néhány közös tettes okozhatja:
- GeForce Experience bug - Mint egyes felhasználók beszámoltak róla, ez a probléma egy belső hiba miatt jelentkezhet, amely jelenleg a legújabb „stabil” kiadással jelentkezik. Több érintett felhasználó arról számolt be, hogy a probléma a GeForce Experience Beta telepítése után megoldódott.
- Az NVIDIA konténerszolgáltatások nem rendelkeznek engedélyekkel a helyi fiókkal való interakcióra - az Nvidia Telemetry konténerszolgáltatás és néhány más szolgáltatás ismerten okozza ezt a problémát, ha nem engedélyezett a helyi fiókkal való kommunikáció. Ebben az esetben a Szolgáltatások képernyőn néhány beállítás módosításával megoldhatja a problémát.
- Az Nvidia mappák nem a System tulajdonában vannak - Ez a probléma akkor is felmerülhet, ha az Nvidia mappák nem rendelkeznek SYSTEM tulajdonjoggal. Több érintett felhasználó arról számolt be, hogy sikerült megoldani a problémát, miután az egyes Nvidia mappák tulajdonjogát a rendszerre cserélték.
- Fájlkorrupció - Mint kiderült, az Nvidia mappában lévő fájlkorrupció vagy egy sérült kijelző-illesztőprogram is felelős lehet ezért a hibaüzenetért. Mivel néhány felhasználó nem tudta hagyományos módon eltávolítani a segédprogramot, javasoljuk, hogy használjon egy dedikált segédprogramot, amely képes eltávolítani a GeForce Experience szoftvert a hozzá tartozó megjelenítő illesztőprogramokkal együtt, mielőtt újból tiszta környezetbe telepíti őket.
- Telepítés helye: Bizonyos esetekben a Geforce Experience-nek az operációs rendszer meghajtójában kell lennie a megfelelő működéshez. Leginkább ez a számítógép „C” meghajtója.
Ha éppen ugyanazon GeForce Experience hibakód megoldásával küzd, ez a cikk számos hibaelhárítási lépést tartalmaz. Az alábbiakban egy olyan módszergyűjteménybe ütközik, amelyet más érintett felhasználók telepítettek a probléma megoldására az adott esetben.
Mivel a lehetséges javításokat a hatékonyság és a súlyosság szerint rendezik, javasoljuk, hogy kövesse azokat a bemutatott sorrendben. Egyikük köteles megoldani a kérdést, a sajátosságaitól függetlenül.
1. módszer: A GeForce Experience Beta telepítése
Néhány érintett felhasználó arról számolt be, hogy a probléma már nem fordult elő, miután eltávolították jelenlegi Nvidia Experience verziójukat, és a dedikált telepítő segítségével telepítették a legújabb Beta verziót. Az érintett felhasználók azt feltételezik, hogy ez a verzió olyan gyorsjavítást tartalmaz, amelyet még nem integráltak a fő telepítővel.
Mivel ezt a módszert sok felhasználó bebizonyította, hogy hatékony, javasoljuk, hogy kezdje el ezt a módszert. Itt található egy gyors útmutató a jelenlegi GeForce Experience telepítő eltávolításához és a legújabb béta verzió telepítéséhez:
- A Futtatás párbeszédpanel megnyitásához nyomja meg a Windows billentyűt + R. Ezután írja be az „appwiz.cpl” szót, és nyomja meg az Enter billentyűt a Programok és szolgáltatások ablak megnyitásához .

- A Programok és szolgáltatások listában lapozzon az alkalmazások listáján, és keresse meg az Nvidia Experience webhelyet. Miután meglátta, kattintson rá a jobb gombbal, és válassza az Eltávolítás lehetőséget az eltávolítási folyamat megkezdéséhez.

- Kövesse a képernyőn megjelenő utasításokat és erősítse meg az Nvidia GeForce Experience eltávolításának megkezdéséhez.
- A segédprogram eltávolítása után indítsa újra a számítógépet.
- A következő indításkor látogassa meg ezt a linket itt, és töltse le az Nvidia Experience legújabb béta verzióját .
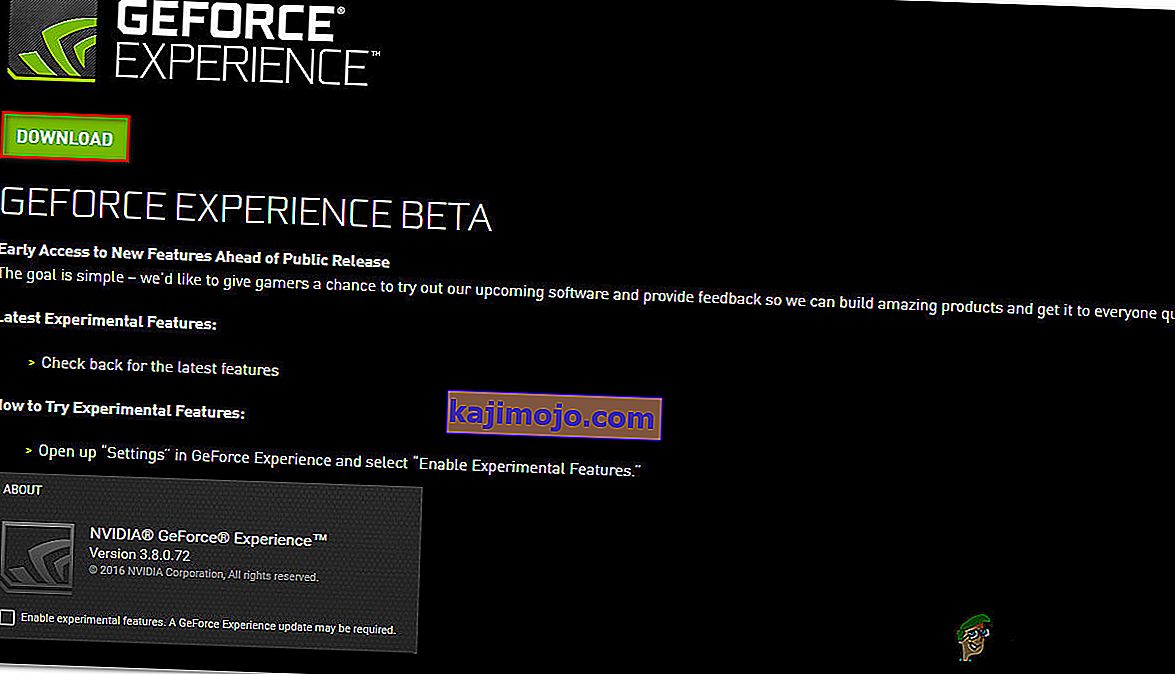
- A telepítés befejezéséhez kövesse a képernyőn megjelenő utasításokat. A folyamat befejezése után még ne indítsa el az alkalmazást. Ehelyett indítsa újra a számítógépet.
- A következő indításkor nyissa meg a GeForce Experience Beta alkalmazást, és ellenőrizze, hogy még mindig találkozik-e a hibával.
- Ha igen, akkor ismételje meg ugyanazt a folyamatot, és próbálja meg letölteni és telepíteni a Geforce Experience egy régebbi verzióját az internetről, például ezt.
- Ügyeljen arra is, hogy a Geforce Experience programot a számítógép operációs rendszerének meghajtójára telepítse, nem pedig bármelyik másikra.
Ha a segédprogram elindításakor továbbra is ugyanazt a 0x0001 hibakódot látja , lépjen az alábbi következő módszerre.
2. módszer: Az NVIDIA Container szolgáltatásoknak a helyi fiókkal való interakciójának engedélyezése
Mint kiderült, egy másik lehetséges oka annak, hogy ez a hiba bekövetkezik, az, amikor a GeForce Experience által használt szolgáltatásnak ( NVIDIA Telemetry Container szolgáltatás) nincsenek meg a szükséges engedélyei a helyi fiók megfelelő működéséhez.
A legtöbb esetben a felelős tettes az NVIDIA Telemetriai konténer szolgáltatás, de vannak más esetek, amikor a probléma csak azután oldódott meg, hogy az érintett felhasználók módosították az összes NVIDIA konténer szolgáltatás beállításait. Itt van egy rövid útmutató ennek megvalósításához:
- A Futtatás párbeszédpanel megnyitásához nyomja meg a Windows billentyűt + R. Ezután írja be a „services.msc” szót, és nyomja meg az Enter billentyűt a Szolgáltatások képernyő megnyitásához. Ha az UAC (felhasználói fiókok felügyelete) kéri, kattintson az Igen gombra az adminisztrátori jogosultságok megadásához.
- Görgesse végig a szolgáltatások listáját, amíg meg nem találja az NVIDIA által használt négy konténerszolgáltatást.
- Miután meglátta őket, kattintson a jobb gombbal az első tárolószolgáltatásokra, és válassza a Tulajdonságok lehetőséget
- A Tulajdonságok képernyőn lépjen a Bejelentkezés fülre, és ellenőrizze, hogy be van-e jelölve a Helyi rendszer fiókhoz tartozó kapcsoló .
- Győződjön meg arról, hogy be van jelölve az Engedélyezi a szolgáltatásnak az asztallal való interakciót jelölőnégyzetet, majd nyomja meg az Appy gombot a módosítások mentéséhez.
- Ismételje meg a 3., 4. és 5. lépést az Nvidia többi tárolószolgáltatásával, amelyeket a Szolgáltatások képernyőn talál. Ezenkívül feltétlenül kattintson a „Start” gombra, ha egyikük még nem indul el.
- Amikor eléri azt a pontot, ahol az összes NVIDIA-tárolószolgáltatás úgy van konfigurálva, hogy lehetővé tegye a szolgáltatás és az asztal közötti együttműködést, indítsa újra a számítógépet.
- A következő indításkor ellenőrizze, hogy a probléma megoldódott-e az Nvidia Experience újbóli megnyitásával.

Ha továbbra is ugyanazzal a 0x0001 hibakóddal találkozik, amikor megpróbálja megnyitni az Nvidia Experience programot, lépjen az alábbi következő módszerre.
Megjegyzés: Ezenkívül el kell indítania és be kell állítania az összes Nvidia szolgáltatás „Automatikus” értékét, hogy megbizonyosodjon arról, hogy az összes szükséges szolgáltatás fut, és indításkor elindítható.
3. módszer: Annak biztosítása, hogy az Nvidia mappák a SYSTEM tulajdonában legyenek
Mint kiderült, ez a bizonyos probléma akkor is felmerülhet, ha az NVIDIA által használt mappák nem rendelkeznek a szükséges engedélyekkel. Néhány érintett felhasználó úgy tudta megoldani a problémát, hogy a mappa tulajdonjogát SYSTEM-re módosította. A siker érdekében ezt meg kell tennie a számítógép összes NVIDIA mappáján.
Itt van egy rövid útmutató ennek megvalósításához:
- Nyissa meg a File Explorer alkalmazást, és navigáljon a következő helyre:
C: \ Program Files (x86)
Megjegyzés: Ez az útmutató 64 bites architektúrát használók számára készült. Ha 32 bites rendszeren fut, akkor csak a C: \ Program Files engedélyeit kell módosítania .
- Kattintson a jobb gombbal az NVIDIA Corporation elemre, és válassza a Tulajdonságok parancsot.
- A Tulajdonságok képernyőn lépjen a Biztonság fülre, és kattintson a Speciális gombra ( az MINDEN ALKALMAZÁSI CSOMAG Engedélye alatt ).
- A Speciális biztonsági beállítások között ellenőrizze , hogy a Tulajdonos beállítása SYSTEM. Ha nem, kattintson a Módosítás gombra .
- A doboz alatt megadása a kijelölendő objektum nevét írja be a rendszer, majd kattintson a Check Names , majd Ok .
- Kattintson az Alkalmaz gombra az aktuális engedélykonfiguráció mentéséhez.
- Navigáljon a következő helyre:
C: \ Program Files
- Ismételje meg a 2–6. Lépéseket ezzel a mappával, majd indítsa újra a számítógépet.
- A következő indításkor nyissa meg az Nvidia Experience programot, és nézze meg, hogy a probléma megoldódott-e.

Ha a fenti lépések végrehajtása után is ugyanazzal a hibaüzenettel találkozik, lépjen az alábbi következő módszerre.
4. módszer: dedikált segédprogram használata a Geforce Experience és a jelenlegi kijelzőillesztő eltávolításához
Több érintett felhasználó arról számolt be, hogy a probléma csak azután oldódott meg, hogy dedikált kijelzőillesztő-eltávolítót használtak a GeForce Experience jelenlegi verziójának és az azt támogató megjelenítő-illesztőprogramok eltávolítására is. Ez egyenértékű a grafikus illesztőprogram eltávolításával.
Számos segédprogram képes arra, hogy ezt automatikusan elvégezze az Ön számára. De több segédprogram tesztelése után azt javasoljuk, hogy a Display Driver Uninstaller segítségével tegye meg . Ingyenes, egyszerű és megbízható.
Itt található egy rövid útmutató a Display Driver Uninstaller használatáról a GeForce GForce Experience alkalmazáshoz a jelenlegi kijelzőillesztővel együtt:
- A Display Driver Uninstaller legújabb verziójának letöltéséhez látogassa meg ezt a linket (itt) .
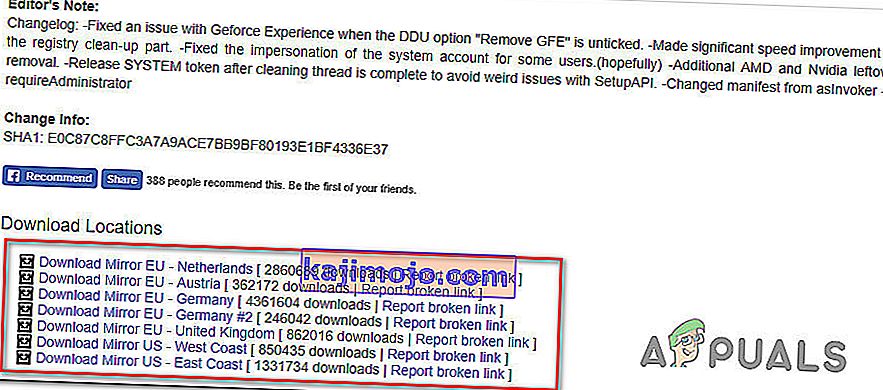
- Miután a letöltés befejeződött, használjon egy kibontó segédprogramot, például a 7Zip vagy a WinZip, hogy kivonja a DDU archívum tartalmát.
- Kattintson duplán a DDU végrehajtható fájlra, válasszon egy összehívható helyet, és kattintson a Kicsomagolás gombra a segédprogram tartalmának kicsomagolásához.
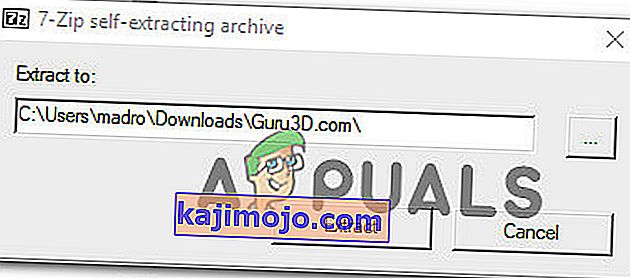
- Miután a kibontási folyamat befejeződött, kattintson duplán a Display Driver Uninstaller elemre, majd az UAC (Felhasználói fiókok ellenőrzése) elemen kattintson az Igen gombra .
- A Display Driver Uninstalling felületen válassza a GPU lehetőséget az Eszköz típusának kiválasztása legördülő menüből. Ezután kattintson a Tisztítás és újraindítás gombra a tisztítási folyamat megkezdéséhez.
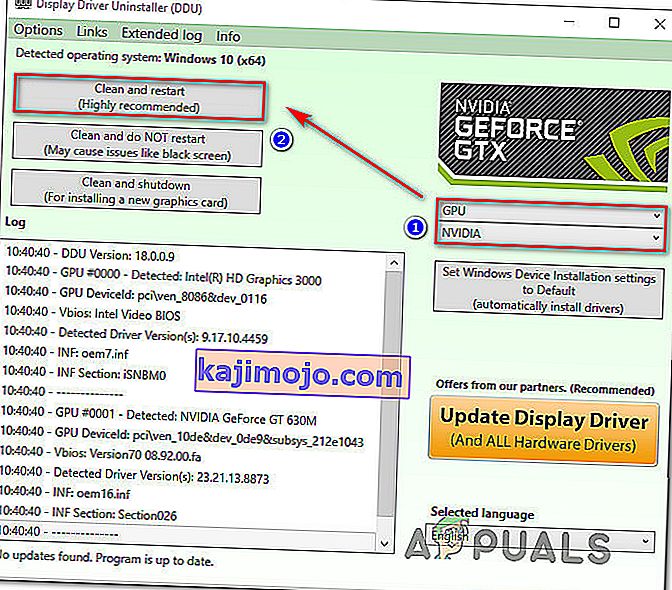
- Miután a folyamat befejeződött, és a számítógép következő indítása befejeződött, látogassa meg ezt a linket ( itt ). Ezután válassza ki a GPU-t, az operációs rendszert és a nyelvet, mielőtt lenyomja a keresést. Ezután kövesse a képernyőn megjelenő utasításokat a legújabb elérhető Game Ready illesztőprogram telepítéséhez .
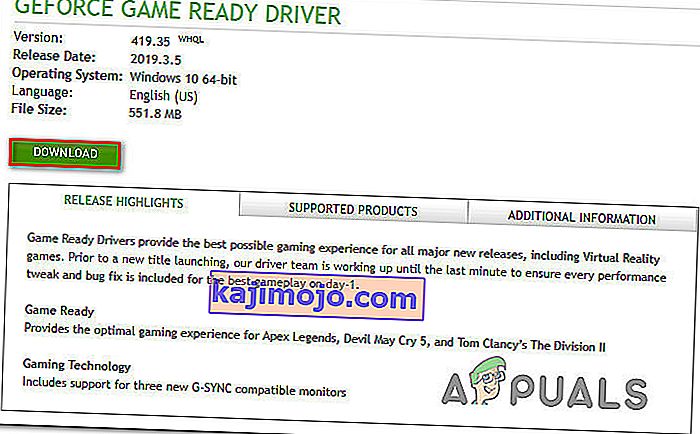
- Látogassa meg ezt a linket ( itt ), és töltse le az Nvidia GeForce Experience legújabb verzióját. Miután a letöltés befejeződött, kövesse a képernyőn megjelenő utasításokat a telepítés befejezéséhez.
A segédprogram újraindításakor már nem kell találkoznia a 0x0001 hibakóddal.
5. módszer: A rendszerleíró adatbázis hibájának kijavítása
Bizonyos esetekben előfordulhat, hogy a rendszerleíró adatbázis hibája okozza ezt a hibát, és megakadályozza az illesztőprogramok megfelelő működését, és mi az alább felsorolt módszerrel javítjuk.
- Nyomja meg a „Windows” + „R” billentyűt a Futtatás parancs megnyitásához.
- Írja be a „Regedit” szót, majd nyomja meg az „Enter” gombot.

- Navigáljon a következő címre.
Számítógép \ HKEY_LOCAL_MACHINE \ SOFTWARE \ Microsoft \ Windows \ CurrentVersion
- A jobb oldalon nézze meg a „ProgramFilesDIR” bejegyzéseket, vegye észre az „Adatokat” , amelyekre beállították őket.
- Az történik, hogy lehet, hogy a címükből hiányzik a meghajtó neve után a „\”, és valami olyasmi lehet, mint „C: ProgramFiles (x86)”, míg a „C: \ ProgramFiles (x86)” legyen.
- Az érték megváltoztatása után ellenőrizze, hogy a probléma továbbra is fennáll-e.