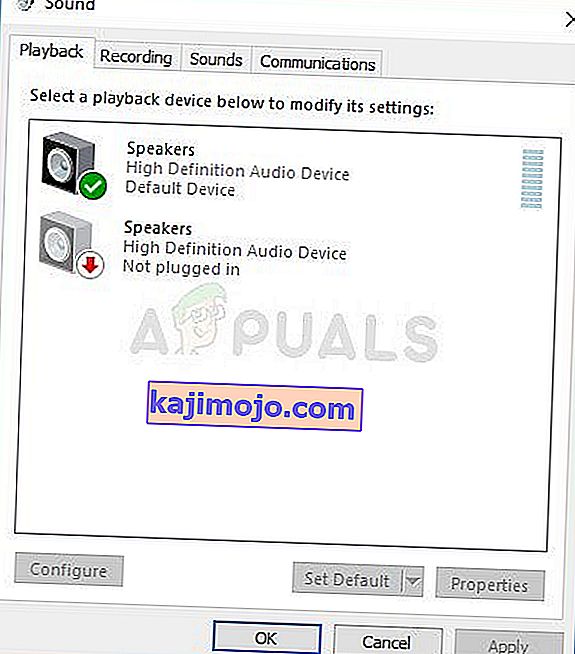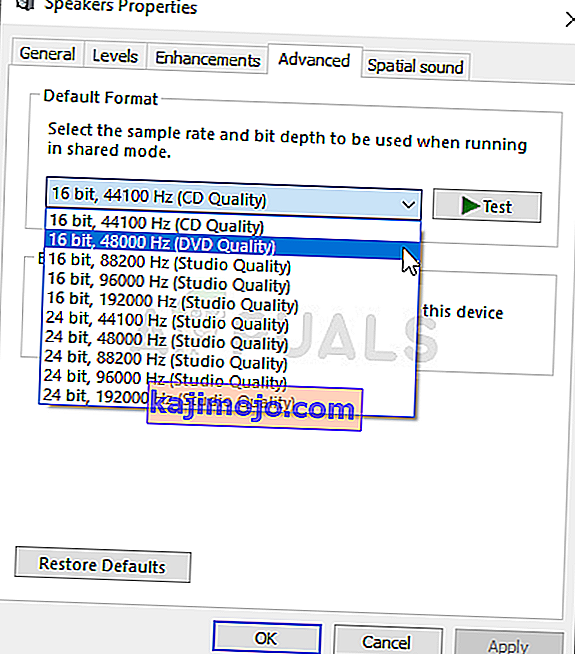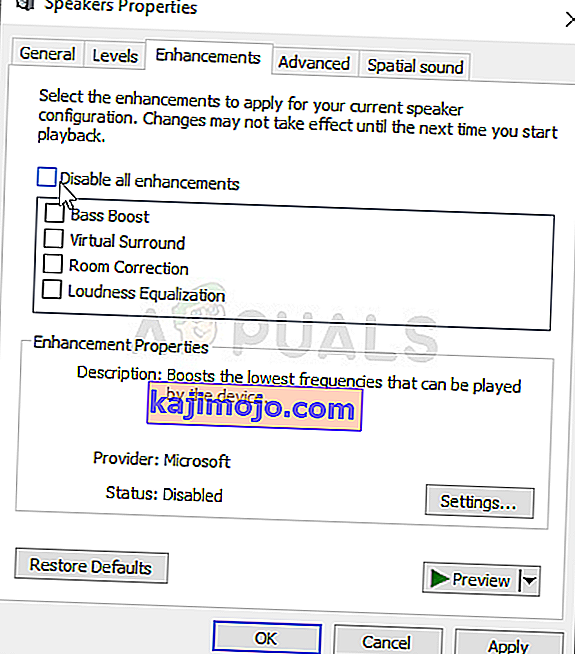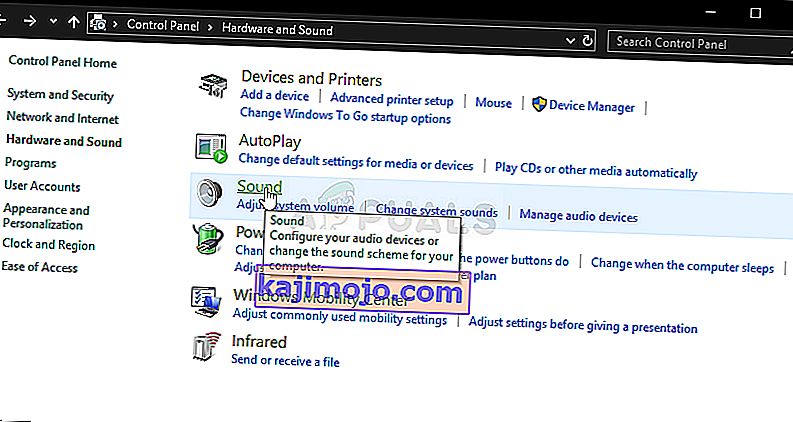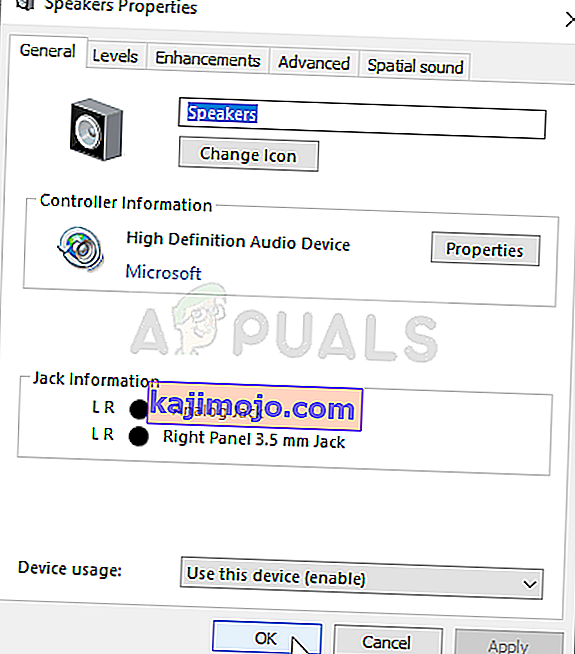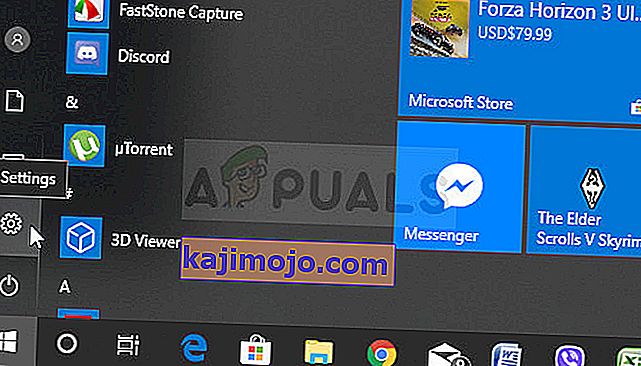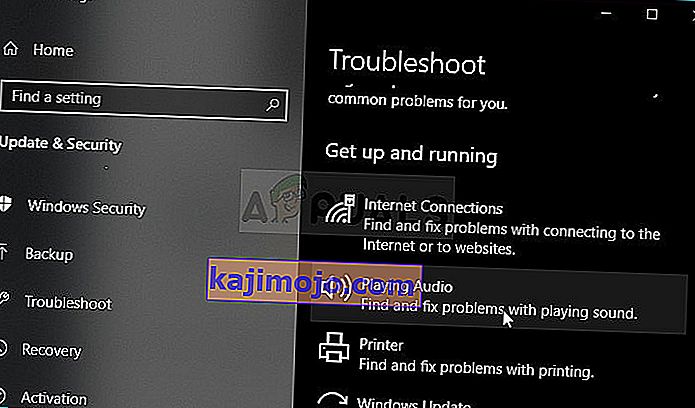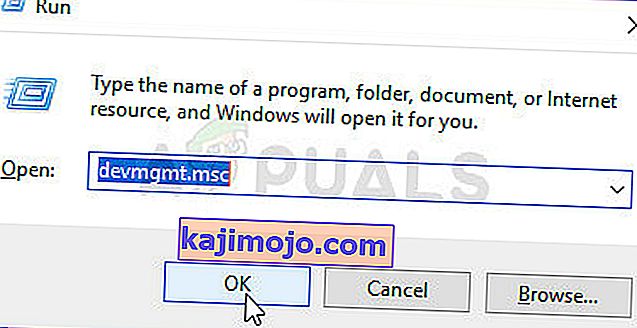A Logitech hangszórók az egyik legjobb hangszóró, amelyet számítógépén használhat, de sok felhasználó számolt be arról, hogy problémák vannak a Windows rendszeren történő működésre késztetéssel. Sok felhasználó arról számol be, hogy látta a problémát közvetlenül a Windows 10 frissítése után, de természetesen vannak más esetek is, amikor ugyanaz történik.
A felhasználók számos különféle megoldást találtak ki a probléma megoldására, ezért javasoljuk, hogy ellenőrizze őket alább. Ügyeljen arra, hogy gondosan kövesse az utasításokat, és a probléma pillanatok alatt megszűnik!
Mi okozza a Logitech hangszórók működését Windows rendszeren?
A Logitech hangszórók hibaelhárításakor jó néhány okot meg kell vizsgálni. Egyes okok gyakrabban fordulnak elő, mint mások, mások pedig gyorsabban tudják megtalálni a helyes megoldást. Nézze meg az alábbi rövid listát!
- Az alapértelmezett formátum túl alacsonyra van állítva - Ha a hangszórók mintavételi frekvenciáját túl alacsonyra állítja, lehet, hogy egyáltalán nem működik, vagy rossz minőségű hangot produkál. A Windows ezt a legtöbb újonnan hozzáadott eszközzel teszi, ezért mindenképpen változtassa meg.
- Az audio-továbbfejlesztések le vannak tiltva - Bizonyos esetekben a hangsugárzók működéséhez engedélyezni kell az audio-továbbfejlesztéseket. Ez a használt illesztőprogramoktól függ.
- Az alkalmazások kizárólagos hozzáférést kaptak a hangszórókon keresztül - Ha egy alkalmazás ezt megtette, más alkalmazások nem tudják megfelelően használni a hangszórókat, és egyszerűen nem fog működni. Ezt mindenképpen tiltsa le!
- Audio illesztőprogramok - Végül, de nem utolsósorban, a hibás vagy régi audio illesztőprogramok a probléma okozói lehetnek, ezért mielőbb frissítenie kell őket!
1. megoldás: Módosítsa a hangszórók alapértelmezett formátumát
Ha a hangszórók működnek, de az általuk lejátszott hang zajos és rossz minőségű, ellenőrizze, hogy a mintavételi arány túl alacsony-e. A Windows gyakran alacsony mintavételi frekvenciát rendel az újonnan hozzáadott eszközökhöz, ami olyan problémákat okozhat, mint ez. Kiválaszthat egy magasabb frekvenciát, bármilyen bitmélységgel együtt!
- Kattintson a jobb gombbal a képernyő jobb alsó részén található Hangerő ikonra, és válassza a Hangok lehetőséget. Alternatív megoldás lehet a Vezérlőpult megnyitása a számítógépen, és a Nézet by opció beállítása Nagy ikonokra . Ezt követően keresse meg és kattintson a Hangok opcióra ugyanezen ablak megnyitásához.
- Navigáljon az éppen megnyílt Hangok ablak Lejátszás fülére .
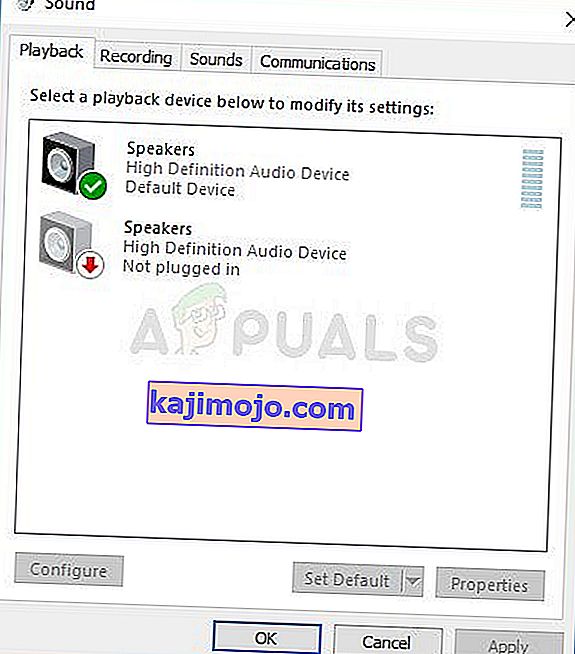
- Kattintson a bal egérgombbal a Logitech hangszórókra, majd kattintson a Tulajdonságok gombra. Navigáljon a Speciális fülre a Hangszórók tulajdonságai ablakban, és ellenőrizze az Alapértelmezett formátum részt. Kattintson a legördülő menü megnyitásához.
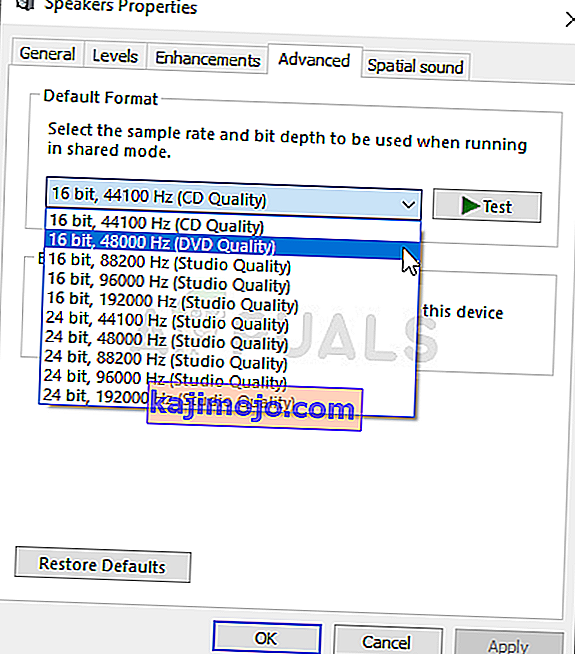
- Kísérletezhet különböző minőségek és mintavételi arányok között. Ügyeljen azonban arra, hogy a legalacsonyabb érték 2 csatornás, 16 bites, 44100 Hz (CD minőség) legyen . Ellenőrizze, hogy a hangszórói most megfelelően működnek-e!
2. megoldás: Engedélyezze az audiobővítéseket
Lehetőség van az összes lejátszás letiltására az adott lejátszó eszközön. Ez megakadályozza a Logitech hangszórók megfelelő használatát, és egy ideig leállhatnak. Győződjön meg róla, hogy engedélyezte a továbbfejlesztéseket a hangszórók tulajdonságai ablakban!
- Kattintson a jobb gombbal a képernyő jobb alsó részén található Hangerő ikonra, és válassza a Hangok lehetőséget. Alternatív megoldás lehet a Vezérlőpult megnyitása a számítógépen, és a Nézet by opció beállítása Nagy ikonokra . Ezt követően keresse meg és kattintson a Hangok opcióra ugyanezen ablak megnyitásához.
- Navigáljon az éppen megnyílt Hangok ablak Lejátszás fülére .
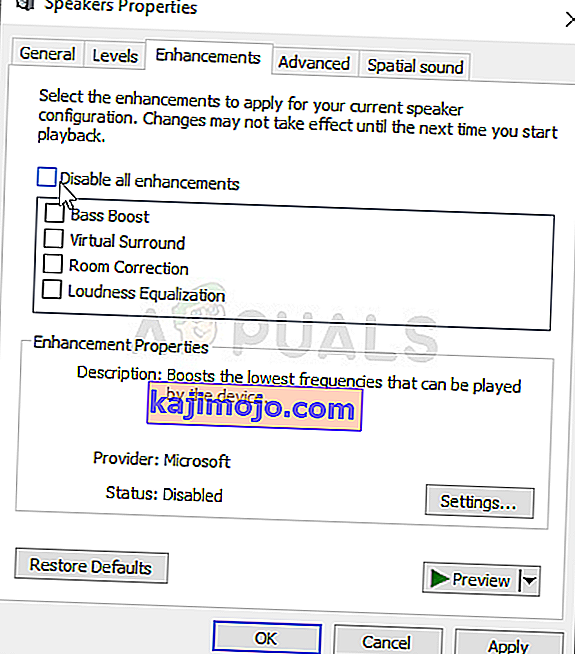
- Kattintson a bal egérgombbal az eszközére, majd kattintson a Tulajdonságok gombra. Keresse meg a Tulajdonságok ablakban található Fejlesztések lapot, és törölje a jelet az Összes javítás letiltása lehetőség melletti négyzetből. Kattintson az OK gombra, és ellenőrizze, hogy a Logitech hangszórók működnek-e!
3. megoldás: Tiltja meg a kizárólagos hozzáférést a hangszórókhoz
Ha a Logitech hangszóróival küzd, győződjön meg arról, hogy egyetlen más alkalmazás sem próbálja kizárólagos irányítást szerezni a hangszórók felett. Ebben az esetben más alkalmazások nem férhetnek hozzá, és nem fogja tudni őket működtetni. Ennek letiltásához kövesse az alábbi lépéseket!
- Kattintson a jobb gombbal a tálcán található hangerő ikonra, és válassza a Hangok lehetőséget. Ha ez az ikon nem található a tálcán, a Hangbeállításokat megkeresheti a Vezérlőpult megnyitásával , a nézet kategóriára váltásával és a Hardver és hang >> Hang kiválasztásával .
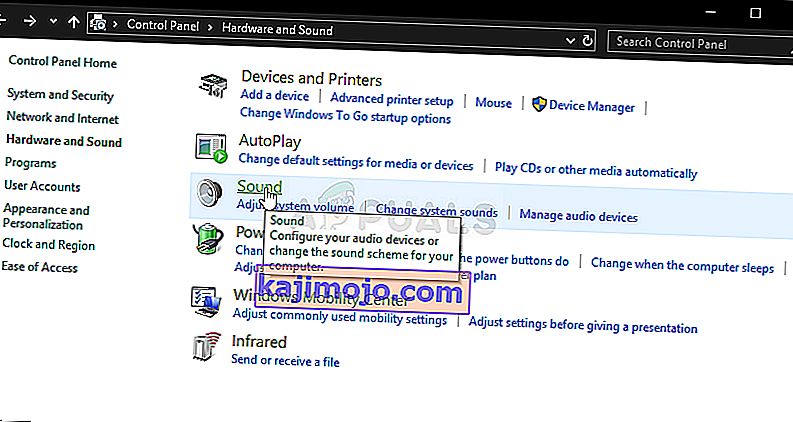
- A Lejátszás fülön ellenőrizze, hogy engedélyezve vannak-e a hangszórói . Váltson erre a fülre az ablak tetején található kattintással, és keresse meg a használt hangszórókat . A tetején kell lennie, és ki kell választani.
- Kattintson rá egyszer, és kattintson a Tulajdonságok gombra az ablak jobb alsó részén. A megnyíló Tulajdonságok ablakban ellenőrizze az Eszközhasználat elemet, és állítsa be az Eszköz használata (engedélyezés) lehetőséget, ha még nem volt, és alkalmazza a módosításokat.
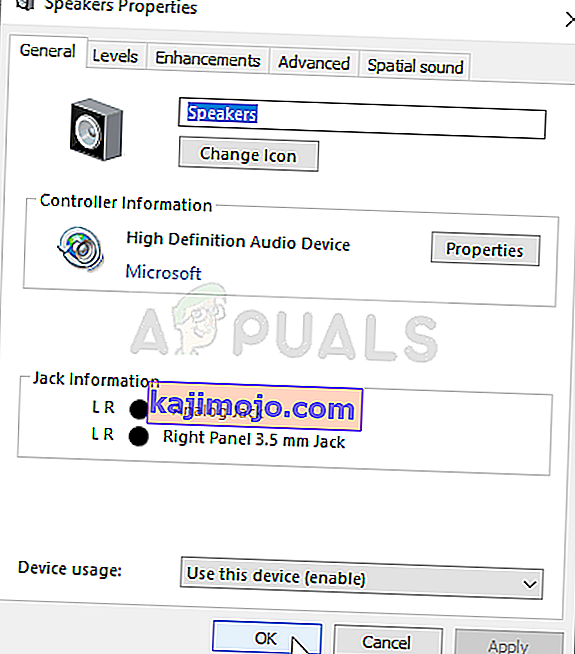
- Keresse meg a Speciális lapot ugyanabban a tulajdonságablakban, és jelölje be az Exclusive mód alatt .
- Törölje a jelet az „ Engedélyezze az alkalmazások kizárólagos vezérlését az eszköz felett ” és az „ Exkluzív módú alkalmazások elsőbbsége ” jelölőnégyzetből . Végezze el ezeket a változtatásokat is, és ellenőrizze, hogy a Logitech hangszórói most megfelelően működnek-e!

4. megoldás: Futtassa a Hang lejátszása hibaelhárítót
A hangszórók hibaelhárítása az első, amit meg kell tennie a probléma elhárításakor. A Windows 10 automatikusan felismeri, hogy vannak-e bizonyos problémák a számítógépéhez csatlakoztatott audioeszközökkel, és ennek megfelelően tud működni. Mindkét hibaelhárító futtatásához kövesse az alábbi lépéseket.
- Keresése Beállítások a Start menüben , és kattintson az első eredmény, amely bukkan fel. Kattintson közvetlenül a Start menü bal alsó részén található fogaskerék gombra is , vagy használhatja a Windows Key + I billentyűkombinációt .
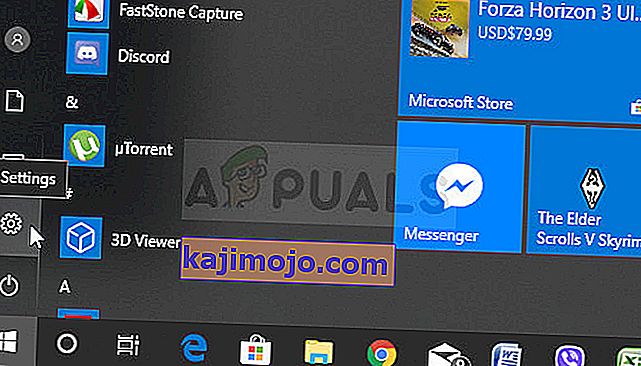
- Keresse meg a Frissítés és biztonság részt a Beállítások ablak alsó részén, és kattintson rá.
- Lépjen a Hibaelhárítás fülre, és ellenőrizze a Felkelés és futtatás szakaszt.
- Az Audio lejátszása hibaelhárítónak ott kell lennie az alján, ezért kattintson rá, és futtatásához kövesse a képernyőn megjelenő utasításokat.
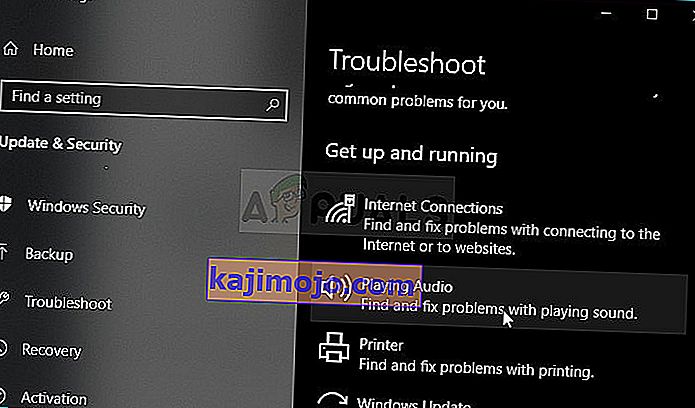
- Ellenőrizze, hogy a probléma megoldódott-e, és hogy a Logitech hangszórói működnek-e!
5. megoldás: Telepítse a legújabb audio illesztőprogramokat
Sok felhasználó arról számolt be, hogy egyszerűen megoldotta a problémát az audioeszköz-illesztőprogramok újratelepítésével. Ez egy egyszerűen elvégezhető módszer, és mindenképpen megéri az idejét. Nézd meg alább!
- Kattintson a képernyő bal alsó részén található Start menüre, írja be utána az „ Eszközkezelő ” kifejezést, majd az elsőre kattintva válassza ki a rendelkezésre álló eredmények listájából.
- A Futtatás párbeszédpanel megjelenítéséhez megnyomhatja a Windows Key + R billentyűkombinációt is . Írja be a „ devmgmt.msc ” szót a párbeszédpanelen, és kattintson az OK gombra a futtatásához.
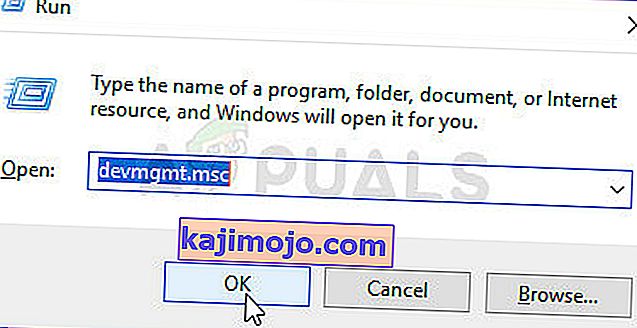
- Mivel frissíteni szeretné a fejhallgató illesztőprogramját, bontsa ki a Hang, videó és játékvezérlők részt. Kattintson a jobb gombbal az audió illesztőprogramra a listában, és válassza a helyi menü Illesztőprogram frissítése parancsát.
- Válassza az Új ablakban a Frissített illesztőprogram keresése automatikusan lehetőséget, és várja meg, hogy a segédprogram képes-e megtalálni az újabb illesztőprogramokat.

- Ellenőrizze, hogy a Logitech hangszórók megfelelően működnek-e a számítógépén!