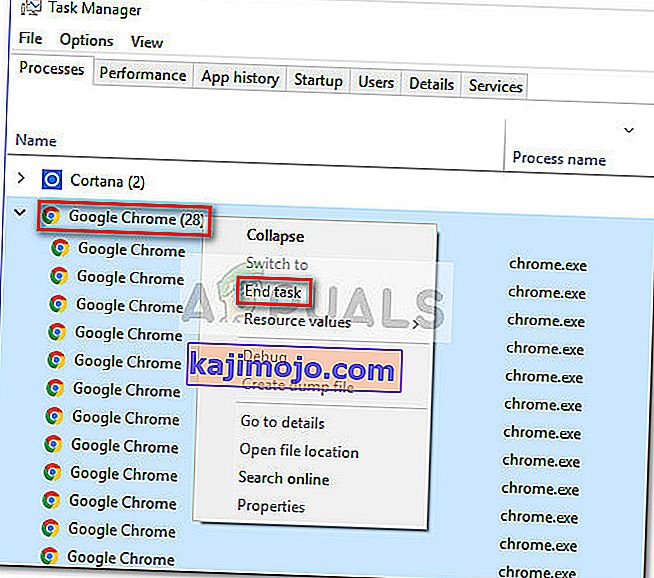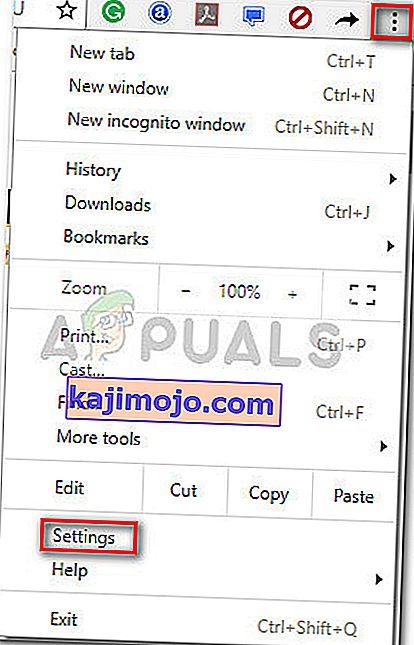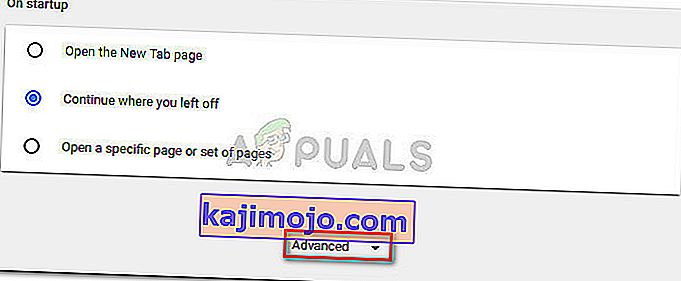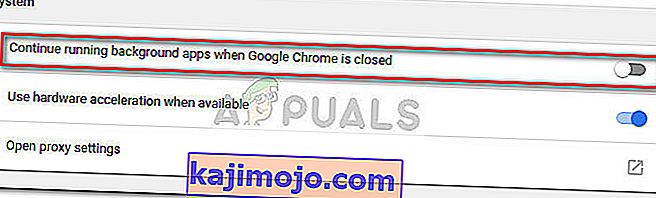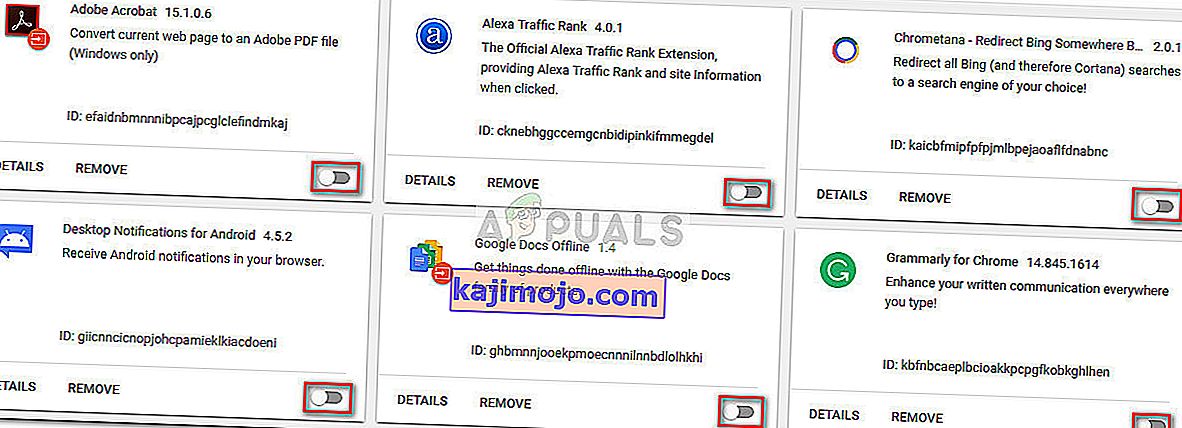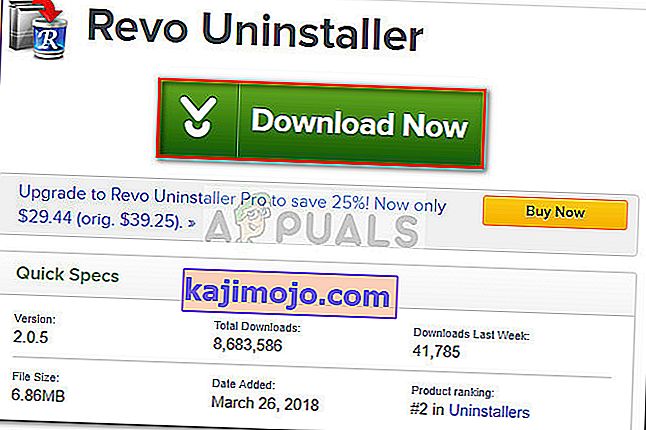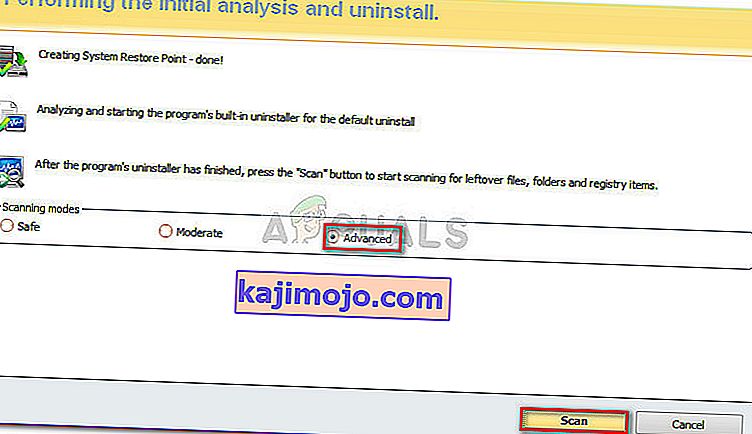Egyes felhasználók arról számolnak be, hogy nem tudják eltávolítani a Google Chrome-ot Windows számítógépeikről. Legtöbbször a felhasználók jelentik a „ Kérjük, zárja be az összes Google Chrome-ablakot és próbálkozzon újra ” hibát, miután megpróbálták telepíteni a Google Chrome-ot.

Megjegyzés: Egyes felhasználók más problémákkal is szembesültek, kivéve, hogy nem tudták telepíteni a Google Chrome-ot. Az ilyen jellegű problémák gyakori tünetei a lefagyások, az üres új lapok és a folyamatos hirdetések átirányításai.
Vizsgálataink alapján úgy tűnik, hogy a problémát néhány különböző dolog okozhatja. Bár ezt könnyen okozhatja a hiba, ez egy rosszindulatú program fertőzésének jele is lehet, amely eltérítette a böngészőt. Annak biztosításához, hogy nem ez a helyzet, ellenőrizze a rendszert egy erős biztonsági szkennerrel.
Megjegyzés: Ha még nincs készen, kövesse részletes útmutatónkat (itt) a Malware bájtok használatáról, hogy bármilyen típusú fertőzést eltávolítsunk a számítógépünkről.
Miután átvizsgálta a rendszert és megbizonyosodott arról, hogy nem fertőzéssel küzd, ellenőrizze, hogy a probléma megoldódott-e. Ha továbbra sem tudja eltávolítani a Google Chrome-ot, az alábbi módszerek segíthetnek.
Sikerült azonosítanunk néhány olyan módszert, amelyek segítségével a hasonló helyzetben lévő felhasználóknak végül sikerült eltávolítaniuk a Google Chrome-ot a rendszereikből. Kérjük, kövesse az alábbi lehetséges javításokat annak érdekében, hogy találjon egy módszert, amely megoldja a problémát az adott forgatókönyv szerint. Kezdjük!
1. módszer: Az eltávolítás a Chrome-hoz kapcsolódó összes folyamat manuális bezárása után
Mielőtt bármi mást kipróbálna, nézzük meg, hogy a Google Chrome nem tudja-e eltávolítani a meghirdetett okból. Teljesen lehetséges, hogy egy korábban telepített bővítmény nem hajlandó bezárni, amikor a Google Chrome megteszi, és ezzel megakadályozza az eltávolítást.
Mint sok felhasználó beszámolt róla, ez a konkrét ok könnyen kezelhető azáltal, hogy manuálisan leállítja az összes Chrome-folyamatot a Feladatkezelőből. Az összes folyamat leállításakor a Google Chrome eltávolításának problémamentesen be kell fejeződnie. Itt van egy lépésről lépésre bemutatott útmutató az egészben:
- Nyomja meg a Ctrl + Shift + Esc billentyűkombinációt a Feladatkezelő megnyitásához. A Folyamatok lapon görgessen lefelé a Google Chrome megkereséséhez . Ezután válassza ki, majd kattintson a legördülő menüre, hogy megbizonyosodjon arról, hogy az összes alfolyamat is ki van-e jelölve. Ezután kattintson a jobb gombbal a Google Chrome fő feladatára, majd kattintson a Feladat befejezése gombra .
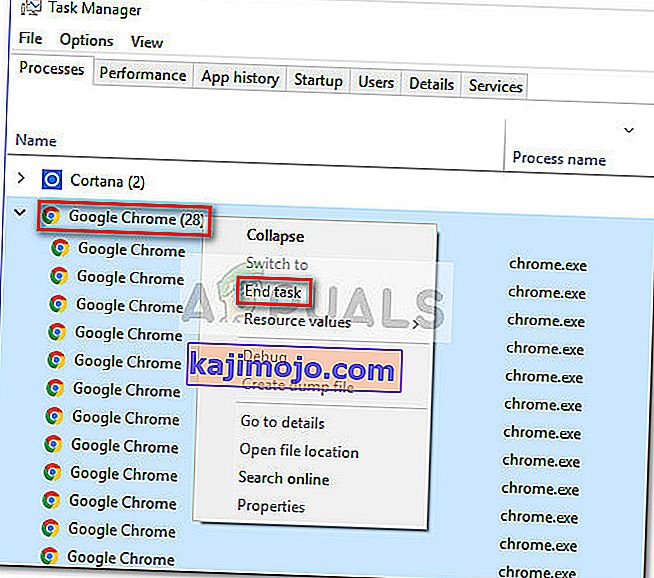
- Ellenőrizze még egyszer a Feladatkezelő Folyamatok lapját, hogy megbizonyosodjon arról, hogy nincsenek-e maradék folyamatok. Ha talál ilyeneket, kattintson a jobb gombbal mindegyikre, és válassza a Feladat befejezése lehetőséget . Miután nem maradt a chrome.exe fájlhoz tartozó folyamat , biztonságosan bezárhatja a Feladatkezelőt .
- A Futtatás ablak megnyitásához nyomja meg a Windows billentyűt + R. Az újonnan megnyílt Futtatás ablakba írja be az „ appwiz.cpl ” parancsot, és nyomja meg az Enter billentyűt a Programok és szolgáltatások megnyitásához .

- A Programok és szolgáltatások részben görgessen lefelé az alkalmazáslistában, és keresse meg a Google Chrome-ot . Ezután kattintson a jobb gombbal a Google Chrome-ra, és válassza az Eltávolítás lehetőséget .

- Kövesse a képernyőn megjelenő utasításokat a Google Chrome eltávolításához a rendszerből.
Ha ez a módszer nem volt sikeres, folytassa az alábbi következő módszerrel.
2. módszer: A Chrome megakadályozása a háttérben futó alkalmazások futtatásában
Alapértelmezés szerint a Google Chrome úgy van konfigurálva, hogy akkor is futtassa a háttérfolyamatokat, ha a Google Chrome be van zárva. Éppen ezért sok felhasználónak nehézségei vannak a szoftver eltávolításával a számítógépéről.
Szerencsére a Google Chrome tartalmazott egy olyan beállítást, amely megakadályozza a Google-hoz kapcsolódó alkalmazások háttérfolyamatainak futtatását a böngésző bezárásakor. De szándékosan vagy sem, a beállítás meglehetősen el van rejtve a felhasználó előtt.
Sok felhasználó arról számolt be, hogy végre eltávolíthatja a Google Chrome-ot, miután ezt a beállítást használta, hogy megakadályozza a böngészőt a háttérfolyamatok futtatásában. Itt egy rövid útmutató az egészről:
- Nyissa meg a Google Chrome-ot, nyomja meg a művelet gombot (három pont ikon a jobb felső sarokban), majd kattintson a Beállítások gombra .
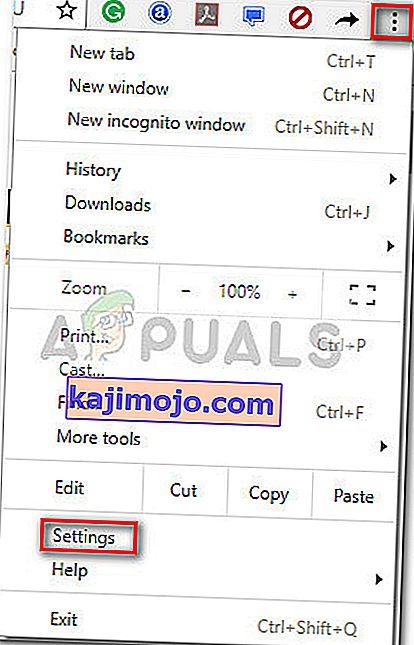
- A Beállítások ablakban görgessen egészen a képernyő aljáig, és kattintson az Advanced gombra .
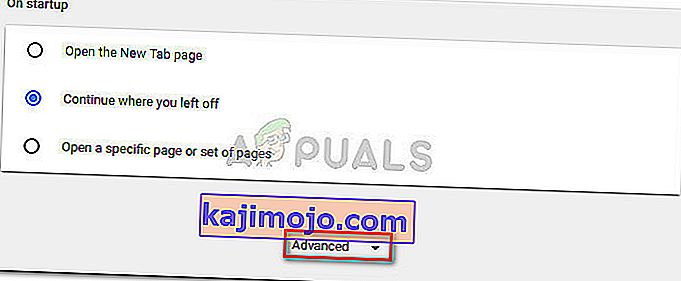
- A Speciális részben görgessen le a Rendszer szakaszig, és törölje a jelet a Háttéralkalmazások futtatásának folytatása, amikor a Google Chrome bezárt, kapcsolót . A beállítás letiltása után biztonságosan bezárhatja a Google Chrome-ot .
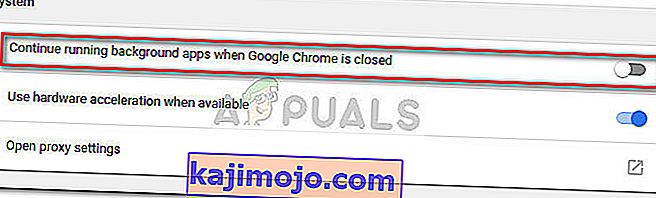
- A Futtatás parancs megnyitásához nyomja meg a Windows billentyűt + R. Ezután írja be az „ appwiz.cpl ” parancsot, és nyomja meg az Enter billentyűt a Program és szolgáltatások megnyitásához .

- A Programok és szolgáltatások részben görgessen lefelé, hogy megtalálja a Google Chrome bejegyzést az alkalmazáslistában. Ezután kattintson a jobb gombbal a Google Chrome-ra, és válassza az Eltávolítás lehetőséget .

- Kövesse a képernyőn megjelenő utasításokat a Google Chrome eltávolításához a számítógépről. Az eltávolítási folyamatnak nem szabad befejeződnie kérdés nélkül, mivel nincs háttér-folyamat megnyitva az eljárás megakadályozására.
Ha ez a módszer nem volt sikeres, lépjen át az alábbi módszerre.
3. módszer: Az összes bővítmény letiltása az eltávolítás előtt
Néhány felhasználó végre megoldotta a problémát és eltávolította a Google Chrome-ot, miután letiltotta az összes telepített kiterjesztését.
Ne feledje, hogy egyes Google Chrom-bővítmények szürke törvényességi területen működnek. Még akkor is, ha nem a biztonsági szkenner veszi fel őket, ez nem feltétlenül jelenti azt, hogy nem csak becsületes gyakorlatokon vesznek részt, például hirdetések átirányításakor és adatbányászatban.
A fent említett bővítmények egy részének közvetlen érdeke lesz, hogy a Google Chrome-ot (vagy egy másik Chrome-alapú böngészőt) a lehető leghosszabb ideig telepítve tartsa a számítógépén. Emiatt egyes kiterjesztési folyamatok nem hajlandók bezáródni a Chrome-mal együtt, megakadályozva ezzel az eltávolítási folyamatot.
Teszteljük és ellenőrizzük, hogy ez a helyzet-e azáltal, hogy letiltjuk az összes Google Chrome-bővítményt, és távolítsuk el újra. Itt van egy rövid útmutató ennek megvalósításához:
- Nyissa meg a Google Chrome-ot, és írja be a „ chrome: // extensions /” szót az Omni sávba.

- A Bővítmények ablakban kapcsolja az egyes kiterjesztésekhez tartozó kapcsolót Ki állásba, és tiltsa le mindegyiket.
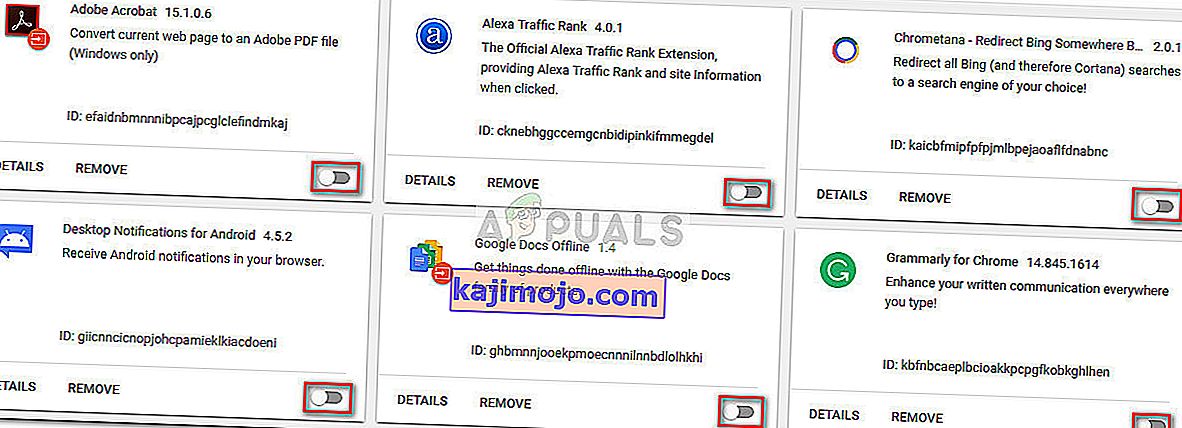
- Ha az összes bővítmény le van tiltva, nyissa meg a Futtatás ablakot ( Windows billentyű + R ), írja be az „ appwiz.cpl ” szót, és nyomja meg az Enter billentyűt a Programok és szolgáltatások megnyitásához .

- A Programok és szolgáltatások részben keresse meg az alkalmazáslistában a Google Chrome -ot, kattintson a jobb gombbal a bejegyzésre, majd kattintson az Eltávolítás gombra .
- Kövesse a képernyőn megjelenő utasításokat a Google Chrome eltávolításának befejezéséhez, és ellenőrizze, hogy a folyamat sikeres-e. Ha nem, akkor lépjen le a végső módszerre.
4. módszer: A Revo Uninstaller használata
Ha az első két módszer hatástalannak bizonyul, akkor megbízható alternatíva lenne olyan harmadik féltől származó alkalmazás használata, amely képes „erőteljes eltávolításra” .
A legtöbb felhasználó arról számolt be, hogy a Revo Uninstaller vagy az iOBit Uninstaller segítségével képes megoldani a problémát . Bár mindkét alkalmazás ingyenes, a Revo Uninstaller programot azért használtuk fel, mert állítólag több embernek sikerült megoldania ezt a problémát vele.
Itt egy rövid útmutató a Revo Uninstaller használatához a Google Chrome eltávolításához a számítógépről:
- Látogassa meg ezt a linket ( itt ), és töltse le a Revo Uninstaller ingyenes verzióját .
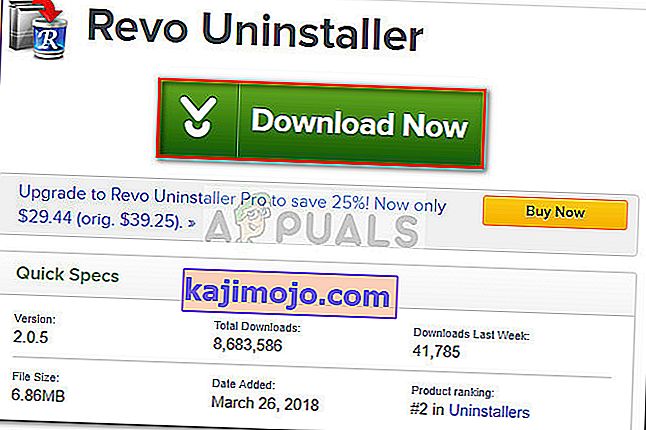
- Nyissa meg a Revo telepítőjét, és kövesse a képernyőn megjelenő utasításokat az eltávolító telepítéséhez a rendszerére.
- Indítsa el a Revo Uninstaller alkalmazást , görgessen lefelé az alkalmazáslistán, hogy megtalálja az eltávolítani kívánt alkalmazást. Ezután egyszerűen kattintson a jobb gombbal a Google Chrome-ra, és válassza az Eltávolítás lehetőséget a folyamat elindításához.
- Ezután a szoftver létrehoz egy Rendszer-visszaállítási pontot (arra az esetre, ha a dolgok romlanak). Miután ez befejeződött, a Google Chrome hagyományos eltávolítója kéri. Az első felszólításnál nyomja meg az Igen gombot , majd a képernyőn megjelenő utasítások szerint távolítsa el a Google Chrome alkalmazást a számítógépről.
- Miután az eltávolítás befejeződött, térjen vissza a Revo Uninstaller képernyőre, és válassza a Speciális lehetőséget a Szkennelési módok alatt , majd nyomja meg a Beolvasás gombot .
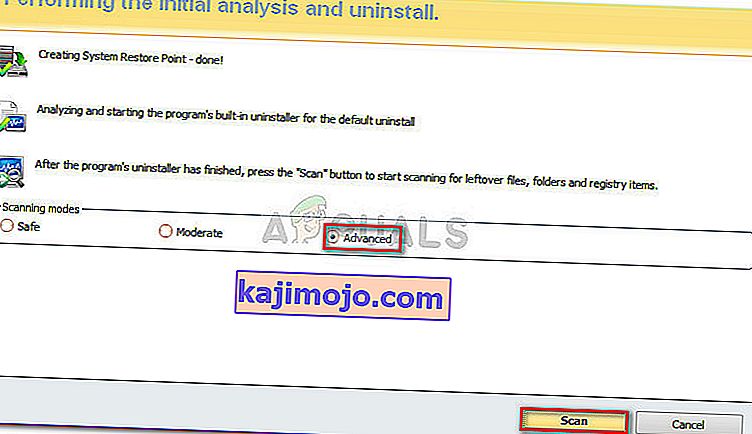
- Várja meg, amíg a rendszerleíró adatbázis beolvasása befejeződik, majd kattintson a Minden kijelölése , majd a Törlés és az Igen lehetőségre a Google Chrome összes előfordulásának törléséhez. Miután törölte a Google Chrome-hoz kapcsolódó összes kulcsot, nyomja meg a Tovább gombot.

- Ezután a megmaradt fájlok esetében ismételje meg ugyanezt az eljárást. Miután az összes megmaradt fájlt kijelölte és törölte, nyomja meg a Befejezés gombot az eltávolítás befejezéséhez.