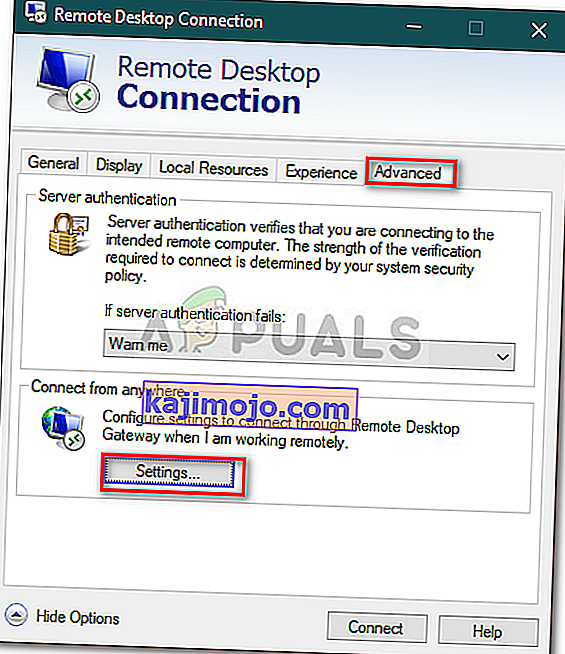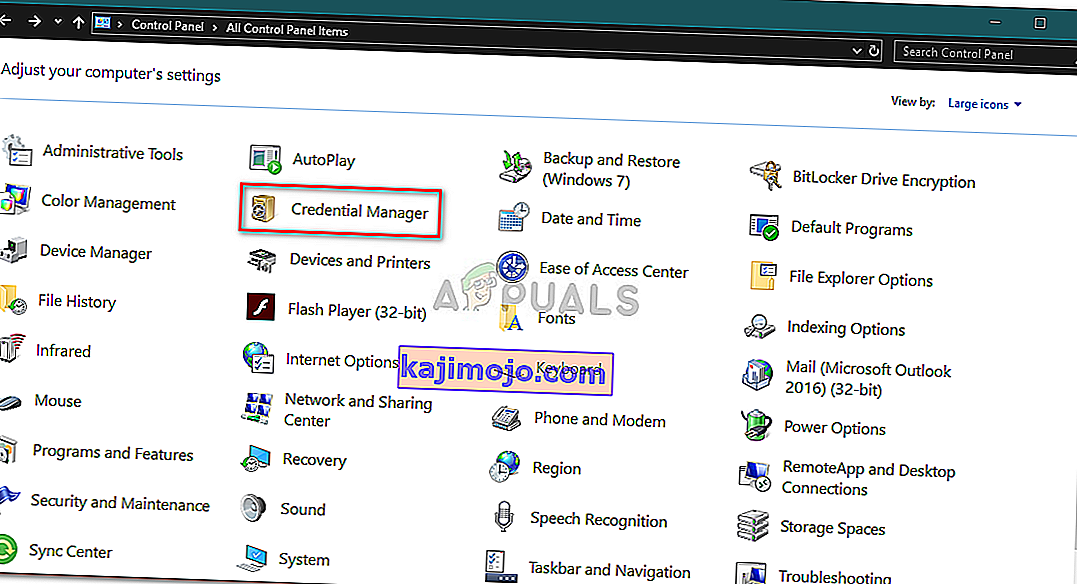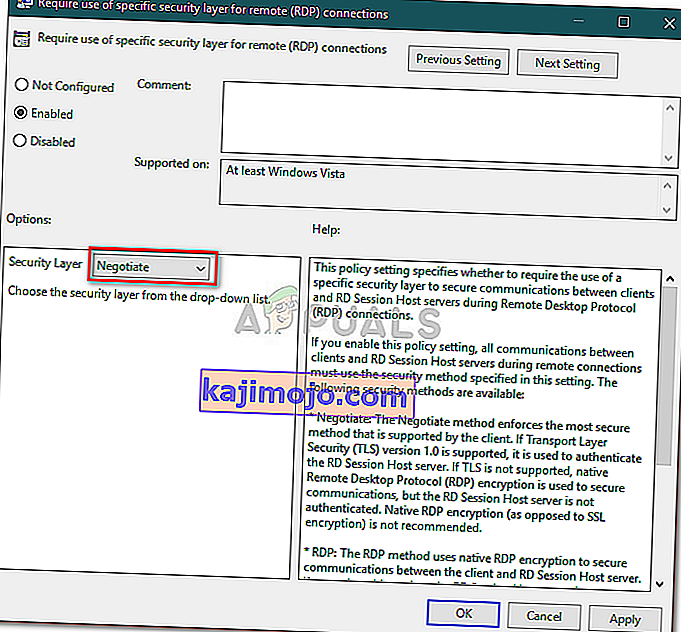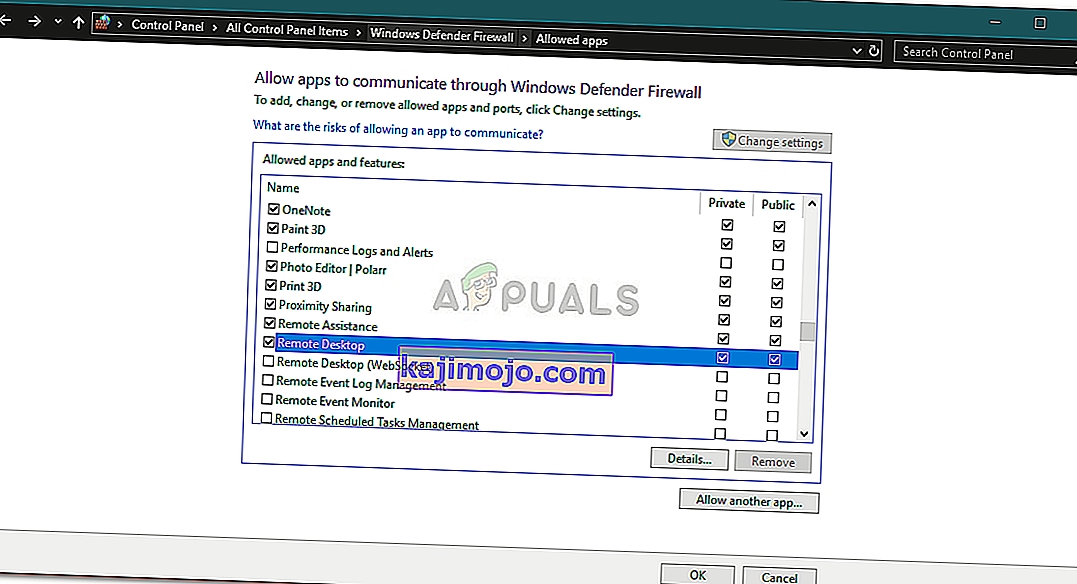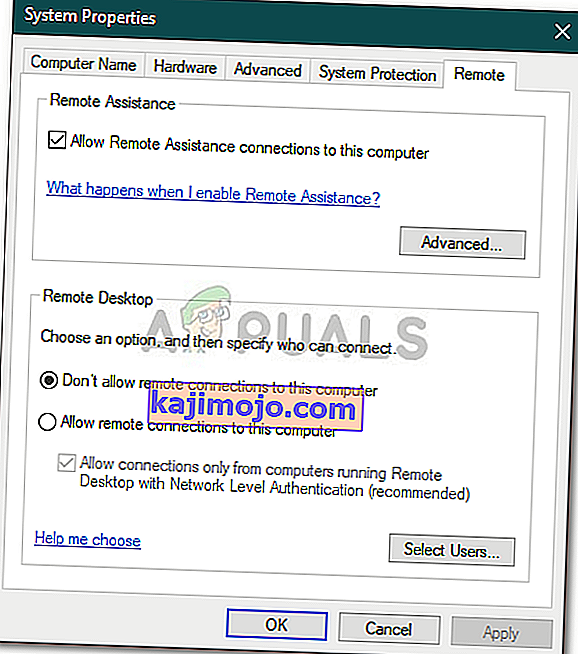Mivel a távoli asztali kapcsolat hosszú listája folytatódik, a felhasználók arról számoltak be, hogy problémával szembesülnek, amikor megpróbálnak csatlakozni a távoli számítógéphez. A „ Ez a számítógép nem tud csatlakozni a távoli számítógéphez ” hiba gyakran fordul elő egy Windows-frissítés után, amely megváltoztatja a kapcsolat hitelesítő adatait. A jelentések szerint, amikor a felhasználók megpróbálnak távoli kapcsolatot létesíteni a gazdagép és a célrendszer között, a következő hibaüzenetet kapják.

A legtöbb RDP kérdéshez hasonlóan ezt is nagyon könnyű megoldani. Megkerülheti a problémát az alábbiakban ismertetett megoldások végrehajtásával.
Mi okozza a "Ez a számítógép nem tud csatlakozni a távoli számítógéphez" hibát a Windows 10 rendszeren?
Miután több felhasználói jelentést is átélt, abból, amit megmentettünk, a hibát gyakran a következő tényezők okozzák -
- Windows-frissítés: Sok felhasználó arról számolt be, hogy a probléma azután történt, hogy frissített Windows 10-re vagy telepített egy Windows 10-es frissítést. Ez akkor fordul elő, amikor a Windows frissítés elrontja a konfigurációt.
- Mentett hitelesítő adatok: Bizonyos esetekben a probléma akkor is felmerülhet, ha az RDP alkalmazás elmentette a hitelesítő adatokat, amelyek később elvesznek vagy rosszul vannak konfigurálva.
Mielőtt belefogna a probléma elkülönítését segítő megoldásokba, ellenőrizze, hogy egyetlen rendszert indított-e újra. Lehet, hogy a probléma egyszerűen megszűnik egy egyszerű újraindítással, ezért érdemes kipróbálni. Ha ez továbbra is fennáll, próbálja ki az alábbiakban ismertetett megoldásokat.
1. megoldás: Törölje a mentett hitelesítő adatokat
A legtöbb felhasználó számára a probléma megoldódott, miután törölte a mentett hitelesítő adatokat. A hiba gyakran akkor fordul elő, amikor a mentett hitelesítő adatokat rosszul konfigurálják vagy elveszítik egy Windows frissítés vagy bármilyen más eszköz miatt. Ezért a probléma megoldásához törölnie kell a hitelesítő adatokat. Így teheti meg:
- Nyissa meg a Távoli asztali csatlakozás alkalmazást.
- Kattintson a „ Beállítások megjelenítése ” elemre, majd lépjen a Speciális fülre.
- A „ Csatlakozás bárhonnan ” alatt kattintson a Beállítások elemre .
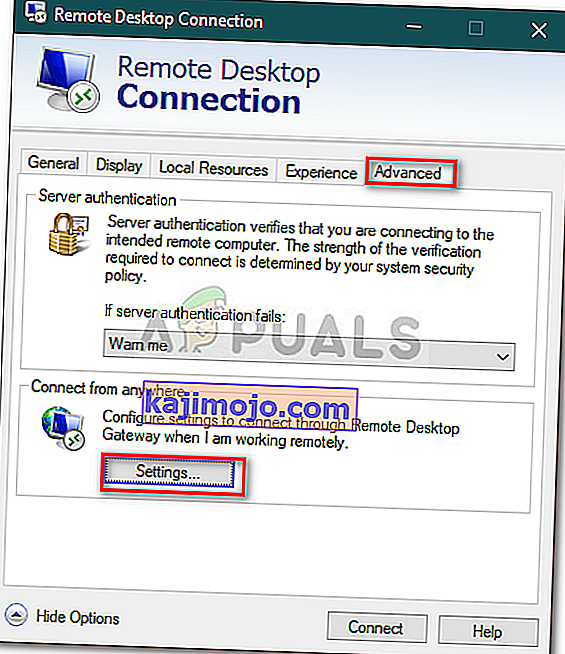
- Ezután kattintson a Hitelesítő adatok törlése elemre azok eltávolításához.
2. megoldás: Törölje a hitelesítő adatokat a Vezérlőpult segítségével
Ha a hitelesítő adatok törlése az 1. megoldás útmutatásai alapján nem oldja meg a problémát, megpróbálhatja törölni a hitelesítő adatokat a Vezérlőpult segítségével. Így teheti meg:
- Menjen a Start menübe, és nyissa meg a Vezérlőpultot .
- Most keresse meg a Credential Manager elemet , majd kattintson a Windows Credentials elemre .
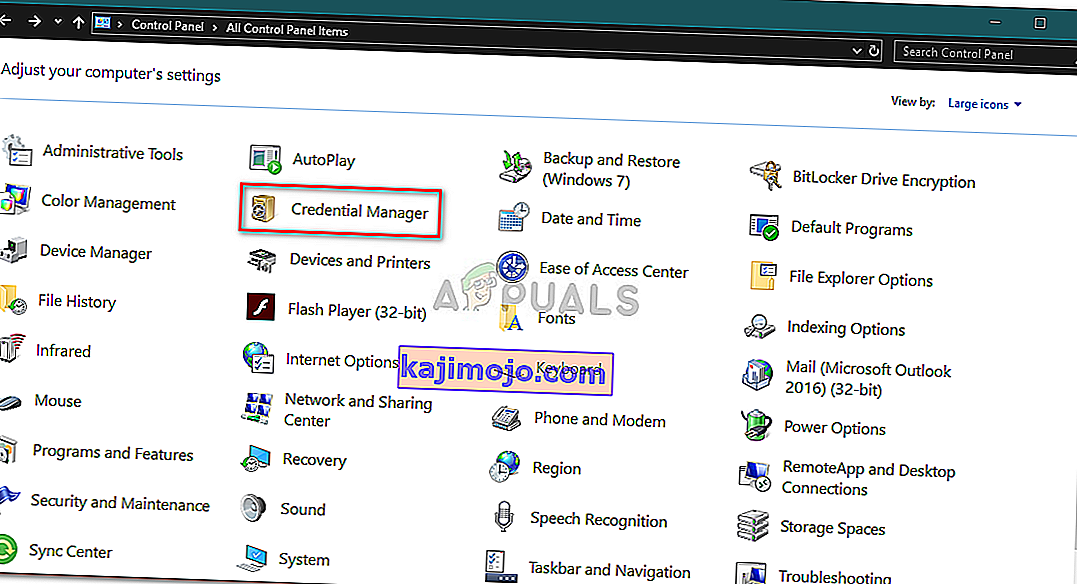
- Távolítsa el a listáról az RDP hitelesítő adatait.
- Indítsa újra az R emote Desktop Connection szoftvert , és ellenőrizze, hogy működik-e.
3. megoldás: A csoportházirendek használata
Bizonyos esetekben, ha megpróbál csatlakozni egy legújabb RDP klienshez egy régin keresztül, akkor valószínűleg megkapja a hibát. Ennek oka, hogy a legújabb RDP kliens biztonsága megváltozott. Ezért a probléma megoldásához a következőket kell tennie:
- Nyomja meg a Windows Key + R gombot a Futtatás megnyitásához .
- Írja be a „ gpedit.msc ” szót , és nyomja meg az Enter billentyűt.
- Navigáljon a következő helyre:
Számítógép-konfiguráció> Felügyeleti sablonok> Windows-összetevők> Távoli asztali szolgáltatások> Távoli asztali munkamenetgazda> Biztonság
- A házirendek listáján kattintson duplán a „ Speciális biztonsági réteg használatának megkövetelése távoli (RDP) kapcsolatokra ” elemre .
- Kattintson az Engedélyezett mezőre, majd a Biztonsági réteg előtti legördülő listában válassza a Tárgyalás lehetőséget .
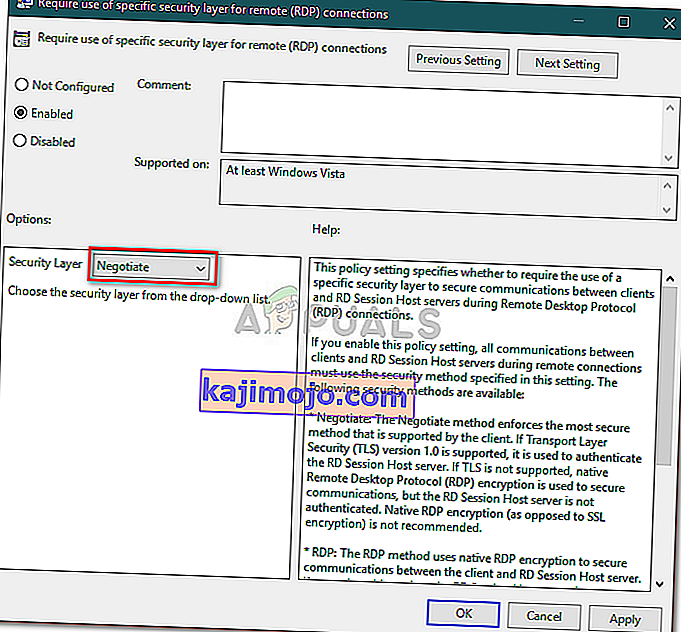
- Kattintson az Alkalmaz gombra, majd kattintson az OK gombra.
- Indítsa újra a rendszert, hogy érvénybe lépjen.
4. megoldás: A Windows tűzfal beállításainak módosítása
Ha a fenti megoldások nem működnek az Ön számára, akkor ez a Windows tűzfala miatt lehet. A tűzfal blokkolhatja az RDP kimenő vagy bejövő kéréseit, ami miatt nem tud csatlakozni a célrendszerhez. Így hozzá kell adnia egy kivételt az RDP-hez. Itt van, hogyan:
- Menjen a Start menübe , keressen rá egy alkalmazás engedélyezésére a Windows tűzfalon keresztül, és nyissa meg.
- Kattintson a Beállítások módosítása elemre a kivétel hozzáadásához.
- Keresse meg a Távoli asztalt, és ellenőrizze, hogy be van-e jelölve a négyzet.
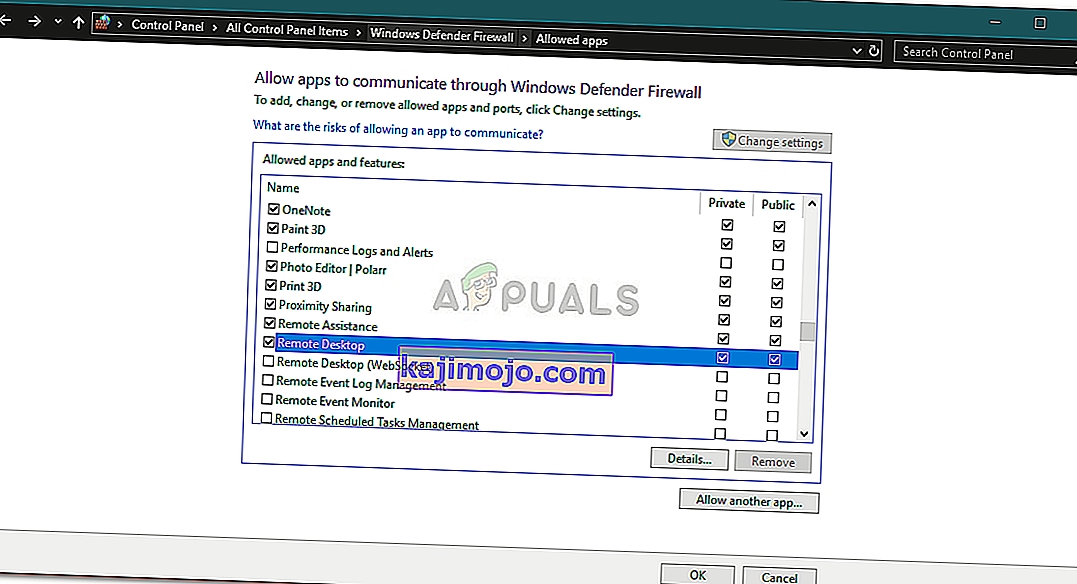
- Kattintson az OK gombra.
5. megoldás: Távoli kapcsolatok ellenőrzése
In certain scenarios, the issue occurs when your system is configured not to allow a remote connection. If this is the case, it will stop any remote connections from establishing. Therefore, make sure that the remote connections are allowed. Here’s how to do it:
- Go to the Start Menu, type in ‘Remote settings’ and select ‘Allow remote access to your computer’.
- Make sure that the ‘Allow Remote Assistance connections to this computer’ box is checked.
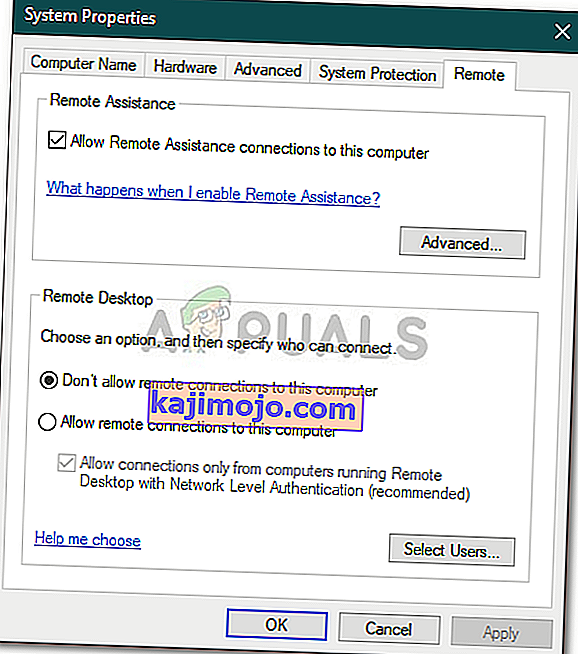
- Click Apply and then hit OK.
- Try using RDP now.