A Borderlands csak egy csodálatos kaland első személyű lövöldözős játék, amely rajzfilmszerű kialakításával és rengeteg egyedi fegyverével népszerű. A felhasználók azonban arról számoltak be, hogy egy „Általános védelmi hiba” hibaüzenet jelenik meg, amint belépnek a játékba, és megpróbálnak belépni a főmenü képernyőjébe.

Szerencsére számos különböző hasznos módszer létezik a probléma egyszerű megoldására. Megtaláltuk azokat a módszereket, amelyek megerősítették, hogy más felhasználóknak is segítséget nyújtottak a probléma kezelésében, és lépésről-lépésre útmutatást nyújtottak számukra. Ügyeljen arra, hogy ellenőrizze az alábbi módszereket, és gondosan kövesse az utasításokat.
Mi okozza az általános védelmi hiba hibáját a határvidéken?
Ennek a problémának jó néhány különböző és különféle oka van, amelyek akkor jelentkeznek, amikor a Borderlands programot Windows rendszerű számítógépen játszik. Úgy döntöttünk, hogy létrehozunk egy listát azokról az okokról, amelyek segítenek a forgatókönyv kiválasztásában. Miután megismerte az esetet, azt is tudja, melyik módszerrel oldja meg a problémát, és minden könnyebbé válik! Nézze meg az alábbi listát!
- A játékot az antivírus vagy a tűzfal blokkolja - A játékot bármely számítógépén futó biztonsági szoftver blokkolhatja. Megakadályozhatja, hogy a játék hozzáférjen az internethez vagy a számítógépen található egyes fájlokhoz. Ne felejtsen el kivételt tenni a víruskeresőbe vagy a tűzfalba.
- Hiányzó vagy sérült játékfájlok - Ha arra gyanakszik, hogy a játék telepítése meghibásodott, mindig ellenőrizheti a játékfájlok integritását, ha a játékot a Steam segítségével töltötte le. Ez újratölti a hiányzó fájlokat.
- PhysX problémák - Ha a PhysX nincs telepítve, mivel a játék telepítésekor kihagyta a telepítést, akkor most telepítenie kell. Előfordulhat, hogy hiányzik a DLL fájlja, de maga létrehozhatja és megoldhatja a problémát!
- Grafikus kártyával kapcsolatos problémák - A játéknak a fő grafikus kártyán kell futnia, és lehetséges, hogy az NVIDIA Vezérlőpult a fedélzeti grafikus kártyát rendelte hozzá a játék futtatható fájljához. A legfrissebb illesztőprogramok használata is elengedhetetlen, ha azt akarja, hogy a játék zökkenőmentesen működjön.
1. megoldás: Készítsen kivételt a játékról a Windows Defender alkalmazásban (Windows Security)
Sok felhasználó arról számolt be, hogy a játékot kivételként engedélyezni kell a Windows Defender víruskereső eszközén belül. Ha harmadik féltől származó antivírus van telepítve, akkor hozzá kell adnia egy kivételt a benne lévő játékhoz. A kivételek más víruskereső eszközökben történő hozzáadásának lépései eltérnek, de nézze meg, hogyan lehet ezt megtenni a Windows Defenderben.
- Nézze meg a tálcát (a tálca jobb oldala), és próbáljon meg egy pajzsot találni. Előfordulhat, hogy további ikonok megjelenítéséhez kattintson a felfelé mutató nyílra. Kattintson a jobb gombbal a pajzs ikonra, és válassza a Biztonsági irányítópult megnyitása lehetőséget a Windows Biztonsági központ megnyitásához .
- Emellett egyszerre megérintheti a Windows és az I gombokat a Windows 10 Beállítások megnyitásához . Keresse meg a Frissítés és biztonság szakaszt, és kattintson bal egérgombbal a megnyitásához. Nyissa meg a belsejében található Windows Biztonság lapot, és kattintson az ablak jobb oldalán található Windows biztonság megnyitása gombra.

- Kattintson a pajzs ikonra a bal oldali függőleges menüben. Görgessen addig, amíg meg nem jelenik a Vírus- és fenyegetésvédelmi beállítások szakasz, és kattintson az alatt található Beállítások kezelése gombra.
- Görgesse újra ezt az ablakot, amíg el nem éri a Kizárások bejegyzést, és kattintson a Kizárások hozzáadása vagy eltávolítása gombra .

- Kattintson a + gombra a Kizárás hozzáadása mellett, és válassza a Mappa lehetőséget a megjelenő legördülő menüből. Meg kell nyitnia a File Explorer programot, ezért ne felejtse el megtalálni azt a mappát, ahová a Borderlands programot telepítette. Alapértelmezés szerint a következőknek kell lennie:
C: \ Program Files (x86) \ Steam \ steamapps \ common \ Borderlands
- Ez akkor áll fenn, ha a játékot a Steam segítségével telepítette. Győződjön meg róla, hogy a megfelelő mappát választotta, ha a telepítés során mást választott. Jelölje ki és erősítse meg a megjelenő utasításokat. Nyissa meg újra a játékot, és ellenőrizze, hogy az „Általános védelmi hiba” hibaüzenet továbbra is fennáll-e!
2. megoldás: Ellenőrizze a játékfájlok integritását
Ha néhány fontos játékfájl hiányzik vagy sérült, és ha a játékot a Steam-en keresztül telepítette, akkor a Steam által biztosított nagyszerű funkciót kell használnia. Könnyen ellenőrizheti a játékfájlok integritását. Ez a játék telepítő mappáját ellenőrzi hiányzó vagy sérült fájlok után, és a Steam újratölti őket. További részletekért kövesse az alábbi lépéseket.
- Indítsa el a Steam klienst a számítógépén, kattintson duplán a Steam parancsikonra az Asztalon. Ha nincs ott, egyszerűen kattintson a Start menüre vagy a Keresés / Cortana gombra, és írja be a „ Steam ” parancsot az ügyfél megnyitásához. Kattintson bal egérgombbal az első eredményre.

- Miután megnyílt a Steam kliens, lépjen a Könyvtár fülre az ablak tetején található menüből, és keresse meg a Borderlands bejegyzést a telepített játékok listájában. Kattintson a jobb gombbal a játék bejegyzésére, és válassza a Tulajdonságok lehetőséget a megjelenő helyi menüből.
- Lépjen a Helyi fájlok fülre a Tulajdonságok ablakban, és kattintson a Belső játékfájlok integritásának ellenőrzése gombra.
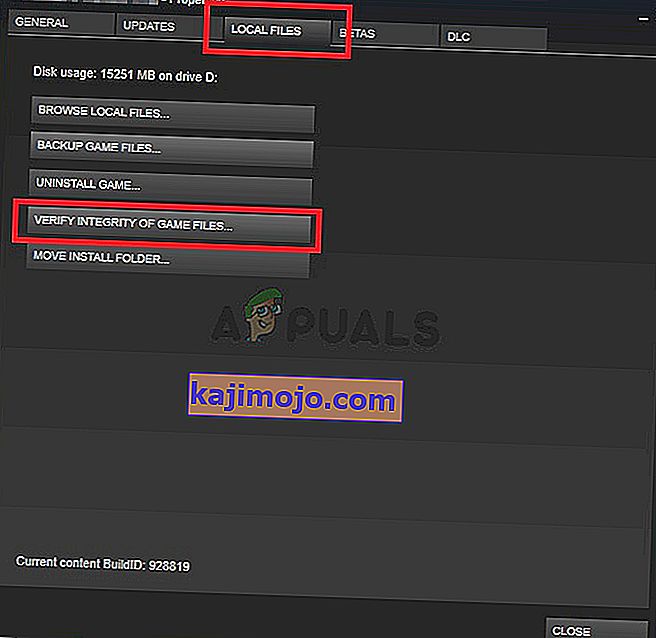
- Várja meg, amíg az ellenőrzési folyamat befejeződik, és a Steam végül letölt néhány hiányzó fájlt. Nyissa meg újra a játékot, és ellenőrizze, hogy továbbra is megjelenik-e az „Általános védelmi hiba” hiba
3. megoldás: Frissítse a legújabb grafikus kártya illesztőprogramokra
A grafikus kártya illesztőprogramjai sokféle problémát okoznak, amelyek a különböző videojátékoknál jelentkeznek, és ez a probléma sem kivétel. Sok felhasználó beszámolt arról, hogy a legújabb grafikus kártya illesztőprogramok egyszerű telepítésével sikerült megoldani az „Általános védelmi hibát”, és megakadályozni, hogy az azóta is bekövetkezzen. Kövesse az alábbi lépéseket az illesztőprogramok frissítéséhez!
- Mielőtt bármi mást kezdene, el kell távolítania a számítógépére jelenleg telepített grafikus illesztőprogramot. A Futtatás párbeszédpanel megnyitásához érintse meg egyszerre a Windows Key + R gombokat. A Megnyitás szövegmezőbe írja be a „ devmgmt. msc ”és kattintson az OK gombra az Eszközkezelő megnyitásához .

- Kattintson továbbá a Start menüre vagy a Keresés gombra, írja be az „ Eszközkezelő ” szót , és kattintson az első elérhető eredményre. Miután belépett, bontsa ki a Képernyőadapterek részt, keresse meg a grafikus kártyát, kattintson a jobb gombbal a bejegyzésre, és válassza a megjelenő helyi menüből az Eszköz eltávolítása lehetőséget .
- Erősítse meg az esetleg megjelenő párbeszédpaneleket vagy felszólításokat, miután rákattintott az eltávolításra.

- Ezt követően nyissa meg a webböngészőt, és keresse fel a grafikus kártya gyártójának webhelyét. Itt találhatók az NVIDIA, AMD és Intel grafikus illesztőprogramok linkjei! Írjon be mindent, ami lényeges a játék beállításaiban, és keresse meg az elérhető illesztőprogramokat.
- Győződjön meg róla, hogy a megjelenő listából kiválasztotta a legújabbat, és kattintson a Letöltés gombra. Futtassa a futtatható fájlt a Letöltések mappából, és kövesse a képernyőn megjelenő utasításokat a számítógépére történő telepítéshez.

- Nyissa meg újra a Borderlands-t, és ellenőrizze, hogy a játék közben is megjelenik-e az „Általános védelmi hiba” hiba!
4. megoldás: Használja a megfelelő grafikus processzort
A felhasználók arról is beszámoltak, hogy a hiba azért jelentkezett, mert a játék az integrált grafikus kártyát kezdte használni az NVIDIA chipset helyett. Ez a módszer nagyszerű az NVIDIA felhasználók számára! Könnyedén megoldhatja a problémát az NVIDIA vezérlőpulton belül, ezért győződjön meg arról, hogy követte az alább elkészített lépéseket!
- Kattintson a jobb gombbal az Asztalra, és válassza a megjelenő helyi menüből az NVIDIA Vezérlőpultot . Alternatív megoldásként megkeresheti a Vezérlőpultot a Start menüben vagy a Keresés / Cortana gombra, és kattintson a bal egérgombbal a találatok listájáról.
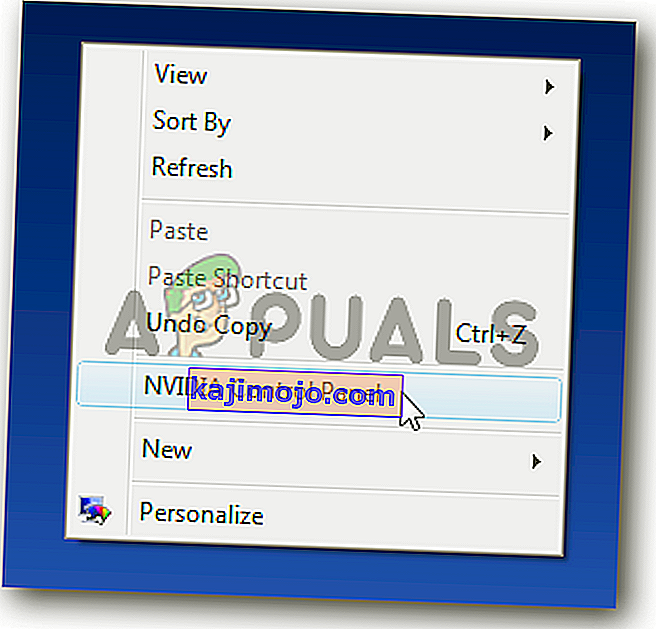
- Kattintson arra, hogy a Nézet szerint opciót Nagy vagy Kis ikonra állítsa, és görgessen addig, amíg el nem éri az NVIDIA Vezérlőpult belsejét. Kattintson bal egérgombbal a megnyitásához.
- Bontsa ki a 3D beállítások részt a bal oldali menüben a + gombra kattintva, majd kattintson a 3D-beállítások kezelése elemre . Keresse meg a Programbeállításokat A Testreszabható program kiválasztása menüben kattintson a bal egérgombbal a legördülő menü megnyitásához, és válassza a Borderlands lehetőséget a telepített programok listájából.

- Keresse meg a Válassza ki a kívánt grafikus processzort ehhez a programhoz opciót, és kattintson rá, hogy módosítsa ezt a beállítást Nagy teljesítményű NVIDIA processzorra . Kattintson az Alkalmaz gombra az ablak alján, és ellenőrizze, hogy a Borderlands lejátszása közben továbbra is megjelenik-e az „Általános védelmi hiba” hibaüzenet.
5. megoldás: Csípje a DLL fájlokat a játék telepítési mappájába
Van egy olyan módszer, amelyet egy Steam-felhasználó tett közzé, ahol a felhasználó azt állítja, hogy a játék telepítő mappájában lévő bizonyos DLL fájlok kezelésével könnyedén megoldotta a problémát. Ennek a módszernek könnyen kezelhetőnek kell lennie, és sok felhasználó állítja, hogy a probléma elmúlásához csak az alábbi lépésekre van szükség!
- Indítsa el a Steam klienst a számítógépén, kattintson duplán a Steam parancsikonra az Asztalon. Ha nincs ott, egyszerűen kattintson a Start menüre vagy a Keresés / Cortana gombra, és írja be a „Steam” parancsot az ügyfél megnyitásához. Kattintson bal egérgombbal az első eredményre.

- Miután megnyílt a Steam kliens, lépjen a Könyvtár fülre az ablak tetején található menüből, és keresse meg a Borderlands bejegyzést a telepített játékok listájában. Kattintson a jobb gombbal a játék bejegyzésére, és válassza a Tulajdonságok lehetőséget a megjelenő helyi menüből.
- Navigáljon a Helyi fájlok fülre a Tulajdonságok ablakban, majd kattintson a Helyi fájlok tallózása gombra.

- Miután belépett a Borderlands telepítési mappájába, nyissa meg a Binaries mappát. Keresse meg a „ dll ” nevű fájlt , kattintson a jobb gombbal a bejegyzésre, és kattintson a Másolás gombra a megjelenő helyi menüből.
- Használja a Ctrl + V billentyűkombinációt, vagy kattintson a jobb gombbal bárhová ugyanabban a mappában, és válassza a Beillesztés lehetőséget a megjelenő menüből.

- Meg kell jelennie egy fájlnak, amelynek neve: „ cudart - Copy.dll ”. Ha megjelenik egy párbeszédpanel, amely a fájl cseréjét vagy másolat létrehozását kéri, győződjön meg arról, hogy másolat létrehozását választotta.
- Kattintson a jobb gombbal az imént létrehozott példányra, és válassza a menü Átnevezés lehetőséget. Változtassa meg a nevét „ physxcudart_20 ” -ra, és kattintson az Enter gombra A játék újbóli megnyitása a Steamből, és ellenőrizze, hogy továbbra is összeomlik-e ugyanazzal a hibakóddal.
6. megoldás: Telepítse a PhysX-et a játék telepítési mappájába
A PhysX az NVIDIA által készített fizikamotor köztes SDK, és telepítőjét a játékkal együtt telepíteni kell. Lehetséges, hogy a felhasználók kihagyták a telepítést, vagy hogy a PhysX telepítése hibás lett. Akárhogy is, egyszerűen futtathatja a PhysX telepítőfájlt a Borderlands telepítési mappából, és ellenőrizze, hogy ez megoldja-e a tapasztalt problémát!
- Kövesse a lépéseket 1 -3 honnan 5. megoldás felett, hogy nyissa ki a Borderlands telepítési mappát. Ha még nem telepítette a játékot a Steam segítségével , akkor lehet, hogy manuálisan kell megkeresnie a mappát. Ha van parancsikon az Asztalon, kattintson rá a jobb gombbal, és válassza a Fájl hely megnyitása parancsot a megjelenő menüben.
- Nyissa meg az Előfeltételek mappát a Borderlands telepítési mappában, és keresse meg a PhysX_ xx.xx_SystemSoftware fájlt. A kis „x” betűk helyőrzők, amelyek meghatározzák a telepítő aktuális verzióját.

- Kattintson duplán a fájlra a megnyitásához, és kövesse a képernyőn megjelenő utasításokat az NVIDIA PhysX telepítéséhez . Menjen vissza a Steam könyvtárba , kattintson a jobb gombbal a Borderlands elemre a játékok listáján, és válassza a Play Game lehetőséget . Ellenőrizze, hogy ugyanaz a probléma továbbra is megjelenik-e!
7. megoldás: Kapcsolja ki a teljes képernyős optimalizálást
Ez a módszer a kevésbé ismert módszerek egyike, amely felhasználható a probléma megoldására a számítógépen. Sok felhasználó azonban arról számolt be, hogy a teljes képernyős optimalizálások letiltásával valóban segíteni lehet az ügyükön, amikor a fenti módszerek nem eredményeztek eredményt, ezért ellenőrizze, hogy az alábbi lépéseket követve ellenőrizze ezt a módszert!
- Meg kell találnia a Borderlands futtatható fájlt . Ha még nem telepítette a játékot a Steam segítségével, akkor előfordulhat, hogy az Asztalon van, ezért győződjön meg arról, hogy egyszerűen kattintson a jobb gombbal a bejegyzésre, és a megnyíló menüből válassza a Tulajdonságok lehetőséget.
- Ha a játékot a Steam-en keresztül telepítik, akkor először meg kell nyitnia a Steam klienst. Ezt követően váltson a Könyvtár fülre, kattintson a jobb gombbal a Borderlands elemre a telepített játékok listáján, és válassza a Tulajdonságok lehetőséget . Lépjen a Helyi fájlok fülre, és kattintson a Helyi fájlok tallózása gombra .

- Belül nyissa meg a Binaries mappát, és keresse meg a Borderlands futtatható fájlt. Kattintson a jobb gombbal az ikonjára, és válassza a Tulajdonságok lehetőséget a megjelenő helyi menüből.
- Navigáljon a Kompatibilitás fülre a Tulajdonságok ablakban, és jelölje be a Beállítások jelölőnégyzetet A Teljes képernyős optimalizálás letiltása jelölőnégyzet mellett, majd kattintson az alul található OK gombra a végrehajtott változtatások végrehajtásához.
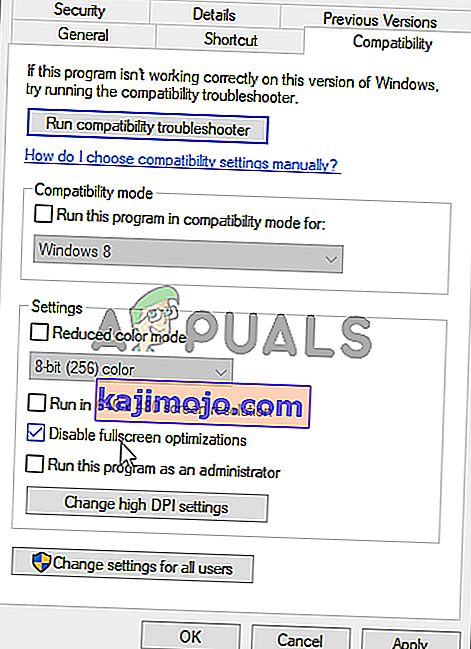
- Futtassa a Borderlandeket a Steam könyvtárból : kattintson jobb egérgombbal a bejegyzésre, és válassza a Play Game lehetőséget. Ellenőrizze, hogy a játék közben megjelenik-e az „Általános védelmi hiba” hiba.
8. megoldás: Engedélyezze a játékot a tűzfalon
Kevésbé ismert tény ezzel a játékkal kapcsolatban, hogy a megfelelő működéshez folyamatosan csatlakozni kell az internethez. Ha aktív internetkapcsolat nélkül próbálja elindítani a játékot, csatlakozzon az internethez, és ellenőrizze, hogy a probléma továbbra is fennáll-e. Ha csatlakozik az internethez, és a probléma továbbra is fennáll, a futtatott tűzfal blokkolhatja a játék kapcsolatát.
Ha harmadik féltől származó tűzfal van telepítve, nyissa meg azt, és keresse meg a Kivételek / Kizárások lehetőséget. Ha a Windows Defender tűzfalat használja, akkor ellenőrizze az alábbi lépéseket!
- Nyissa meg a Vezérlőpultot úgy, hogy rákeres a Start menüre . A Windows Key + R kombinációval előhívhatja a Futtatás mezőt, és beírhatja a „ vezérlőt ” . exe ”belül, hogy alternatív módon nyissa meg.

- Állítsa a Nézet szerint opciót Nagy vagy Kis ikonra, és ellenőrizze a lista alját a Windows Defender tűzfalon
- Kattintson a bal egérgombbal a beállításkészlet megnyitásához, majd kattintson az Alkalmazás engedélyezése a Windows Defender tűzfalon keresztül gombra az új ablak bal oldali menüjében.

- Kattintson a Beállítások módosítása gombra az ablak jobb felső részén, hogy adminisztrátori engedélyeket biztosítson a módosításokhoz. Előfordulhat, hogy a játék már szerepel az Engedélyezett alkalmazások és funkciók listában , hogy feltétlenül jelölje be az ablakban a Privát és Nyilvános oszlop melletti négyzeteket .
- Ha a játék nincs meg, kattintson az alján található Másik alkalmazás engedélyezése gombra. Kattintson a Tallózás gombra belül, és keresse meg a játék telepítési mappáját. A Steam játékok alapértelmezett értéke:
C: \ Program Files (x86) \ Steam \ steamapps \ common \ Borderlands \ Binaries \ Borderlands.exe

- Válassza ki ezt a fájlt. Kattintson a Hálózati típusok gombra, és jelölje be a négyzetet a Privát és a Nyilvános mellett. Kattintson a Hozzáadás gombra a játék átengedéséhez. Kattintson az OK gombra, futtassa a játékot, és ellenőrizze, hogy a probléma nem jelenik-e meg a számítógépén!
