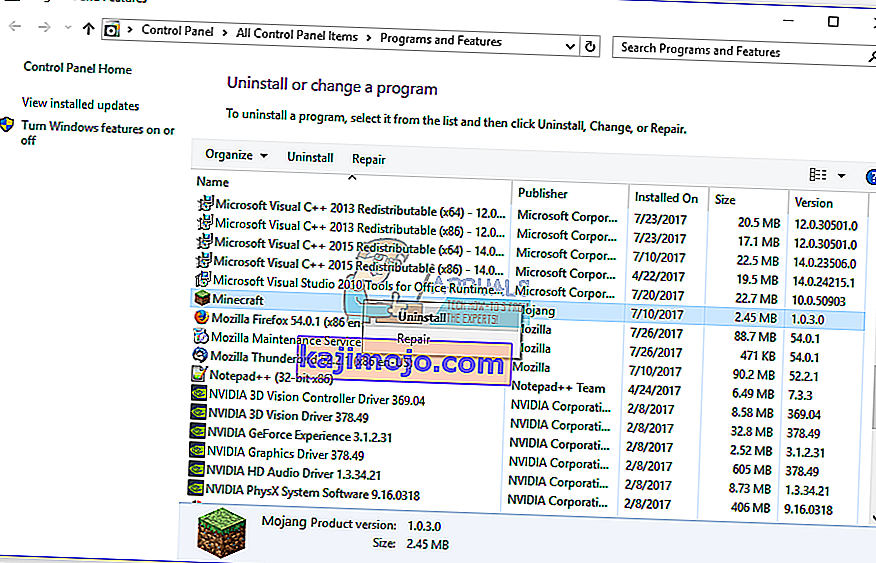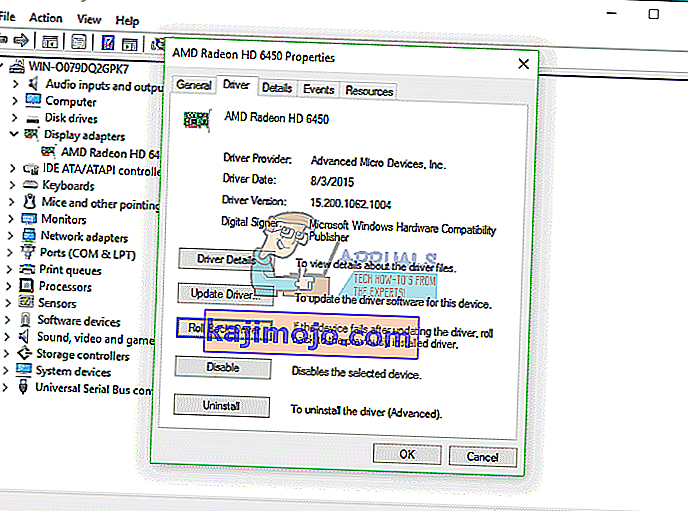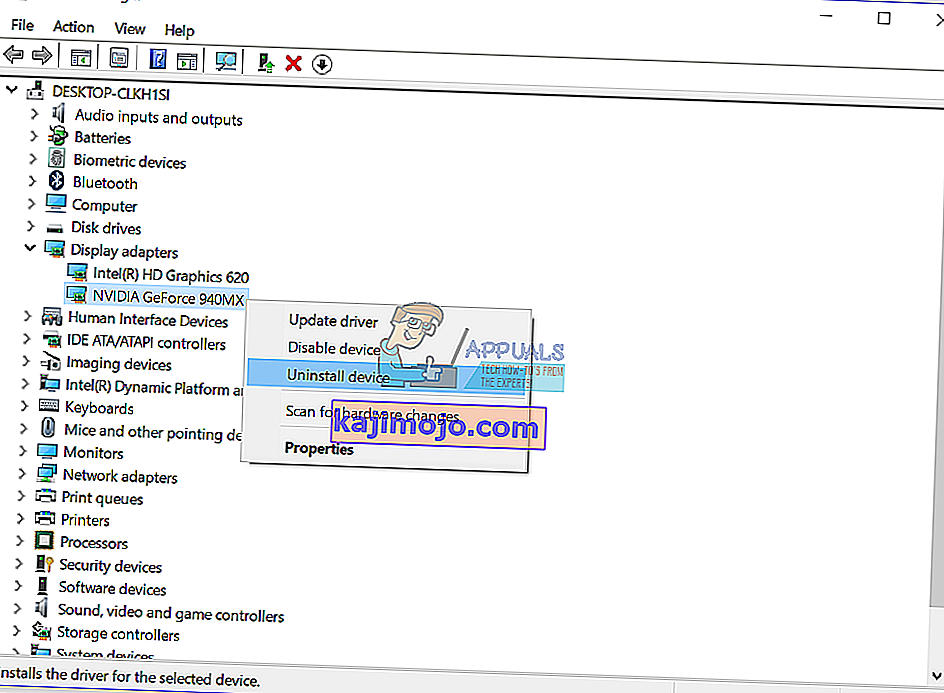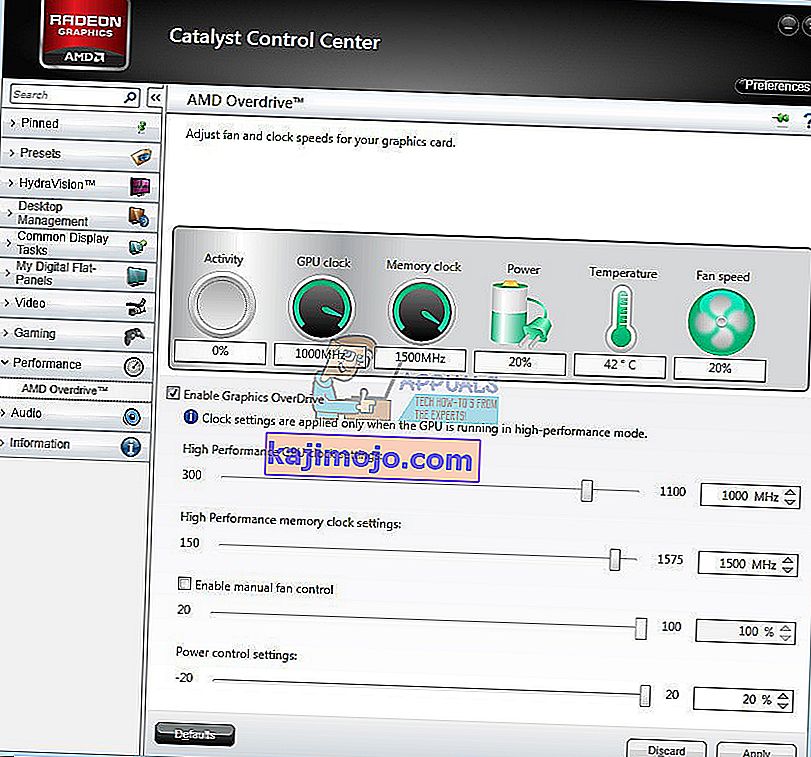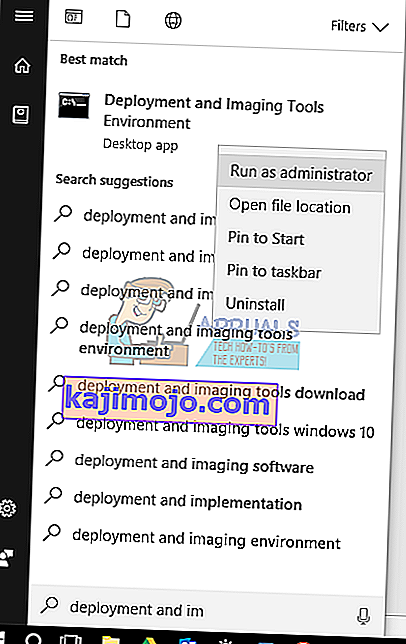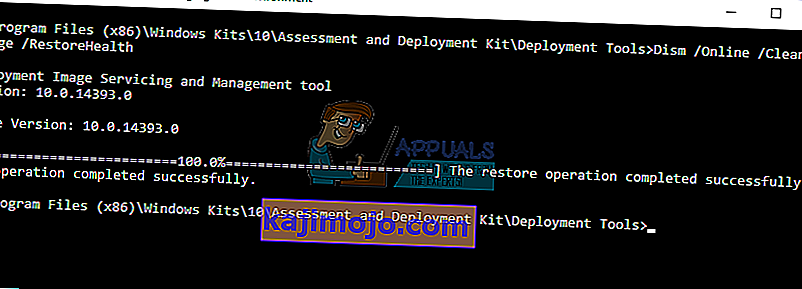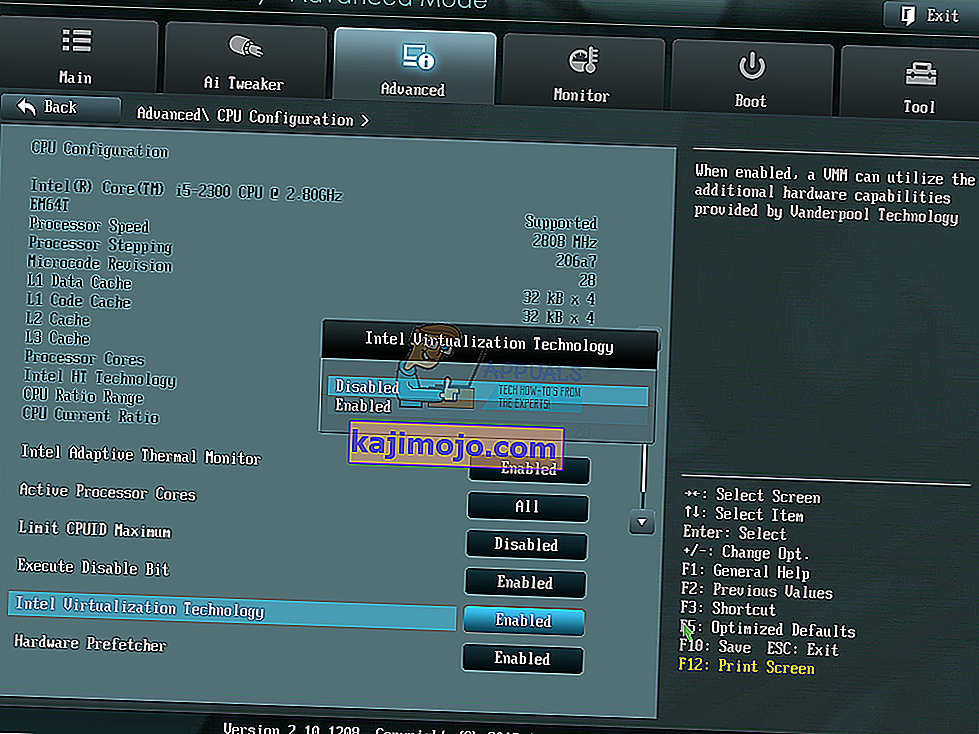Amikor a Windows valamilyen hardver- vagy szoftverproblémát észlel, a Windows hibákat generált, amelyek azonosítják, mi történik a számítógépen vagy a notebookon. A végfelhasználók egyik problémája a Blue Screen Of Death (BSOD). A BSOD hibakódot tartalmaz, amely segít azonosítani a problémákat. Az egyik BSOD hibakód 0x00000116. Mi az a 0x00000116? Ez a hibajavítás azt jelzi, hogy a grafikus kártya illesztőprogram megpróbálta visszaállítani a grafikus kártyát, de a kiosztott időintervallumon belül nem sikerült, ezért időtúllépést okozott a következő 0x116-os kóddal. Ennek kevés oka van, beleértve a hibás grafikus kártyát, a sérült illesztőprogramot, nem akár a dátumozott illesztőprogramokat és egyéb problémákat.
Tíz megoldást hoztunk létre az Ön számára, amelyek segítenek megoldani ezt a problémát.
1. módszer: próbáljon meg egy másik játékot futtatni
Néha a BSOD legfőbb oka a játék lehet. Például, ha Ön Minecraft-ot futtat, és a Windows leáll, hogy működjön a BSOD 0x16 miatt, akkor próbálja meg futtatni egy másik játékot, például a World Of Warcraft-t, és ellenőrizze, hogy a Windows továbbra is problémamentesen működik-e, vagy Ön is kap BSOD-t. Ha a Windows a BSOD miatt leáll, akkor nincs probléma a játékkal, és más módszerekre kell összpontosítania, amelyek magukban foglalják a hardveres vagy szoftveres problémák elhárítását. De ha tudsz játszani egy másik játékkal, a World Of Warcraft példánkban , akkor nincs probléma a grafikus kártyáddal vagy az illesztőprogramoddal, van egy probléma az első játékkal, a Minecraft. Távolítsa el a játékot, indítsa újra a Windows rendszert, és telepítse ismét kedvenc játékának legújabb verzióját. Megmutatjuk, hogyan lehet eltávolítani a Minecraft programot a számítógépünkről. A játék eltávolításának eljárása ugyanaz a Windows XP és a Windows 10 operációs rendszerek esetében.
- Tartsa a Windows logót és nyomja meg az R gombot
- Írja be az appwiz parancsot. cpl és nyomja meg az Enter billentyűt
- Válassza ki a játékot, a Minecraft példánkban
- Kattintson a jobb gombbal a Minecraft elemre, majd kattintson az Eltávolítás gombra
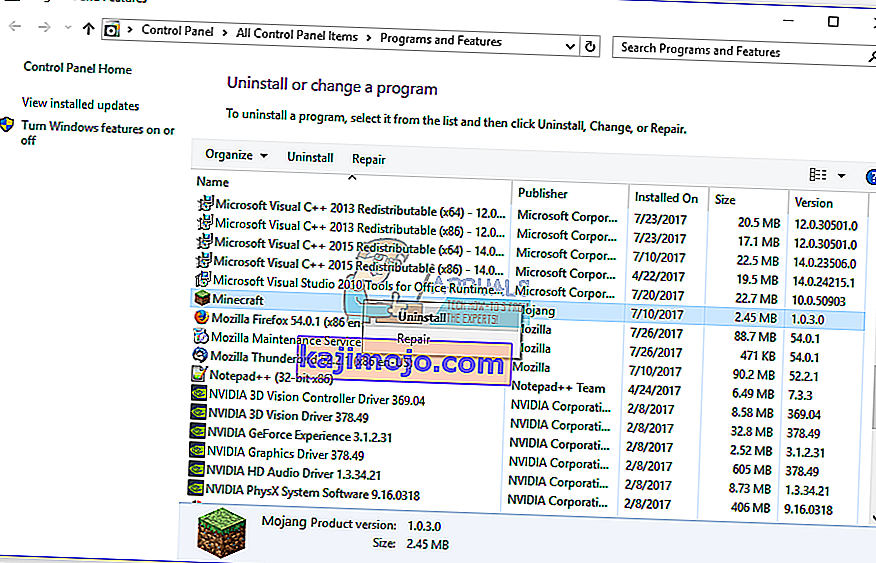
- Várjon, amíg a Windows befejezi az eljárást
- Indítsa újra a Windows rendszert
- Töltse le játékának legújabb verzióját
- Telepítse a játékot
- Indítsa újra a Windows rendszert
- Játssz a játékkal
Ha a Minecraft játék közben ismét problémája van, akkor a játék telepítése, az illesztőprogram telepítése és az operációs rendszer között konfliktusok vannak. Telepítenie kell egy másik operációs rendszert, frissítenie kell a grafikus illesztőprogramot, és telepítenie kell a játékot, amelyet a 8. módszer ismertet.
2. módszer: Visszalépés az előző illesztőprogramhoz
Ha frissítette a grafikus kártyáját, és a frissítést követően a 0x00000116 leállási hiba miatt nem tud játszani, akkor vissza kell állítania a grafikus illesztőprogramot. Megmutatjuk, hogyan kell csinálni az Eszközkezelőn keresztül. Az illesztőprogramok előző verzióra történő visszalépése a Windows XP és a Windows 10 operációs rendszerek esetében megegyezik.
- Tartsa a Windows logót, és nyomja meg az R gombot
- Írja be a devmgmt.msc fájlt, és nyomja meg az Enter billentyűt
- Bontsa ki a Display adaptereket
- Kattintson a jobb gombbal a grafikus kártyára, és válassza a Tulajdonságok lehetőséget
- Válassza az Illesztőprogram fület
- Kattintson Roll Back Pilóta .... Ha nem frissítette a kártyáját egy másik illesztőprogramra, akkor nem tudja megtenni a Visszatérő illesztőprogramot.
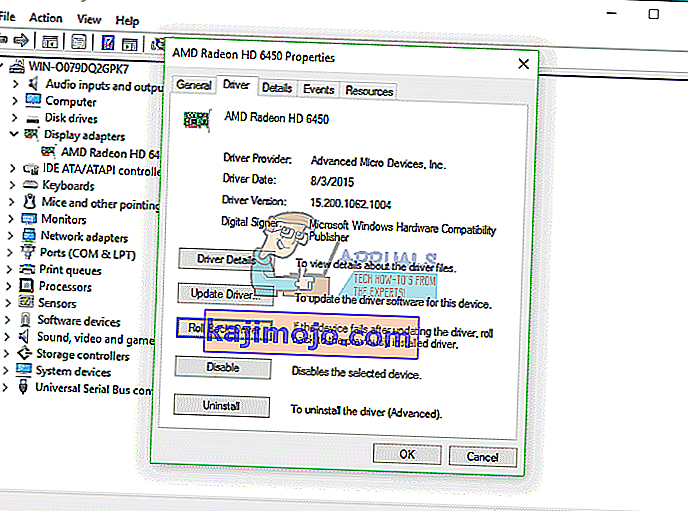
- Várjon, amíg a Windows befejezi az illesztőprogram előző verzióra való visszagörgetését
- Indítsa újra a Windows rendszert
- Játssz a játékkal
3. módszer: Frissítse a grafikus kártya illesztőprogramját
Ha az első öt módszer nem oldotta meg a problémát, akkor a következő a grafikus illesztőprogram frissítése lesz. Megmutatjuk, hogyan lehet eltávolítani a grafikus kártyát a Dell Vostro 5568 notebookról, és hogyan kell letölteni a legújabb illesztőprogramot az NVIDIA GeForce 940MX grafikus kártyához. Az első lépés a grafikus eszköz eltávolítása, majd a grafikus eszköz legújabb illesztőprogramjának telepítése lesz. A grafikus illesztőprogram frissítésének eljárása a Windows XP operációs rendszerről a Windows 10 operációs rendszerre ugyanaz.
- Tartsa a Windows logót és nyomja meg az R gombot
- Írja be a devmgmt.msc fájlt, és nyomja meg az Enter billentyűt
- Bontsa ki a Display adaptereket
- Kattintson a jobb gombbal az NVIDIA GeForce 940MX elemre, majd kattintson az Eszköz eltávolítása gombra
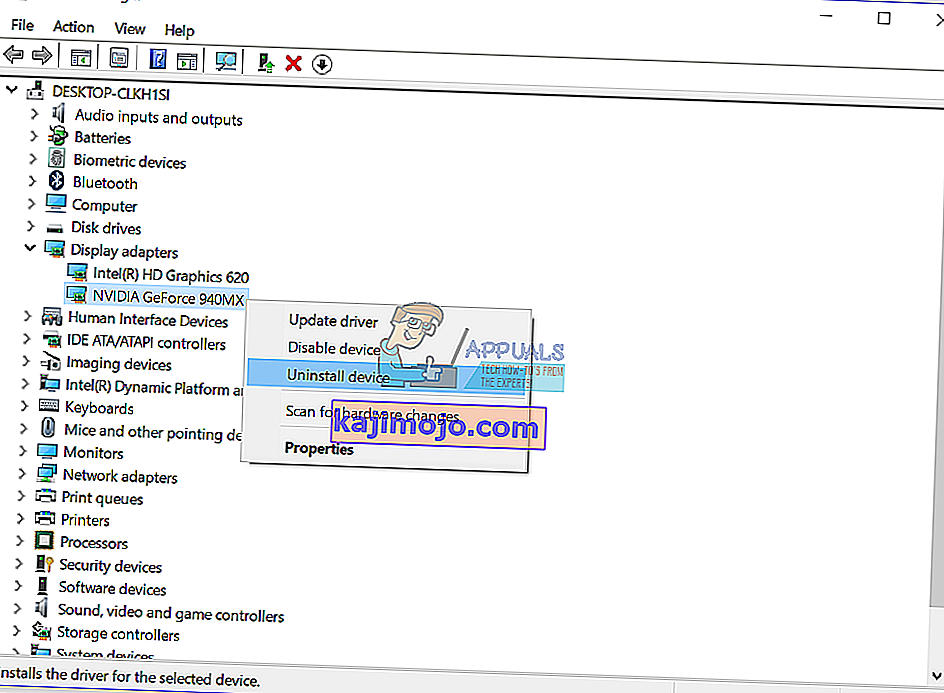
- Válassza az eszköz illesztőprogramjának törlése lehetőséget , majd kattintson az Eltávolítás gombra
- Várjon, amíg a Windows befejezi a grafikus kártya eltávolítását
- Indítsa újra a Windows rendszert
- Töltse le a legújabb grafikus illesztőprogramot notebookjához. Ehhez a teszthez a Dell Vostro 5568 noteszgépet használjuk, és meglátogatjuk a Dell webhelyét ezen a LINK-en
- Keresse meg a Video elemet, majd kattintson az nVIDIA GeForce / GTX / Quadro graphic Driver elemre

- Telepítse az nVIDIA GeForce / GTX / Quadro grafikus illesztőprogramot
- Indítsa újra a Windows rendszert
- Játssz a játékkal
4. módszer: Kapcsolja ki az ATI Catalyst Gaming Overclocking funkciót
Ha ATI Radeon grafikus kártyát használ, és ha telepítette az ATI Catalyst szoftvert, akkor ki kell kapcsolnia a Gaming Overclocking vagy a Graphic OverDrive funkciót. Megmutatjuk, hogyan kell csinálni a Radeon HD 7950 grafikus kártyán.
- Kattintson a Start menüre, és írja be az ATI Catalyst Control Center parancsot
- Válassza a Teljesítmény lapot, majd kattintson az ADM Overdrive elemre
- Törölje a Grafikus OverDrive engedélyezése jelölőnégyzet jelölését
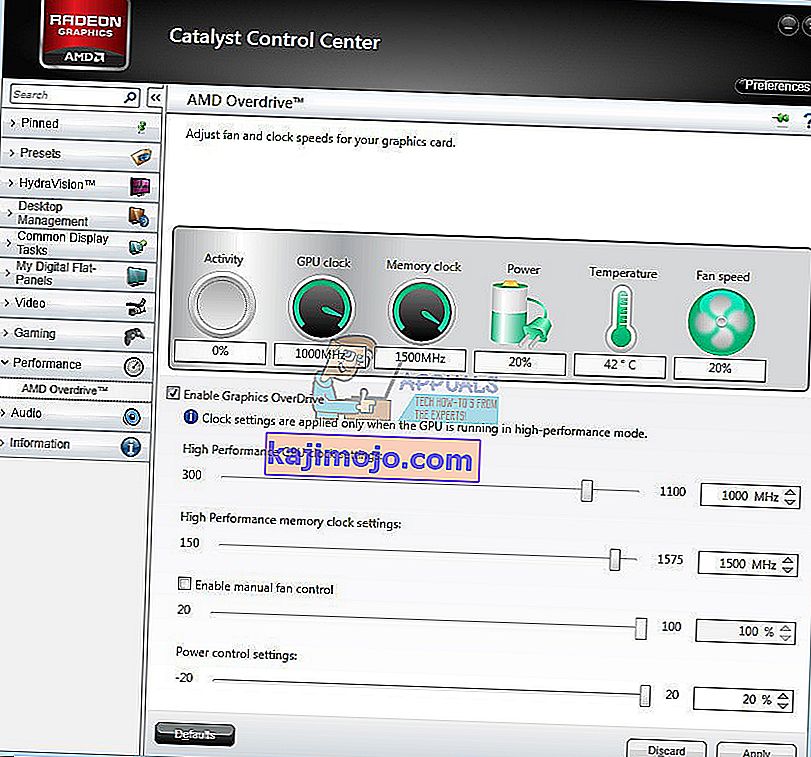
- Kattintson az Alkalmaz gombra
- Indítsa újra a Windows rendszert
- Játssz a játékkal
5. módszer: Javítson egy Windows képet a DISM használatával
Ehhez a módszerhez a DISM (Deployment Image Servicing and Management) nevű eszközt kell használnunk. A DISM egy parancssori eszköz, amely lehetővé teszi a Windows képfájl (install.wim) csatlakoztatását és képszervezést, beleértve a telepítést, az eltávolítást, a konfigurálást és a Windows frissítést. A DISM a Windows ADK (Windows Assessment and Deployment Kit) része, amelyet letölthet a Microsoft webhelyéről ezen a linken. A Windows image javításának eljárása ugyanaz a Windows 7 és a Windows 10 operációs rendszerek esetében.
- Nyissa meg az Internet böngészőt (Google Chrome, Mozilla Firefox, Edge vagy más)
- Nyissa meg a weboldalt ezen a LINK-en a Windows ADK letöltéséhez
- Futtassa a Windows ADK-t
- Válassza a DISM (Deployment Image Servicing and Management) elemet, és kattintson a Telepítés gombra
- Kattintson a Start menüre, és írja be a Deployment Image Servicing and Management parancsot
- Kattintson a jobb gombbal a Kép központi telepítése és kezelése elemre, és válassza a Futtatás rendszergazdaként lehetőséget
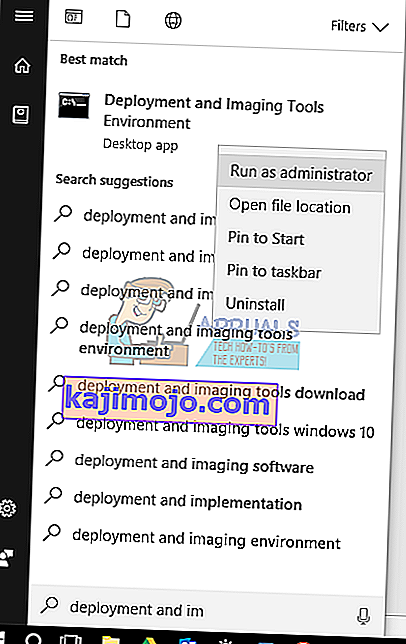
- Kattintson az Igen gombra, ha elfogadja a DISM futtatását rendszergazdaként
- Írja be a Dism / Online / Cleanup-Image / RestoreHealth parancsot, és nyomja meg az Enter billentyűt
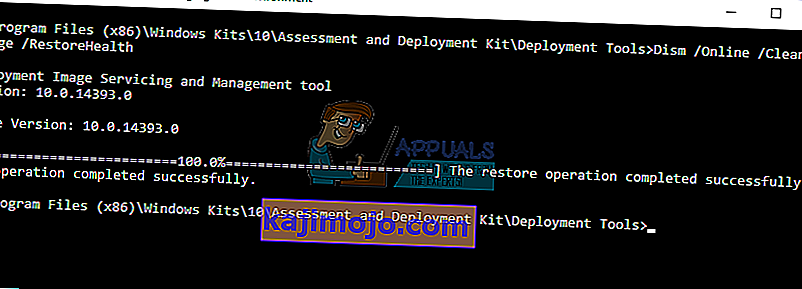
- Indítsa újra a Windows rendszert
- Játssz a játékkal
6. módszer: A virtualizáció fordulata
A virtualizáció olyan technológia, amely lehetővé teszi, hogy több operációs rendszert futtasson fizikai számítógépén vagy notebookján. Különböző típusú virtualizáció létezik, beleértve a szerver virtualizációt, a hálózati virtualizációt, a tárolási virtualizációt, az alkalmazás virtualizálását és mások. Ha például Hyper-V vagy VMware programot akar futtatni, akkor be kell kapcsolnia a virtualizációs támogatást a BIOS-ban vagy az UEFI-ben. Megmutatjuk, hogyan kapcsolhatja ki az Intel virtualizációs technológiát az ASUS P8B75-M alaplapon. Megtesszük a BIOS-on vagy az UEFI-n keresztül. A virtualizáció letiltásának folyamata nem minden alaplapon azonos. Kérjük, ellenőrizze az alaplap műszaki dokumentációját, a Virtualizáció részt.
- Indítsa újra vagy kapcsolja be a számítógépet
- Indítás közben nyomja meg az F2 vagy a Törlés gombot a BIOS vagy az UEFI eléréséhez
- Nyomja meg az F7 billentyűt a Haladó mód eléréséhez
- Kattintson az OK gombra a Haladó mód elérésének megerősítéséhez
- Válassza a Speciális fület
- Kattintson a CPU Configuration elemre
- Keresse meg az Intel virtualizációs technológiát
- Tiltsa le az Intel virtualizációs technológiát
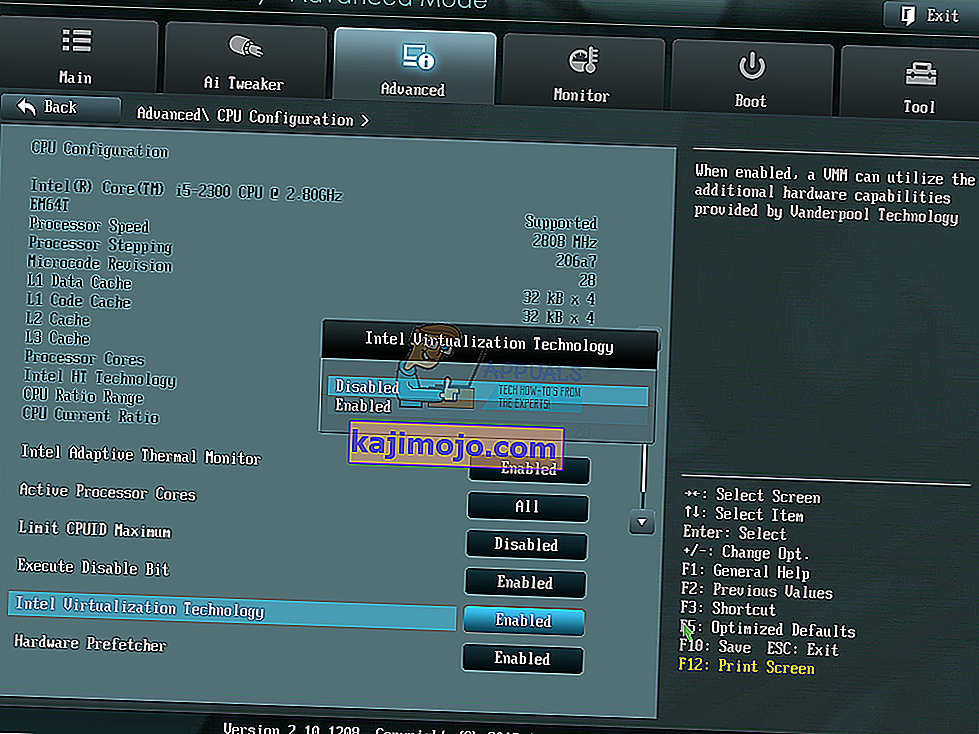
- Kattintson a Kilépés gombra
- Mentse a beállításokat, és indítsa újra a Windows rendszert
- Játssz a játékkal
7. módszer: Frissítse a BIOS-t vagy az UEFI-t
Néha, ha számítógépének vagy notebookjának problémája van a BSOD-kódokkal, az egyik megoldás a BIOS vagy az UEFI firmware frissítése. Megmutatjuk, hogyan frissítheti a BIOS / UEFI-t az ASUS P8B75-M alaplapon. Eleinte ismernie kell a BIOS vagy az UEFI aktuális verzióját. A BIOS vagy az UEFI frissítésének eljárása nem azonos az összes alaplapon. Kérjük, ellenőrizze az alaplap műszaki dokumentációját, a BIOS vagy az UEFI részt.
- Tartsa a Windows logót és nyomja meg az R gombot
- Írja be az msinfo32.exe fájlt, és nyomja meg az Enter billentyűt
- Keresse meg a BIOS verziója / dátuma elemet . Példánkban a jelenlegi verzió 1606 , amelyet 2014. március 3-án fejlesztettek ki.

- Nyissa meg az Internet böngészőt (Google Chrome, Mozilla Firefox, Edge vagy más)
- Nyissa meg az ASUS webhelyét az új BIOS-verzió letöltéséhez, ezért nyissa meg ezt a LINK-et. Amint látja, van egy új BIOS 1701 verzió, amelyet le kell töltenie az USB flash meghajtón.

- Indítsa újra a számítógépet
- Indítás közben nyomja meg az F2 vagy a Törlés gombot a BIOS vagy az UEFI eléréséhez
- Nyomja meg az F7 gombot a Haladó mód eléréséhez
- Kattintson az OK gombra a Haladó mód elérésének megerősítéséhez
- Válassza az ASUS EZ Flash Utility lehetőséget

- Válassza ki a fájl frissítését az USB flash meghajtóról, és kattintson a Telepítés gombra
- Indítsa újra a Windows rendszert
- Futtassa újra az msinfo32.exe fájlt , és ellenőrizze a BIOS aktuális verzióját, hogy megbizonyosodjon arról, hogy a BIOS sikeresen frissült-e újabb verzióra

- Játssz a játékkal
8. módszer: Telepítsen egy másik operációs rendszert
Miután kipróbálta az összes módszert, és nem oldotta meg a 0x00000116 hibakóddal kapcsolatos problémát, javasoljuk, hogy végezze el a Windows tiszta telepítését, telepítse a legújabb illesztőprogramokat és a játék legújabb verzióját. Ezt követően fuss és játszd a játékot. Ha ez a módszer nem oldotta meg a problémát, próbálkozzon a következő módszerrel.
9. módszer: Csak egy monitort használjon
Ha két monitort használ, akkor azt javasoljuk, hogy húzza ki egy monitort a grafikus kártyáról. Csak egy monitort hagyjon csatlakoztatva a számítógépéhez, és próbáljon meg játszani. Ha problémamentesen játszhat a játékkal, húzza ki az aktuális monitort a grafikus kártyáról, és csatlakoztassa a leválasztott monitort a grafikus kártyára. Ha csak egy monitorral tudja játszani a játékát, valószínűleg a grafikus kártyája hibás, és ki kell cserélnie a grafikus kártyát.
10. módszer: Változtassa meg a grafikus kártyát
Az utolsó módszer, amelyet megpróbálhat, az a grafikus kártya cseréje. Ha számítógépet használ, javasoljuk, hogy vásároljon kompatibilis grafikus kártyát. Választhat NVIDIA vagy AMD grafikus kártyákat. Kérjük, olvassa el az alaplap műszaki dokumentációját, hogy megbizonyosodjon arról, melyik grafikus kártya kompatibilis a számítógépével. Ha notebookot használ, azt javasoljuk, hogy javítsa meg a notebookot a PC javítási szolgáltatásban.