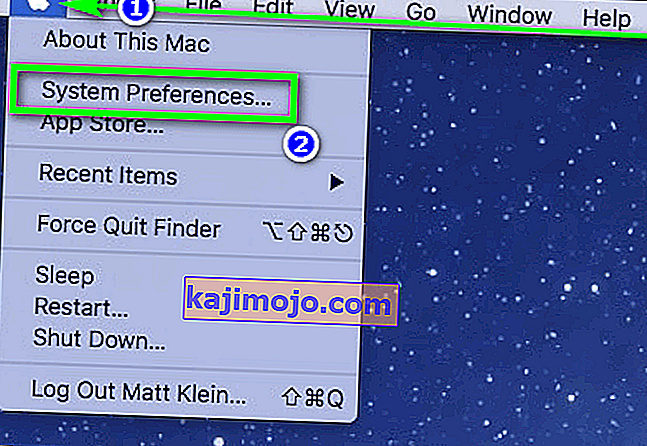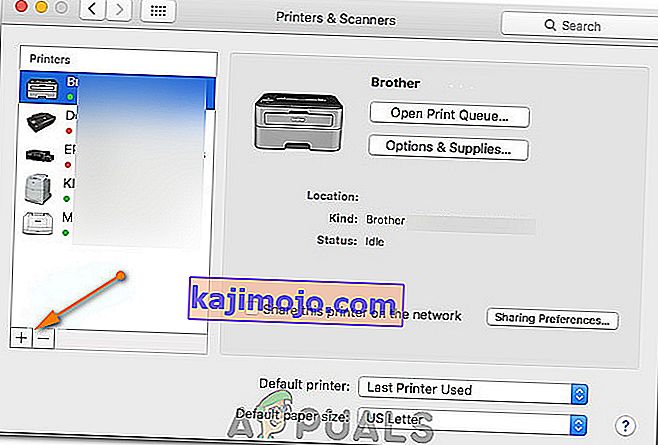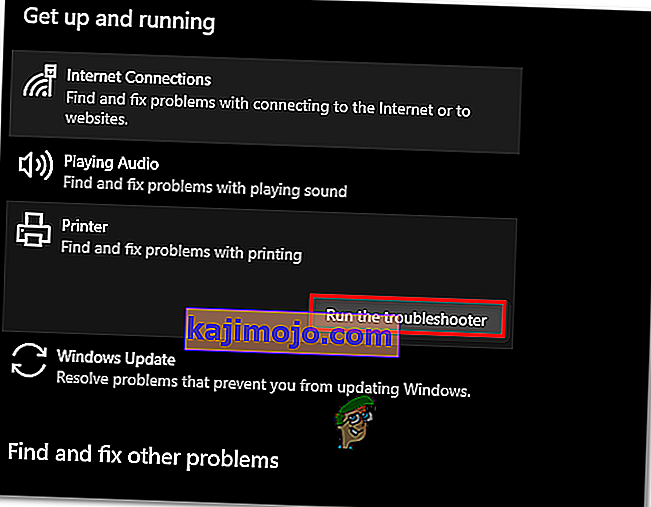A Brother Industries egy japán multinacionális elektronikai vállalat, amely sok terméket gyárt, beleértve a nyomtatókat, faxokat, asztali számítógépeket stb. Annak ellenére, hogy sok terméket gyárt, a nyomtatók gyártásával a legismertebb a világon piac.

A Brother nyomtatók offline problémákról is jól ismertek. Úgy tűnik, hogy a nyomtató jól működik, de offline állapotban van, vagy nem reagál a számítógépén, annak ellenére, hogy csatlakozik a hálózathoz. Ez különösen akkor fordulhat elő, ha a nyomtató csatlakozik a hálózathoz, vagy egy ideig üresjáratban van. Számos különféle megoldást soroltunk fel erre a problémára. Nézd meg.
1. megoldás: Beállítás alapértelmezett nyomtatóként
A probléma egyik legegyszerűbb megoldása a nyomtató alapértelmezettként történő beállítása. Az alapértelmezett nyomtatóként megjelölt nyomtató az, amelyre a számítógép automatikusan elküldi az összes feladatát anélkül, hogy Önnek kellene választania. A hivatalos Brother dokumentáció és a felhasználók számos jelentése szerint a nyomtató beállítása „alapértelmezett” nyomtatónak megoldja a problémát.
- Nyomja meg a Windows + R billentyűkombinációt, írja be a „ control ” parancsot a párbeszédpanelbe, majd nyomja meg az Enter billentyűt a kezelőpanel megnyitásához. A vezérlőpulton kattintson az Eszközök és nyomtatók lehetőségre az elérhető al opciók listájából.

- A beállítások után kattintson a Nyomtató eszközre, kattintson rá a jobb gombbal, és válassza a Beállítás alapértelmezett nyomtatóként lehetőséget .

- Most indítsa újra a nyomtatót megfelelően, és ellenőrizze, hogy a nyomtató online állapotban van-e a számítógépen.
2. megoldás: IP-cím beállítása és a legújabb firmware telepítése
Ha a nyomtató alapértelmezettként van beállítva, de továbbra is problémákat okoz, az valószínűleg azt jelenti, hogy a nyomtatóhoz rendelt IP-cím téves, vagy a legújabb firmware nincs telepítve. A legfrissebb firmware-t minden esetben telepíteni kell a nyomtatóra, mivel hibajavításokat és a Windows későbbi operációs rendszerének támogatását tartalmazza.
- Nyissa meg a „ Saját PC ” vagy a „Saját számítógép” elemet, és kattintson a képernyő bal oldalán található Hálózat fülre.

- Itt lesz a nyomtató. Kattintson duplán rá, és valószínűleg telepíti a legújabb firmware-t egyes modellekhez. Néhány esetben az alapértelmezett böngészőben megnyílik egy weboldal, amely hozzáférést biztosít a nyomtatóhoz.
- Kattintson a képernyő tetején található Hálózat fülre, és válassza ki a Vezeték nélküli alkategóriát. Itt az IP-címek és más, a hálózattal kapcsolatos információk jelennek meg. Másolja át ezeket az információkat.

- Most nyomja meg a Windows + R billentyűkombinációt, írja be a „ control ” parancsot a párbeszédpanelbe, majd nyomja meg az Enter billentyűt. Amint megjelenik a kezelőpanel, kattintson az „ Eszközök és nyomtatók ” elemre, és válassza a Nyomtató hozzáadása lehetőséget .

Megjegyzés: Törölje a meglévő nyomtatót, hogy újra hozzá tudjuk adni az IP-cím használatával.
- A nyomtatót valószínűleg nem fogja észlelni. Ha mégis, csak kattintson rá, és a számítógép csatlakozni fog. Ha nem jelenik meg, válassza a „ A kívánt nyomtató nincs felsorolva ” lehetőséget.

- Most válassza a „ Nyomtató hozzáadása TCP / IP-címmel vagy hosztnévvel ” lehetőséget.

- Írja be az IP-cím részleteit, amelyet korábban megjegyeztünk, és ide írja be őket. Az IP-cím megadása után kattintson a Tovább gombra.

- Ha a kapcsolat sikeres, megjelenik a nyomtató-illesztőprogramok listája. Válassza ki a megfelelő illesztőprogramot, vagy kattintson a Windows Update for Windows elemre az illesztőprogramok automatikus felismeréséhez / hozzáadásához.

- A kiegészítés után ellenőrizze, hogy gond nélkül hozzáfér-e a nyomtatóhoz.
Ha a firmware nem frissül automatikusan, keresse fel a hivatalos Brother webhelyet, keresse meg a nyomtatót, és telepítse a szükséges szoftvert.

3. megoldás: Az SNMP-beállítások letiltása
A Brother Printer más műveletekhez hasonlóan az SNMP protokollt (Simple Network Management Protocol) is használja műveleteihez. A kapcsolat további biztonságának és további funkcióinak megvalósítására szolgál. Számos jel utal arra, hogy a protokoll letiltása megoldja a problémát. Nézzük meg.
- Nyissa meg a kezelőpanelt, és kattintson az Eszközök és nyomtatók elemre. A nyomtatók ablakban keresse meg a Brother nyomtatót, kattintson rá a jobb gombbal, és válassza a Tulajdonságok parancsot .
- Miután belépett a beállításokba, kattintson a Portok elemre , most már kiemelve az IP-t , kattintson a Portok konfigurálása elemre, és törölje a jelet az SNMP állapota engedélyezve lehetőségről .

- Nyomja meg az OK gombot a változtatások mentéséhez és a kilépéshez. Most kattintson a jobb gombbal a nyomtatóra, és próbálja meg csatlakoztatni. Ha lehetséges, a folytatás előtt kapcsolja be megfelelően a nyomtatót.
4. megoldás: Víruskereső és harmadik féltől származó szoftverek eltávolítása
Ismert, hogy a víruskereső szoftver problémákat okoz a nyomtatóknak a vezeték nélküli kommunikációban a számítógéppel. Elsősorban a tűzfalon adnak hozzá egy extra réteget a Windows számára, és figyelik az összes bejövő és kimenő adatot. Ez a víruskereső program köztudottan problémákat okoz a nyomtatóval. Megpróbálhatjuk letiltani a víruskeresőt, és megnézhetjük, hogy ez sikerül-e.
Néhány észrevehető termék, amelyről ismert, hogy problémákat okoz a nyomtatóval, a BitDefender, az Avira és az Avast . Kapcsolja ki ezeket konkrétan, és próbálja meg újra csatlakoztatni a nyomtatót.
5. megoldás: Az összes nyomtatási feladat törlése és a nyomtató újratelepítése
Egy másik megoldás az összes nyomtatóhoz benyújtott nyomtatási feladat törlése, majd a nyomtató eltávolítása a rendszerből. Miután eltávolította a nyomtatót, újratelepítheti a fent említett IP-cím módszerrel.
- Keresse meg az Eszközök és nyomtatók oldalt, mint ahogy azt korábban tettük, kattintson a jobb gombbal a nyomtatóra, és kattintson a Nyomtatás megnézése elemre .

- A megnyíló új ablakban kattintson a Nyomtató elemre, majd kattintson az Összes dokumentum törlése elemre .

- Most ellenőrizze, hogy tökéletesen hozzáfér-e a nyomtatóhoz. Ha nem tudja, kattintson rá a jobb gombbal, és válassza az Eszköz eltávolítása lehetőséget .

- Most adja hozzá a nyomtatót az IP-cím használatával a második megoldáshoz, vagy egészítse ki újra a nyomtatót a hálózathoz.
6. megoldás: A megfelelő nyomtató kiválasztása
Bizonyos esetekben előfordulhat, hogy több nyomtató van csatlakoztatva a számítógépéhez, ami miatt előfordulhat, hogy nem ismeri fel megfelelően a testvérnyomtatót. Ezért ebben a lépésben kiválasztjuk a megfelelő nyomtatót a számítógépünkhöz csatlakoztatott nyomtatók listájából.
- Mielőtt elkezdenénk, mindenképpen húzza ki a számítógéphez csatlakoztatott összes többi nyomtatóeszközt.
- Most nyomja meg a „Windows” és „R” gombot a billentyűzeten a Futtatás parancs megnyitásához.
- Írja be a „Control” parancsot, és nyomja meg az „Enter” gombot .

- Kattintson a jobb felső sarokban található „Nézet:” lehetőségre, és válassza a „Kis ikonok” lehetőséget.
- A következő képernyőn válassza az „Eszközök és nyomtatók” lehetőséget.

- Itt vigye az egérmutatót az összes telepített nyomtató fölé, és ellenőrizze, hogy megjelenik-e az „Állapot: Kész” információ, amikor a mutatót az egyik nyomtató fölé viszi.
- A számítógép valóban használja azt a nyomtatót, amely a „Kész” állapotot jeleníti meg, amikor a mutató fölé viszi az egérmutatót.
- Ha ez a nyomtató nem a Brother nyomtató, kattintson rá a jobb gombbal, és válassza az „Eszköz letiltása” lehetőséget.
- A másik letiltása után ellenőrizze, hogy a nyomtató online-e.
7. megoldás: A nyomtató szüneteltetése
Bizonyos esetekben előfordulhat, hogy a nyomtató szünetel, vagy úgy van konfigurálva, hogy offline módban fusson. Ez időnként megakadályozhatja a Brother nyomtató megfelelő működését, és offline állapotban is megjelenítheti. Ezért ebben a lépésben mindkét korlátozást eltávolítjuk a nyomtatóról.
- Nyomja meg a „Windows” + „R” billentyűt a futtatási parancs elindításához.
- Írja be a „Control” parancsot, és nyomja meg az „Enter” gombot az indításához.

- Kattintson a „Megtekintés:” lehetőségre, és válassza a „Nagy ikonok” gombot a listából.
- Kattintson az „Eszközök és nyomtatók” lehetőségre, és kattintson a jobb gombbal a nyomtatóra.

- Kattintson a „ Lásd a nyomtatás ” opcióra, majd a „Nyomtató” fülre.

- Törölje a jelet a „Nyomtató offline használata” és a „Nyomtató szüneteltetése ” jelölőnégyzetből .
- Mentse el a beállításokat, és zárja be ezt az ablakot.
- Ellenőrizze, hogy ezzel megoldotta-e a problémát a Brother nyomtató offline megjelenítése.
8. megoldás: Válassza a Megfelelő nyomtatót a macOS-on
Az is előfordulhat, hogy a MacOS-on nem lett kiválasztva a megfelelő nyomtató, ami miatt ez a probléma kiváltott. Ezért ebben a lépésben a megfelelő nyomtatóillesztőt fogjuk kiválasztani a nyomtatókonfigurációs panelről.
- Válassza ki az „Apple Menu” elemet a macOS-on, majd kattintson a „System Preferences” menüre.
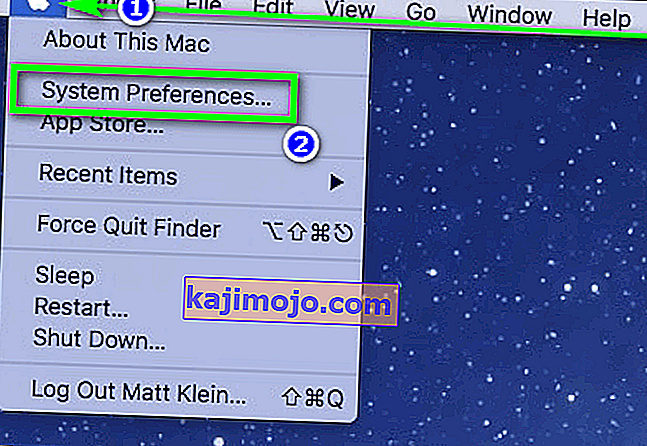
- Kattintson a „Nyomtatás és szkennelés vagy a Nyomtatók és szkennerek ” gombra, majd válassza a Brother nyomtatót a nyomtatók részben.
- A nyomtató kiválasztása után kattintson a jobb oldali ablaktáblán található „Nyomtatás” lehetőségre, és ellenőrizze, hogy melyik illesztőprogram szerepel a „Kind:” bejegyzés előtt.
- Ha az „Air Driver” szerepel a listán, az azt jelenti, hogy a megfelelő vezető nem szerepel a listán.
- Most kattintson a bal oldalon található „Plus” gombra, ahol a nyomtatót választottuk.
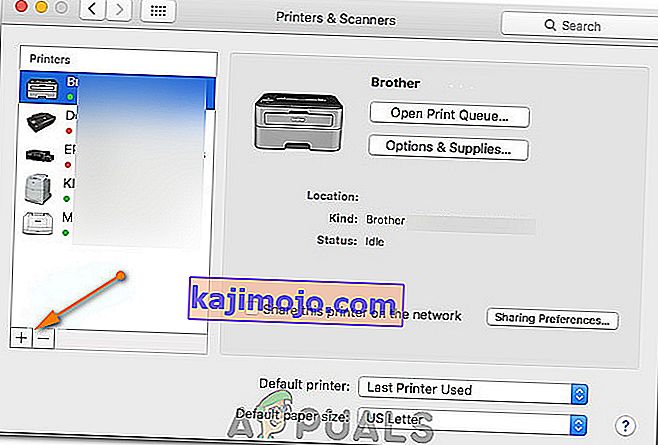
- Most válassza ki az "Alapértelmezett" opciót felülről, és válassza ki a nyomtatót a Név listából.
- Ezenkívül ellenőrizze, hogy a „ Brother MFC xxxxx + CUPS ” illesztőprogram van-e kiválasztva a „Használat” listából.
- Kattintson a „Hozzáadás” gombra, és a nyomtatót a megfelelő illesztőprogrammal kell telepíteni.
- Ellenőrizze, hogy megoldja-e az Ön problémáját.
9. megoldás: Problémamegoldás
Előfordulhat, hogy a probléma a számítógépen található nyomtató Windows konfigurációjában rejlik. Ezért a legjobb, ha hagyja, hogy a Windows alapértelmezett hibaelhárítója találja ki a nyomtatóval kapcsolatos problémákat. Ehhez kövesse az alábbi útmutatót.
- A beállítások megnyitásához nyomja meg a „Windows” + „I” gombot .
- A beállításokban kattintson az „Frissítés és biztonság” lehetőségre, és válassza a bal oldali ablaktáblán a „Hibaelhárítás” lehetőséget .

- Kattintson a listában a „Nyomtató” opcióra, majd válassza a „Futtassa a hibaelhárítót” gombot, amely a nyomtatóra kattintás után megjelenik.
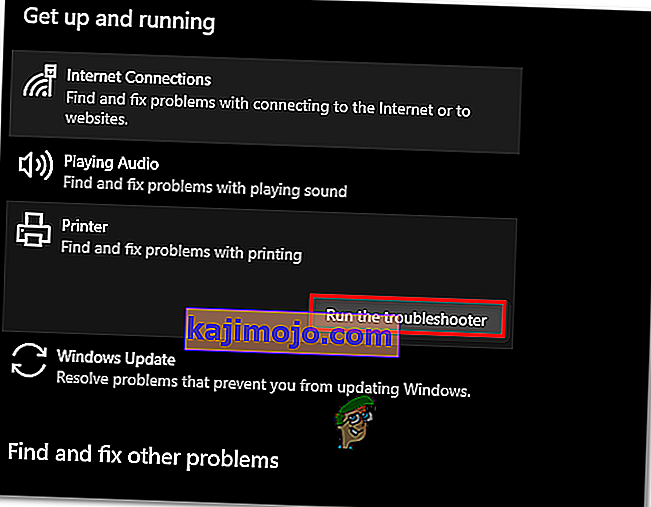
- Kövesse a képernyőn megjelenő utasításokat, és hagyja, hogy a Hibaelhárító teljesen fusson.
- Automatikusan észleli a nyomtatóval kapcsolatos esetleges konfigurációs problémákat, és teljesen kijavítja azokat.
- Ezzel ellenőrizze, hogy a hiba kijavítva van-e.
A fenti megoldások mellett kipróbálhatja:
- Teljesen áramellátás a számítógépes rendszeren. Ez köztudottan megoldja azokat a problémákat, amikor a nyomtató helyett a számítógép a hibás.
- A hálózati beállítások ellenőrzése időtúllépéshez Számos útválasztónak van olyan időtúllépési ideje, amikor bezár egy portot, ha azt egy ideig nem használják. Tiltsa le ezt a beállítást.
- Állítsa vissza a hálózati beállításokat, és állítsa be újra a WLAN-kapcsolatot. Ezzel meg kell oldania ezt a problémát néhány útválasztón.
- Újra és újra ellenőrizze a nyomtató hálózati kapcsolatát . Ez okozza a legtöbb problémát. Javasoljuk továbbá, hogy USB-kapcsolaton keresztül csatlakoztassa a nyomtatót a számítógéphez