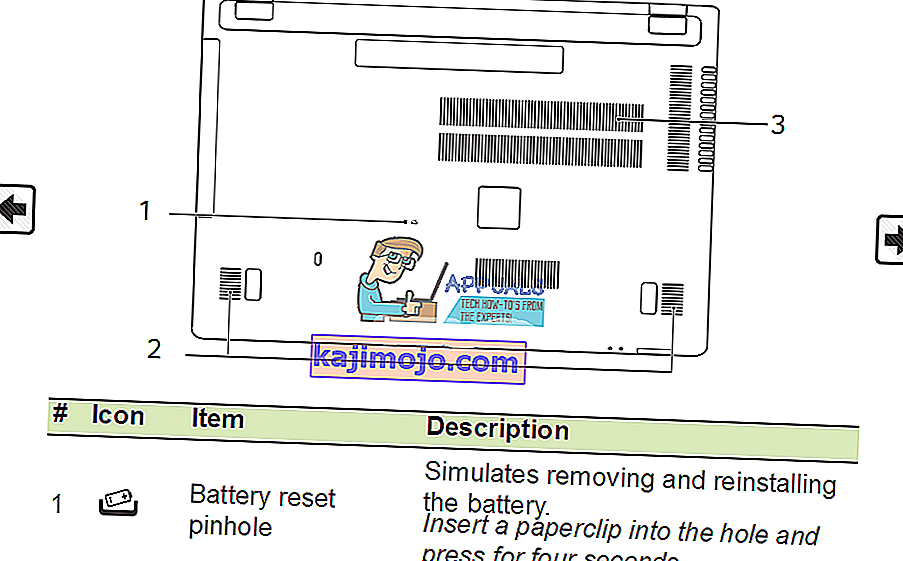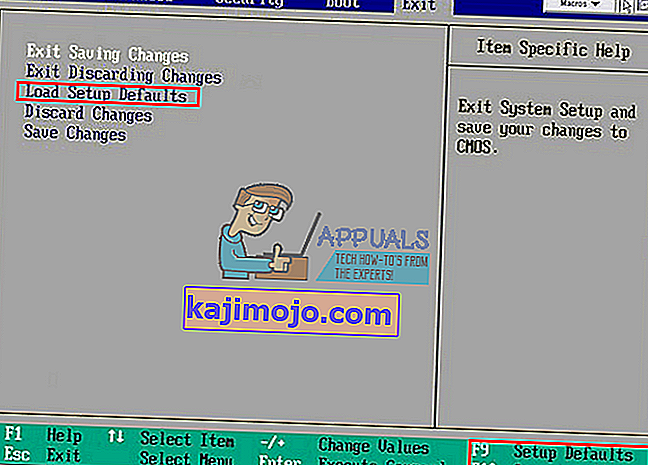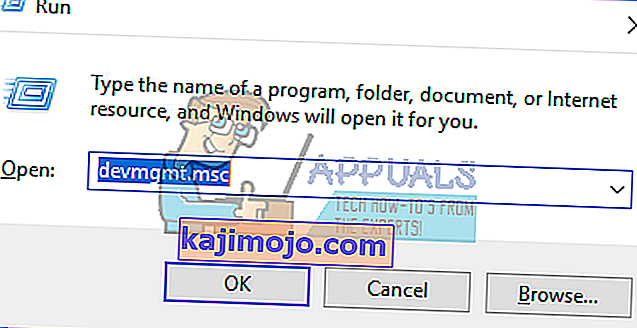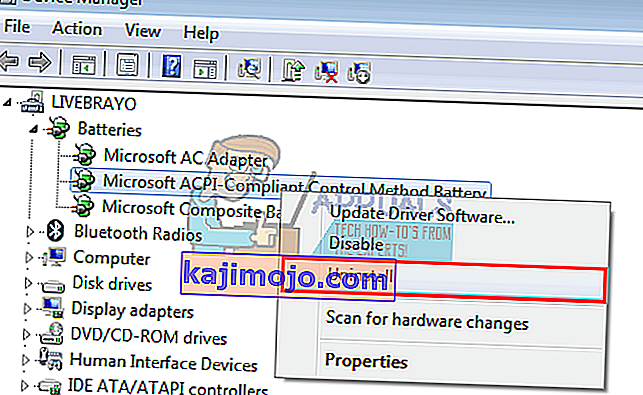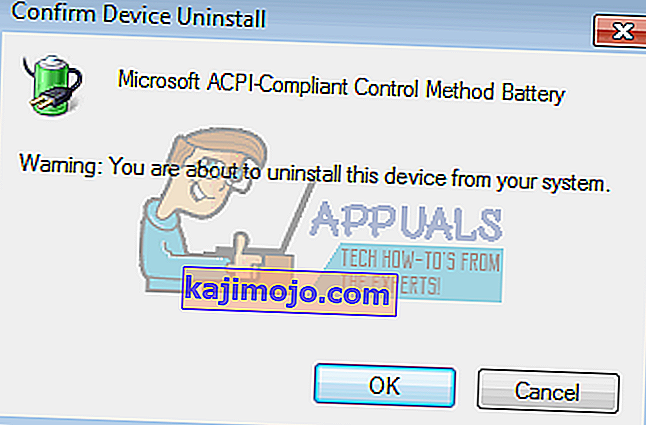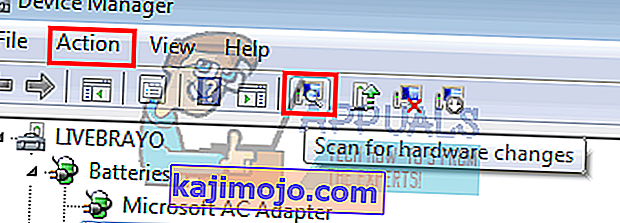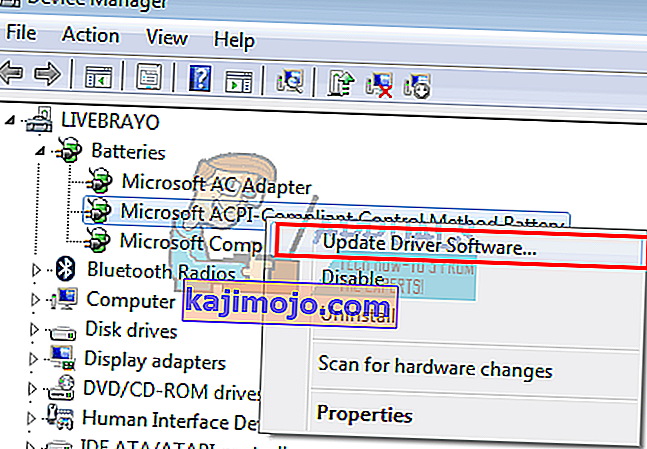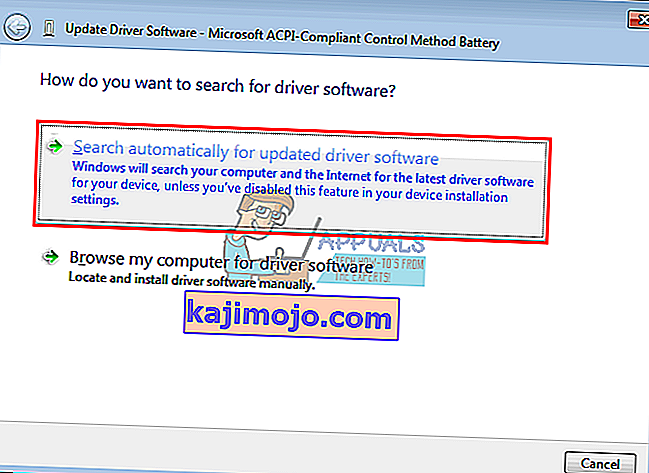A hordozható számítógépeket hordozhatóságra tervezték, és az akkumulátor élettartama sokat játszik ennek elérésében. Akkumulátor nélkül a laptop semmiben sem különbözik az önálló asztali PC-től, mivel mindig szüksége lesz egy konnektorra. Sokan, ha nem is mindannyian, találkoztunk az akkumulátormérő ikonján látható „n% rendelkezésre álló, akkumulátor be van töltve, nem töltődik” üzenetgel. A feltöltött százalék változhat, és lehet „0% bedugva, nem töltve” és „99% bedugva, nem töltve” között. Ha 5% -nál kisebb töltöttség mellett húzza ki a hálózati töltőt, akkor kikapcsolja a laptopot. Ez a cikk meg kívánja indokolni a probléma előfordulását, és ismert megoldásokat ad a problémára.
Miért nem töltődik fel az akkumulátor, amikor a hálózati csatlakozó be van kapcsolva?
Számos oka van annak, hogy az akkumulátor nem töltődik fel. Érdemes kipróbálni a töltőt egy másik laptopon (azonos gyártmányú), vagy átállítani az akkumulátort egy másik laptopra (azonos gyártmányú) a probléma diagnosztizálása érdekében. Próbáljon meg feltölteni az operációs rendszer leállításával; ha nem töltődik, akkor nem a Windows operációs rendszer a kérdés. Ha a töltője eredeti, és egy másik laptopon működik, próbálja meg kicserélni az akkumulátort, ha ez is működik, akkor a töltőrendszerének problémája lehet, és enyhe vagy súlyos probléma lehet, és alkatrészcserére lehet szükség az alaplap áramkörén.
A probléma legtöbbször az akkumulátor és a töltő közötti eltérés miatt jelentkezik. A laptop lemerítése és visszaállítása ilyen esetekben megfelelő lesz. Ha nem megfelelő töltőt vagy nem megfelelő akkumulátort használ a rendszeréhez, akkor biztosan megkapja ezt a problémát. Egyes laptopok, például a Dell, indításkor figyelmeztető üzenetet adnak, amely a töltő hibás teljesítményét vagy az akkumulátor feszültségét jelzi. Az akkumulátor-illesztőprogramok (igen, vannak illesztőprogramjaik is) szintén hibásak ebben a kérdésben, és frissítésre vagy újratelepítésre lesz szükségük. A probléma elavult BIOS-hoz vagy a BIOS-konfigurációhoz is kapcsolódhat. Azok, akik áramellátó berendezéseket (pl. Túlfeszültségvédőket) használnak, szintén tapasztalták ezt a problémát.Néhány laptop intelligens töltőrendszerrel rendelkezik, és 100% -os töltés esetén leáll, majd folytatja a töltést, ha az akkumulátor szintje 80% -ra vagy 90% -ra csökken; szóval ne riadjon meg, amikor ezt látja.
Az alábbiakban bemutatjuk a megoldást az „akkumulátor csatlakoztatva, nem töltődik” problémára. Kezdjük egyszerű megoldásokkal, és továbbhaladunk összetettebb megoldások felé.
1. módszer: Húzza ki és dugja vissza az AC töltőt
Ha egyszerűen kihúzza a hálózati töltőt a konnektorból, és néhány másodperc múlva visszahelyezi, akkor újra feltöltheti az akkumulátort. A töltőrendszer újrakalibrálja és áthelyezi az akkumulátort a töltőrendszerbe, majd újra feltölti.
2. módszer: Csatlakoztassa közvetlenül az áramforráshoz túlfeszültség-védő nélkül
A túlfeszültség-védők vagy más tápellátás-szabályozók megváltoztathatják a hálózati szinuszos bemenetet, ezért a töltő nem a várt módon működik. A legtöbb rendszer ki tudja választani ezeket a szabálytalanságokat, és megtagadhatja a töltőből az akkumulátorba történő bevitelt. Csatlakoztassa a töltőt közvetlenül az aljzathoz, anélkül, hogy túlfeszültség-védőn vagy hosszabbítón lenne keresztül. Ellenőrizze a kimenet és a DC port közötti kapcsolatokat is.
3. módszer: Ne csatlakoztassa a hálózati csatlakozót, amíg a rendszer teljesen nem indult be
Ehhez legalább az akkumulátor töltöttsége szükséges. Távolítsa el a hálózati töltőt, indítsa el a rendszert, amíg az összes ikon meg nem jelenik, majd csatlakoztassa a töltőt.
4. módszer: Fordítsa az akkumulátor kioldó reteszét reteszelési helyzetbe
Egyes elemek nem töltődnek fel, ha nincsenek bezárva a portjukba. Az akkumulátor kioldó zárja valahogy beépül a töltőáramkörbe. Egyszerűen fordítsa meg a laptopot, és ellenőrizze, hogy a kioldó zár reteszelt helyzetbe van-e fordítva.
5. módszer: Hagyja egy ideig kisütni a számítógépét
Az akkumulátor 100% -os feltöltése és a töltő még mindig csatlakoztatva hagyása jelentősen csökkenti az akkumulátor élettartamát. Az akkumulátort 0% -on tárolja, és ugyanazt is megteheti, mint hogy kellemetlenséget jelent, ha ki akar lépni. A legtöbb laptop mára intelligens töltőrendszert épített be a töltési ciklusok kezelésére.
Ha a számítógép azt mondja, hogy az akkumulátor nem töltődik 80–97% körül, akkor ez nem hiba vagy probléma. Az akkumulátor firmware vagy szoftver illesztőprogram valószínűleg úgy van beállítva, hogy lemondjon a töltésről, amikor az akkumulátor nagyon közel van a 100% -hoz. Távolítsa el a váltóáramú adaptert, hagyja, hogy a laptop kis ideig kisütjön 80% alá, vagy néhány laptop esetén 50% alá, majd csatlakoztassa a hálózati töltőt. Bizonyos küszöbérték alatt automatikusan folytatnia kell a töltést.
6. módszer: Kapcsolja ki az akkumulátor élettartam-meghosszabbítóját
Ha nem elégedett az intelligens töltőrendszerrel, letilthatja a számítógép viselkedését. Ne feledje, hogy ez kihat az akkumulátor élettartamára. Egyszerűen keresse meg az akkumulátor élettartam-meghosszabbító alkalmazását a laptopján, és változtassa meg normális viselkedését.
A Samsung laptopoknál itt találja: Start> Minden program> Samsung> Battery Life Extender> Battery Life Extender, majd állítsa normál üzemmódba.
Néhány olyan, mint a Sony VAIO, lehetővé teszi az életkiterjesztés százalékának kiválasztását vagy teljes kikapcsolását.
A Lenovo esetében az élettartam helyett optimalizálhatja a futási időt.
Más laptopok is átválthatják ezt a viselkedést a BIOS-ból; csak nyomja meg az F2 vagy F10 indításkor a BIOS-ba való belépéshez.
7. módszer: Az alaplap lemerítése
Ez lemeríti az alaplap kondenzátorait, és az akkumulátort újrakalibrálja és a töltővel újra összehangolja.
- Állítsa le a rendszert.
- Válasszon le minden külső perifériát (flash meghajtókat, nyomtatókat, külső merevlemezeket, egeret, billentyűzetet stb.) A számítógépről.
- Húzza ki a hálózati adaptert, és vegye ki az akkumulátort a laptopból. Ha számítógépe nem rendelkezik cserélhető akkumulátorral, hátul általában egy apró lyuk található, amelyet papírkapoccsal meg lehet piszkálni az eltávolított akkumulátor szimulálásához (nyomja meg és tartsa a csapot a helyén).

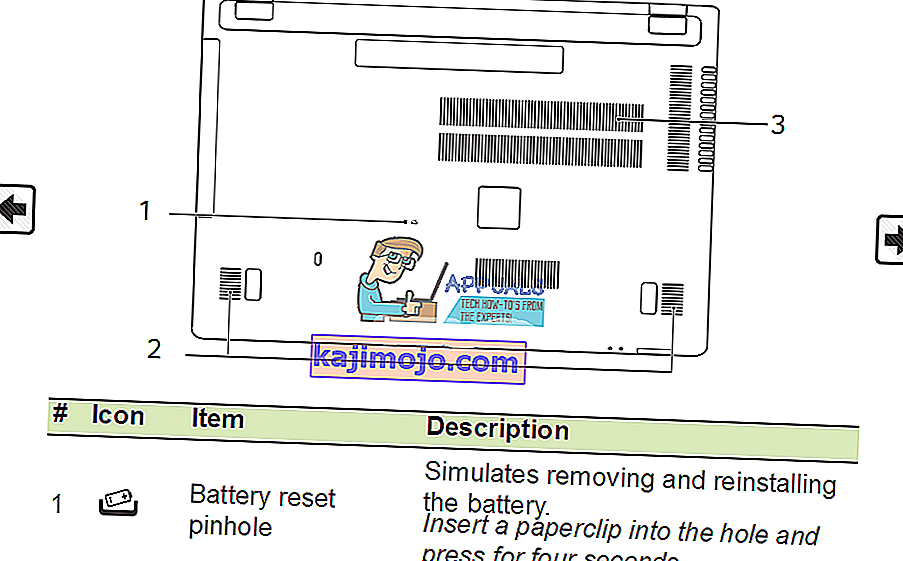
- Tartsa lenyomva a bekapcsológombot 20-30 másodpercig, hogy felszabadítsa a maradék töltetet a laptopról. A sűrített levegő befúvása a laptop összes lyukába és nyílásába segíthet a feltöltött porszemcsék eltávolításában.
- Csatlakoztassa újra a hálózati adaptert.
- Miután a rendszer be van kapcsolva és megfelelően beindult, helyezze vissza az akkumulátort. Ellenőrizze, hogy továbbra is megkapja-e a hibát vagy sem.
8. módszer: A BIOS visszaállítása az alapértelmezett beállításokra
Ha a probléma a firmware-beállításokkal kapcsolatos, akkor a következő módon állíthatja vissza a BIOS-t:
- Állítsa le a számítógépet
- Nyomja meg a bekapcsológombot, és azonnal nyomja meg az F2 vagy F10 billentyűt a BIOS-ba történő belépéshez
- Nyomja meg az F9 billentyűt az alapértelmezések betöltéséhez, nyomja meg az F10 billentyűt a módosítások elfogadásához vagy kilépéshez a módosítások mentése közben. Alternatív megoldásként kiléphet alapértelmezett értékekkel.
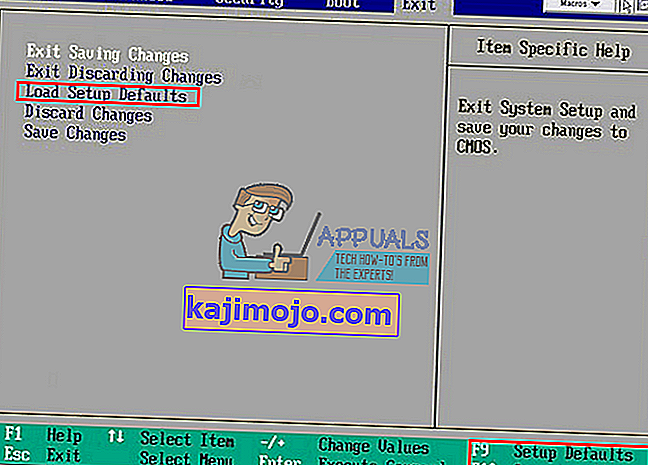
Megpróbálhatja frissíteni a BIOS-t is, mivel ez vezérli a töltést is. Erről itt találja útmutatóinkat.
9. módszer: Távolítsa el és telepítse ismét az ACPI-Compliant Control Method akkumulátor illesztőprogramjait
Az illesztőprogramok vezérlik a töltésmérőt és azt, hogy a számítógép hogyan töltődik, amikor elindult az operációs rendszeren. Eltávolításukkal a Windows újratelepítheti a megfelelő illesztőprogramokat a tárából.
- Ha a hálózati töltő be van dugva, nyomja meg a Windows + R gombot a Futtatás megnyitásához
- Írja be a devmgmt.msc parancsot, és nyomja meg az Enter billentyűt az eszközkezelő megnyitásához
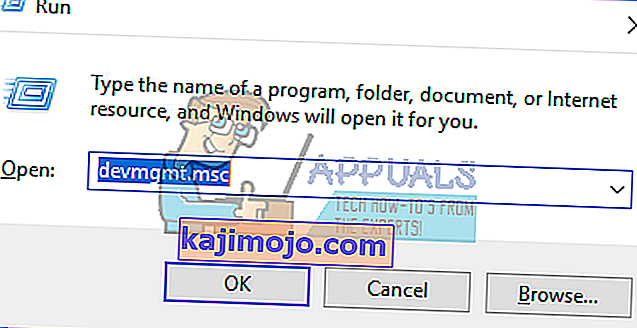
- Bontsa ki az Akkumulátorok kategóriát.
- Az Akkumulátorok kategóriában kattintson a jobb gombbal a „Microsoft ACPI-kompatibilis vezérlési módszer akkumulátor” listára, és válassza az „Eltávolítás” lehetőséget.
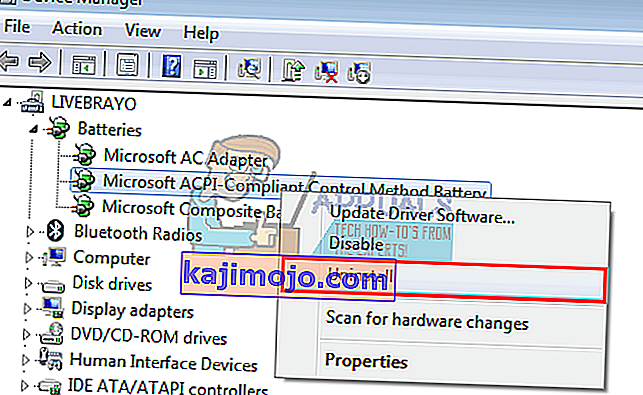
FIGYELEM: Ne távolítsa el a Microsoft hálózati adapter illesztőprogramját vagy más ACPI-kompatibilis illesztőprogramot.
- Erősítse meg az illesztőprogram eltávolítását
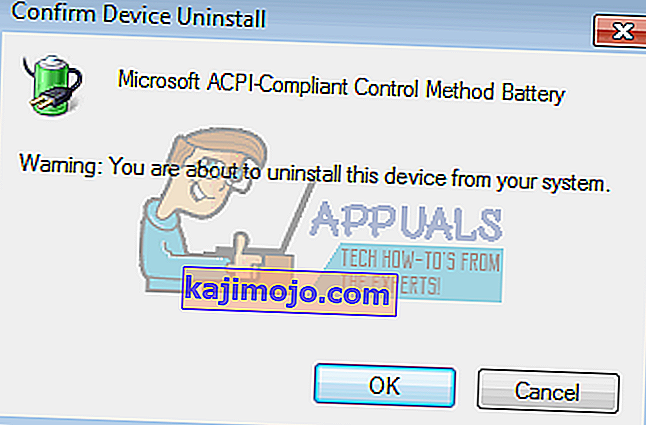
- Vegye ki az akkumulátort, várjon kb. 10 másodpercet, majd dugja vissza.
- Az Eszközkezelő eszköztáron kattintson a "Hardvermódosítások keresése" elemre, vagy válassza a Művelet> "Hardverváltozások keresése" lehetőséget. A számítógép megtalálja az akkumulátort, és újratelepíti az illesztőprogramokat (ez eltarthat egy ideig). Lehet, hogy újra kell indítania a számítógépet, és ellenőriznie kell, hogy az akkumulátor most töltődik-e.
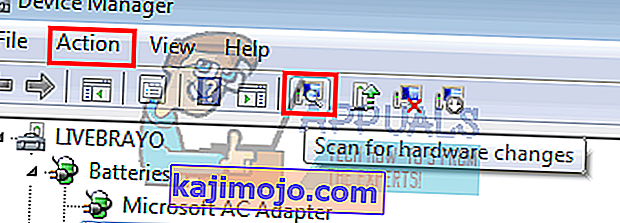
Próbálja eltávolítás helyett letiltani, majd engedélyezze az illesztőprogramokat a fenti 4. lépésben.
10. módszer: Frissítse az ACPI-kompatibilis vezérlési módszer akkumulátor-illesztőprogramjait
Az illesztőprogramok frissítése újabb illesztőprogramokat telepít, amelyek kompatibilisek az Ön operációs rendszerével. Illesztőprogramokat kereshet a gyártótól vagy:
- A Windows + R megnyomásával nyissa meg a Futtatást
- Írja be a devmgmt.msc parancsot, és nyomja meg az Enter billentyűt az eszközkezelő megnyitásához
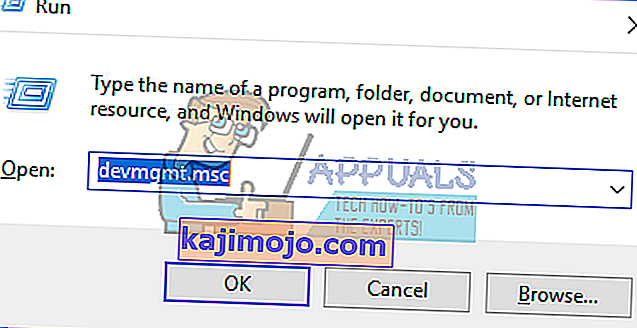
- Bontsa ki az Akkumulátorok kategóriát.
- Az Akkumulátorok kategóriában kattintson a jobb gombbal a „Microsoft ACPI-kompatibilis vezérlési módszer akkumulátor” listára, és válassza a „Szoftver illesztőprogramjának frissítése” lehetőséget.
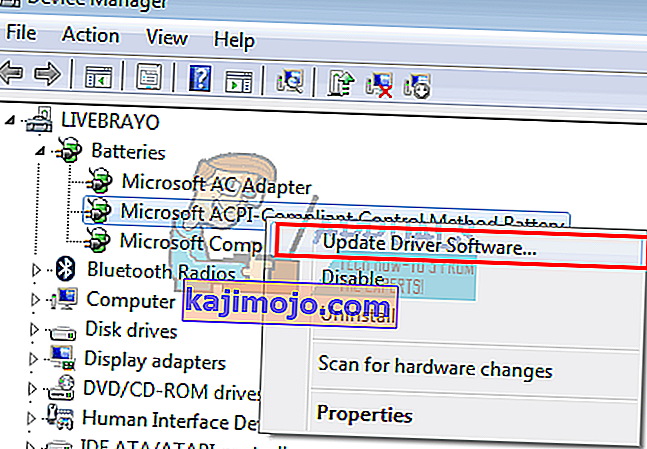
- Aktív internetkapcsolat esetén kattintson a következő ablakban a „Frissített illesztőprogram automatikus keresése” elemre. Hagyja, hogy a számítógép keressen egy frissítést, és automatikusan telepítse a számítógépre.
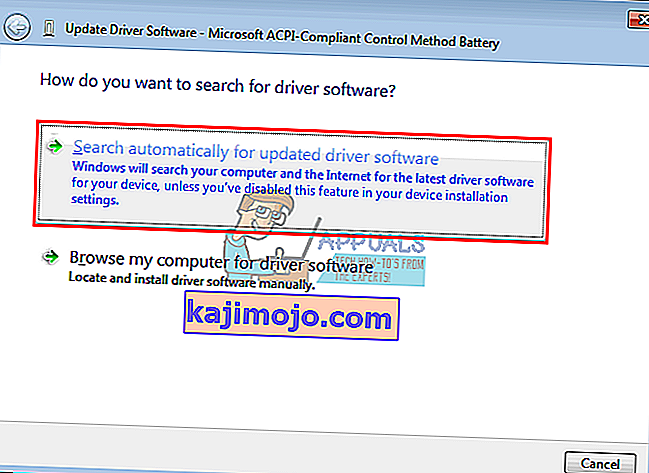
Megpróbálhatja frissíteni a BIOS-t is. Erről itt találja útmutatóinkat.
11. módszer: Szerezzen be új töltőt vagy új akkumulátort
A legtöbb laptop segítségével ellenőrizheti az akkumulátor állapotát a BIOS speciális lapján. Azt is meg tudják mondani, hogy azonosítható-e a töltője. Csak nyomja meg az F2 vagy F10 indításkor a BIOS-ba történő belépéshez; Az akkumulátorral és a töltővel kapcsolatos információkat a „rendszer” vagy a „speciális” fülön találja. Ha a töltője ismeretlen vagy nem azonosítható, vagy nem megfelelő töltőként van feltüntetve, akkor lehet, hogy ki kell cserélnie. Ha az akkumulátora „meghibásodott” vagy rossz állapotú, akkor valószínűleg ki is kell cserélnie.
Ha teljesen biztos abban, hogy a töltő és az akkumulátor kiváló állapotban van, és megfelelőek-e a laptopjához, akkor érdemes lehet, hogy az alaplapon lévő töltőrendszert ellenőrizzék.
Tipp: Az elemeket általában 3-7 év után kell cserélni. Az akkumulátor élettartamának meghosszabbítása érdekében az akkumulátort 50% -ban kell tárolni, ha hosszabb ideig nem használja. Azt sem szabad gyakran 0% -ig elvezetni. Tartson fenn egy jó újratöltési ciklust az akkumulátor hosszabb élettartama érdekében. Ha laptopja nem rendelkezik intelligens töltőrendszerrel, ne hagyja állandóan csatlakoztatva. Hagyja az akkumulátort kissé lemerülni, mielőtt újra feltöltené 100% -ra az élettartam növelése érdekében. Ne hagyja, hogy a számítógép vagy az akkumulátor túlmelegedjen, különösen játék közben vagy sok energiát igénylő szoftver futtatásakor.
Futtassa a HP akkumulátortesztjét: nyissa meg a HP Support Assistant -> Hibaelhárítás -> Tápellátás, termikus és mechanikus elemeket . Az Áramellátás lapon kattintson az Akkumulátor ellenőrzése elemre . Ha nem kap igazolást vagy rendben van az akkumulátor-ellenőrzés, akkor forduljon a HP Total Care-hez a jótállási szolgáltatásért.