A Twitch egy élő video streaming platform, amely maga az Amazon tulajdonában van. A Twitch 2012 elején népszerűségre tett szert, és továbbra is a legnépszerűbb platform mindenféle játékos számára, ahol élő játékukat kommentekkel közvetítik.
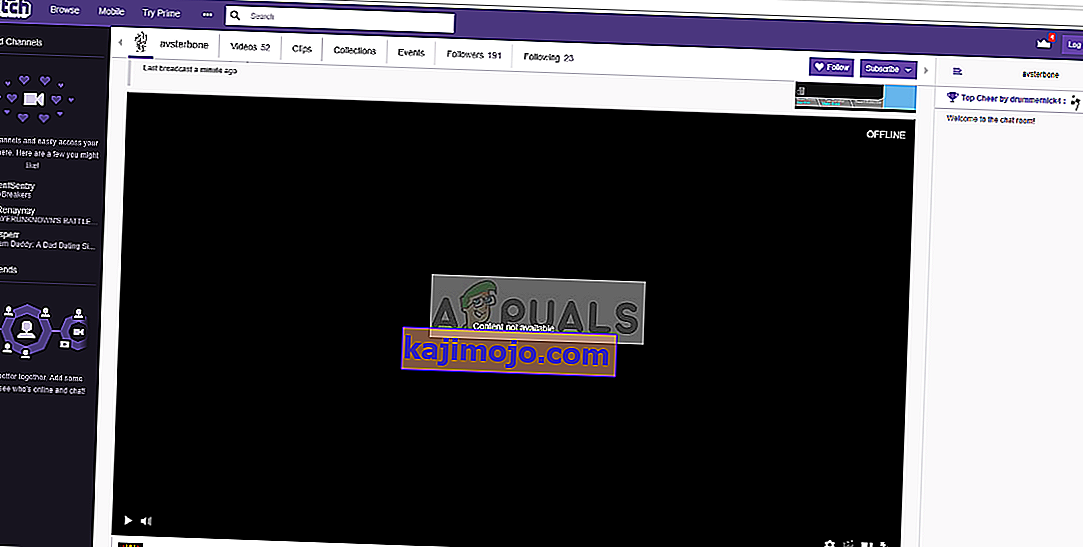
Megjelenése óta a Twitchet súlyos hiba érte, amikor a teljes streaming ablak fekete marad. Beszélhet megfelelően, megtekintheti az összes felhasználói profilt, de nem látja a streaming videót az ablakon belül. Ez a hiba már jó ideje itt van, és számos megoldási lehetőség áll rendelkezésre annak kijavítására.
Mi okozza a fekete képernyőt a Twitchben?
A Twitch élő videókat közvetít, ami azt jelenti, hogy szorosan együttműködik a számítógép hálózatával és annak videoarchitektúrájával. Ezért a legtöbb ok ezekből a kategóriákból ered. Néhány ok, amiért előfordulhat, hogy a Twitch fekete képernyőjét tapasztalja, nem kizárólag:
- DNS-beállítások: Lehet, hogy a DNS-beállításai nem működnek megfelelően, és az alkalmazás nem tudja megoldani a DNS-lekérdezést.
- IP-beállítások: Előfordulhat, hogy az IP-cím beállításai rosszul vannak konfigurálva, és hálózati problémákat okozhatnak.
- Hardveres gyorsítás : A hardveres gyorsítás ismert, hogy ütközik több weboldallal és alkalmazással, annak ellenére, hogy célja a teljesítmény javítása.
- Böngészőproblémák : Előfordulhat, hogy az internetes böngészője nem megfelelő gyorsítótárral rendelkezik, vagy a böngészési adatok sérültek lehetnek. A böngésző frissítése általában megoldja a problémát.
- Útválasztóval kapcsolatos problémák : Előfordulhat, hogy az útválasztó blokkolja a JavaScriptet, vagy nem osztja ki a megfelelő hálózati konfigurációkat.
- Szerverproblémák : Lehet, hogy a Twitch a szerver oldali technikai problémák miatt nem működik. Ebben az esetben semmit nem tehet, kivárva.
Mielőtt belemerülnénk a megoldásokba, győződjön meg arról, hogy aktív nyitott internetkapcsolattal rendelkezik . Győződjön meg arról, hogy nem használ VPN-t, és nincsenek telepítve jelentős tűzfalak a számítógépére. Győződjön meg arról is, hogy rendszergazdaként van-e bejelentkezve a számítógépére.
1. megoldás: A Google DNS beállítása
Minden webhely és alkalmazás a DNS-t (Domain Name System) használja a webhelynevek és más címek feloldására műveleteik során. A DNS-címet általában alapértelmezettként az internetszolgáltató adja meg. Ha a Twitch nem tudja megfelelően teljesíteni a kéréseket, előfordulhat, hogy a fekete képernyő jelenik meg. A módszer alatt, hogyan állíthatja be a Google DNS-jét DNS-kiszolgálóként.
- Nyomja meg a Windows + R billentyűkombinációt, írja be a „ control panel ” parancsot a párbeszédpanelbe, majd nyomja meg az Enter billentyűt.
- A vezérlőpulton kattintson a „ Hálózat és Internet ” alcímre .
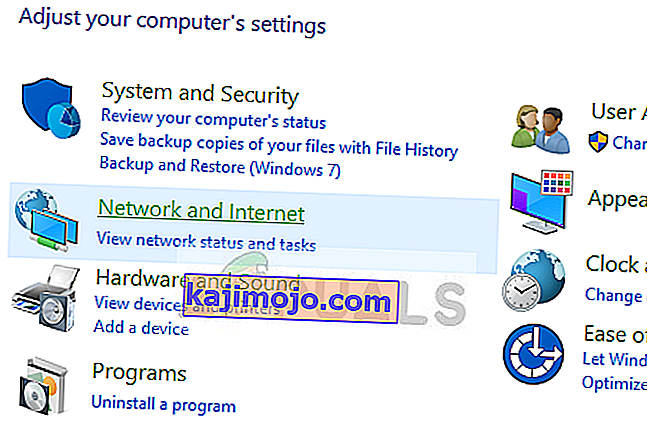
- Válassza a „Hálózati és megosztási központ ” lehetőséget a következő ablakból, ahová navigál.
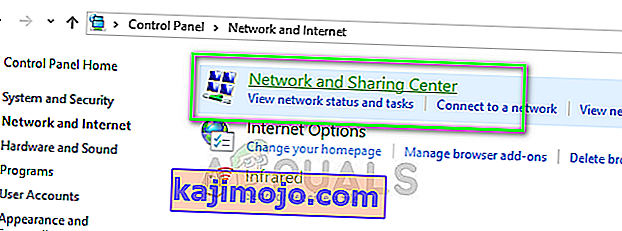
- Itt megtalálja azt a hálózatot, amelyhez csatlakozik. Kattintson a hálózatra a „ Kapcsolatok ” formájában, az alábbi képernyőképen látható módon.
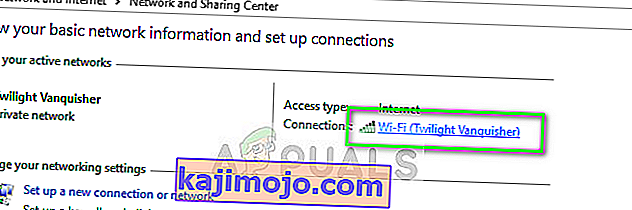
- Most kattintson a felbukkanó kis ablak legalsó alján található „ Tulajdonságok ” elemre .
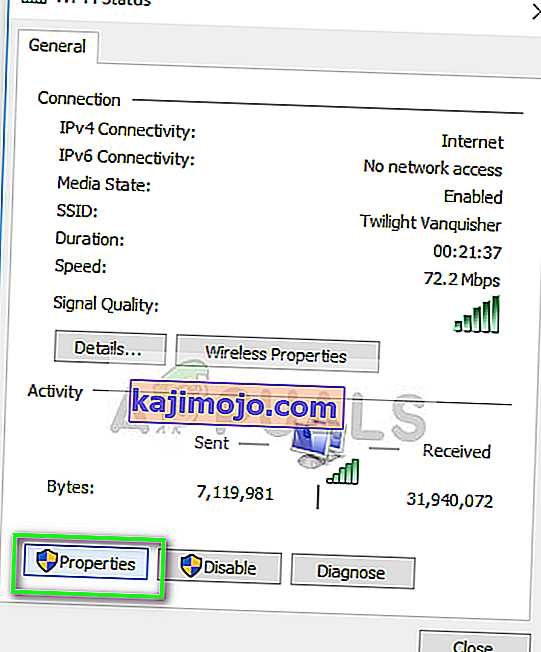
- Kattintson duplán az „ Internet Protocol Version 4 (TCP / IPv4) ” elemre, így megváltoztathatjuk a DNS-kiszolgálót.
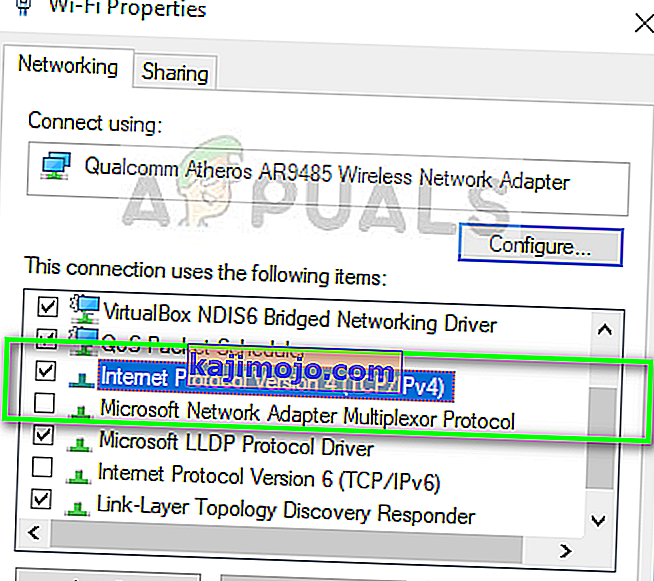
- Kattintson a „ Használja a következő DNS-kiszolgáló címeket: ” elemre, így az alábbi párbeszédpanelek szerkeszthetővé válnak. Most állítsa be az értékeket a következőképpen:
Előnyben részesített DNS-kiszolgáló: 8.8.8.8 Alternatív DNS-kiszolgáló: 8.8.4.4

- Nyomja meg az OK gombot a változtatások mentéséhez és a kilépéshez. Indítsa újra a számítógépet, és nézze meg, hogy ez megoldotta-e a problémáját.
2. megoldás: A hardveres gyorsítás kikapcsolása
A hardveres gyorsítás nagyon gyakori modul, amelyet az alkalmazások és a videók teljesítményének javítására használnak böngészőkben és számítógépekben egyaránt. A szoftveres megjelenítés helyett számítógépes hardvert használ, ezáltal javítva az operációs rendszer terhelését. Ez a szolgáltatás azonban nem mindig megy más modulokkal. Megpróbálhatjuk letiltani, és megnézhetjük, hogy ez megoldja-e a problémát.
- Nyissa meg a Google Chrome-ot és kattintson a menü ikont (három függőleges pont) jelen a jobb felső oldalon a képernyő.
- Miután megnyílt a legördülő menü, kattintson a menü közeli végén található Beállítások elemre .
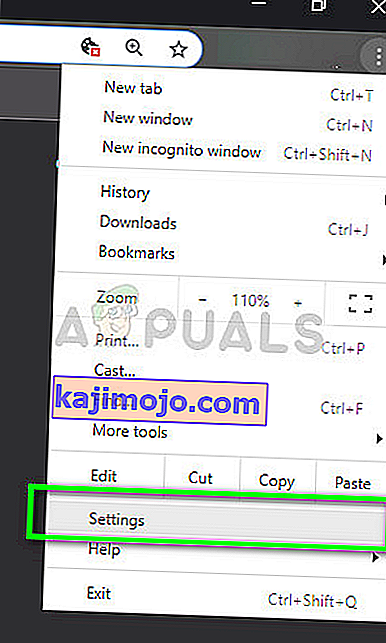
- Miután megnyílt a Beállítások fül, keresse meg a végét, és kattintson az Advanced gombra .
- Most lépjen ismét a fül végére, amíg meg nem találja a „ Rendszer ” nevű alcímet . Alul törölje a jelet a „ Hardveres gyorsítás használata, ha elérhető ” jelölőnégyzetből
- Indítsa újra a böngészőt, és hajtsa végre az általunk végrehajtott módosításokat.

- Most ellenőrizze, hogy a rángatás megfelelően működik-e a fekete képernyő nélkül.
3. megoldás: Hálózati konfigurációk visszaállítása
Mint korábban említettük, a nem megfelelő hálózati konfigurációk is az egyik oka annak, hogy a Twitch nem tud megfelelően csatlakozni a streaming szerverekhez. Ezt egyszerűen úgy lehet kijavítani, hogy visszaállítja a számítógép hálózati és DNS-konfigurációit.
- Nyomja meg a Windows + R billentyűkombinációt, írja be a „ parancssor ” parancsot a párbeszédpanelen, kattintson jobb gombbal az alkalmazásra, és válassza a „ Futtatás rendszergazdaként ” lehetőséget.
- A megemelt parancssorba való belépés után hajtsa végre egyenként a következő parancsokat:
ipconfig / flushdns ipconfig / megújítás
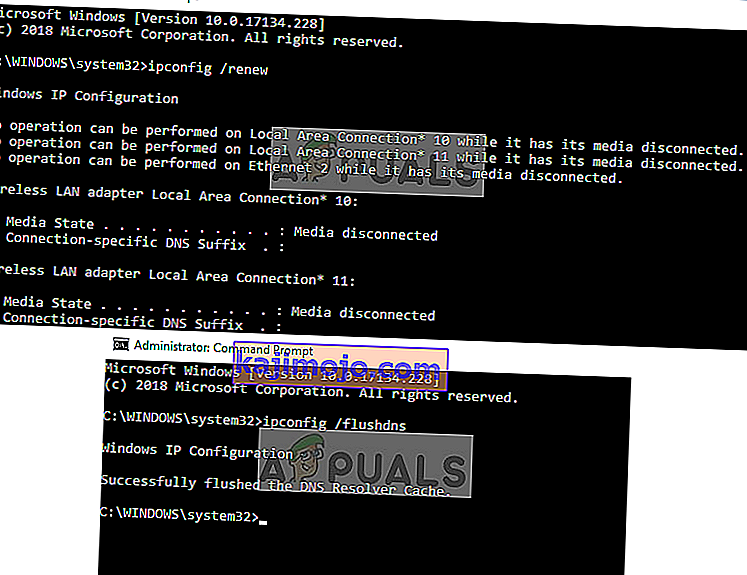
- A hálózat visszaállítása után indítsa újra a számítógépet, és ellenőrizze, hogy a probléma megoldódott-e.
4. megoldás: Az útválasztó és a böngésző ellenőrzése
Ha a fenti módszerek mindegyike nem tudja kijavítani a fekete képernyőt a Twitchen, akkor szűkítse a problémát a böngészőjére és az útválasztóra. Az útválasztón ellenőrizze, hogy nincsenek-e tűzfalak vagy JavaScript- blokkolók. Ha hálózatot használ nyilvános környezetben (munkahely, kórház, tömegközlekedés stb.), Próbálkozzon újra magánhálózatokkal.
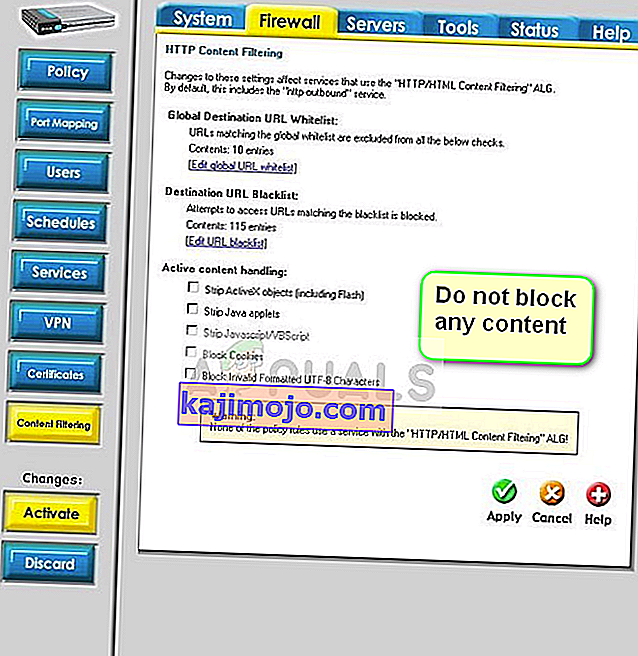
Ha az útválasztó még megfelelően van beállítva, akkor jelentkezzen be a böngészővel. Próbáljon meg más böngészőket használni, és ellenőrizze, hogy a hiba továbbra is fennáll-e ott. Használjon másik számítógépet ugyanazon a hálózaton, és próbálkozzon újra. Ez segít leszűkíteni a lehetőségeket. Megpróbálhatja visszaállítani a böngészőt és az útválasztót is .
A fenti megoldások mellett a következőket is kipróbálhatja:
- Tiltsa le az összes bővítményt és bővítményt .
- Győződjön meg arról, hogy a Flash Player és a JavaScript engedélyezve van a számítógépén.
- Engedélyezze a TLS -t a számítógépén.
- Kerülje a proxyk vagy a VPN használatát
- Használja a „beta.twitch.tv” vagy a „Multitwitch” lehetőséget.
