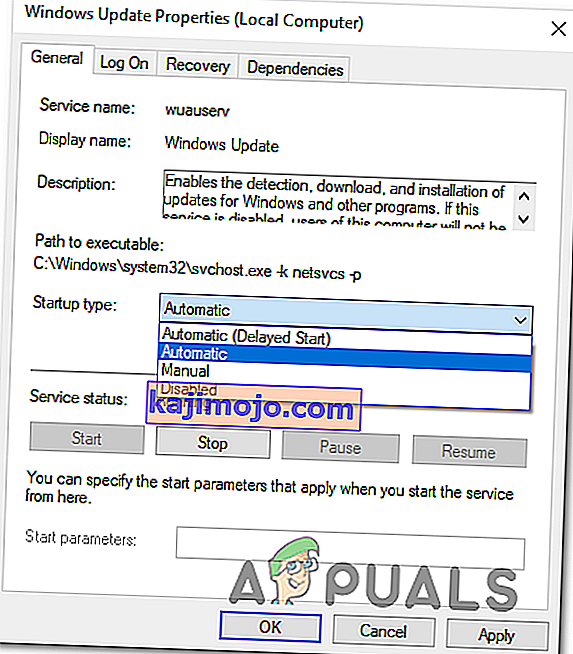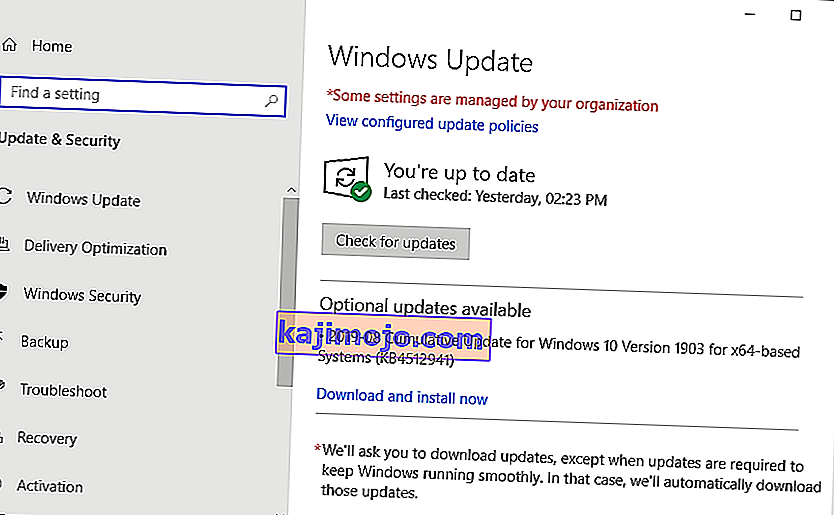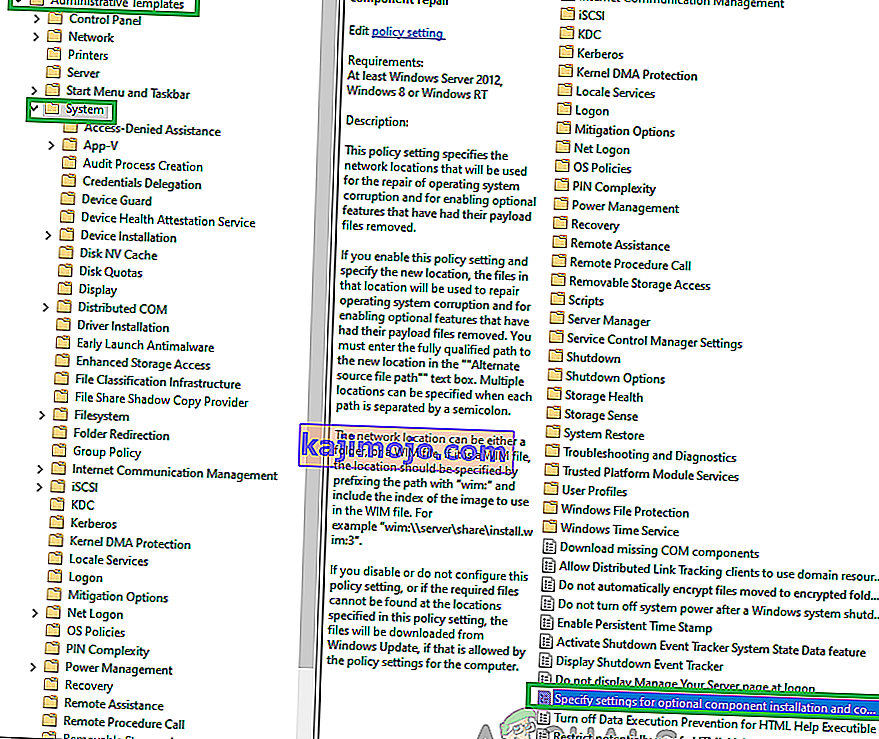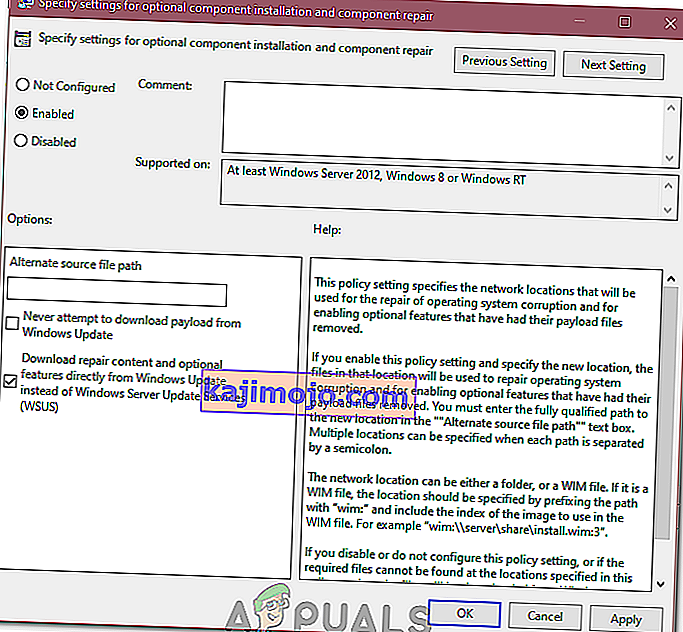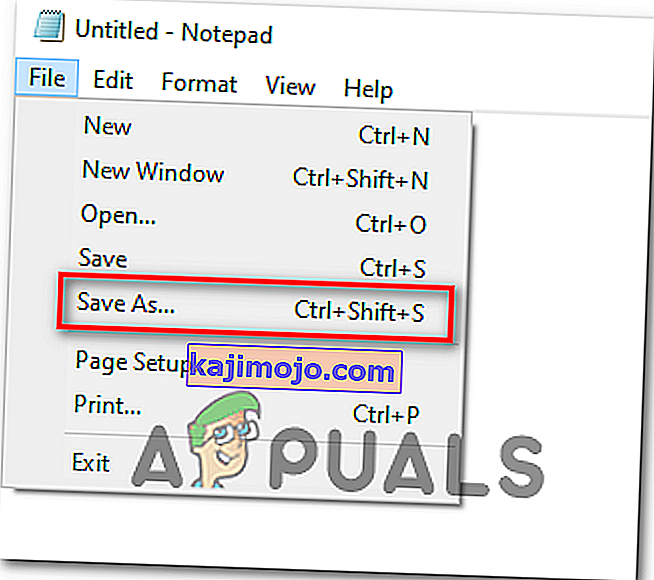A Windows Update egyáltalán nem tökéletes - sok minden tévedhet, ha a platform segítségével frissítéseket keresünk és telepítünk a Windows 10 számítógéphez. Erre példa egy olyan probléma, amikor a Windows Update nem tudja beolvasni és / vagy telepíteni a frissítéseket, és az érintett felhasználó egy 0x80080005 hibakódot tartalmazó hibaüzenetet lát. A probléma által érintett felhasználók nem képesek sikeresen telepíteni a számítógépükhöz elérhető Windows-frissítéseket, és ez meglehetősen rizikós lehet, tekintve, hogy a Windows-frissítések gyakran hordoznak fontos / integrált javításokat és javításokat.
A probléma oka elsősorban a Windows Update és a számítógépre telepített, harmadik féltől származó biztonsági program ütközése, valamint az Access Denied probléma a Háttér intelligens átviteli szolgáltatás (BITS) biztonsági leírásaival, mivel az érintett számítógép nem tud hozzáférni a Rendszerkötetinformációk mappa, és valamilyen probléma a Windows Update egy vagy több összetevőjével. Ha ennek a problémának esett áldozatul, a következők a leghatékonyabb megoldások, amelyekkel megpróbálhat megszabadulni tőle:
1. megoldás: Távolítsa el az összes harmadik féltől származó biztonsági programot
A Windows 10 felhasználóknak nincs szükségük harmadik féltől származó víruskereső, rosszindulatú szoftverek vagy tűzfal programokra - a mindenható Windows Defender és a Windows 10 beépített tűzfala van, hogy megvédje őket minden fenyegetéstől. Számos Windows 10 felhasználó azonban még mindig telepít egy vagy több harmadik féltől származó biztonsági programot, és ezek a programok néha ütközhetnek a Windows 10-szel, és különféle problémákat okozhatnak, a Windows Update nem sikerül a 0x80080005 hibakóddal.
Ha Ön ezt a problémát szenved, és egy vagy több harmadik féltől származó biztonsági program telepítve van, akkor azonnal el kell távolítania őket, vagy ideiglenesen le kell tiltania őket, meg kell szabadulnia a mögöttük hagyott nyomoktól vagy maradék fájloktól, újra kell indítani a számítógépet, és ellenőrizni kell, hogy vagy nem végzi el a munkát.
2. megoldás: Állítsa vissza a Windows Update összetevőit egy hibaelhárító segítségével
Ha a számítógépén egy vagy több Windows Update-összetevő elrontott és okozza ezt a problémát, akkor vissza kell állítania őket, vagy megpróbálhatja kijavítani őket, és ennek gondoskodnia kell a problémáról. A Windows Update összetevőinek alaphelyzetbe állításához egy Windows 10 számítógépen:
- Kattintson ide a Windows 10 Windows Update hibaelhárítójának letöltéséhez .
- Miután letöltötte a hibaelhárítót, keresse meg a letöltés helyét, és kattintson duplán a futtatáshoz
- Kövesse a képernyőn megjelenő utasításokat, és hajtsa végre a hibaelhárítót, és ezzel visszaállítja a számítógép Windows Update összetevőit.
A hibaelhárító befejezése után indítsa újra a számítógépet, és nézze meg, hogy sikerül-e letölteni és telepíteni a frissítéseket a Windows Update segítségével.
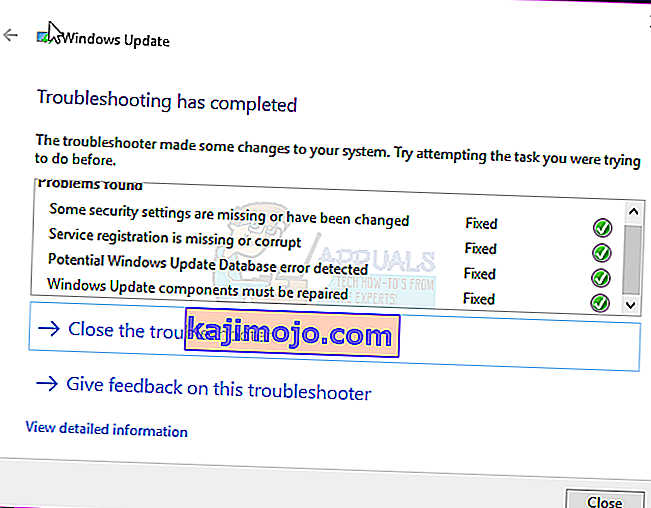
3. megoldás: Adja meg a System Volume Information mappa teljes ellenőrzését a számítógépen
Ha ebben az esetben a probléma oka az, hogy számítógépe nem fér hozzá a System Volume Information mappához, akkor sikeresen megszabadulhat a problémától, ha egyszerűen:
- Kattintson jobb gombbal a Start menü gombra a WinX menü megnyitásához .
- Kattintson a parancssorra (rendszergazda) a WinX menüben a megemelt parancssor elindításához .
- Írja be a következőket a megemelt parancssorba, és nyomja meg az Enter billentyűt :
cmd.exe / c takeown / f "C: \ System Volume Information \ *" / R / DY && icacls "C: \ System Volume Information \ *" / grant: R SYSTEM: F / T / C / L
Várja meg a parancs teljes végrehajtását.
- Zárja be a megemelt parancssort .
- Indítsa újra a számítógépet.
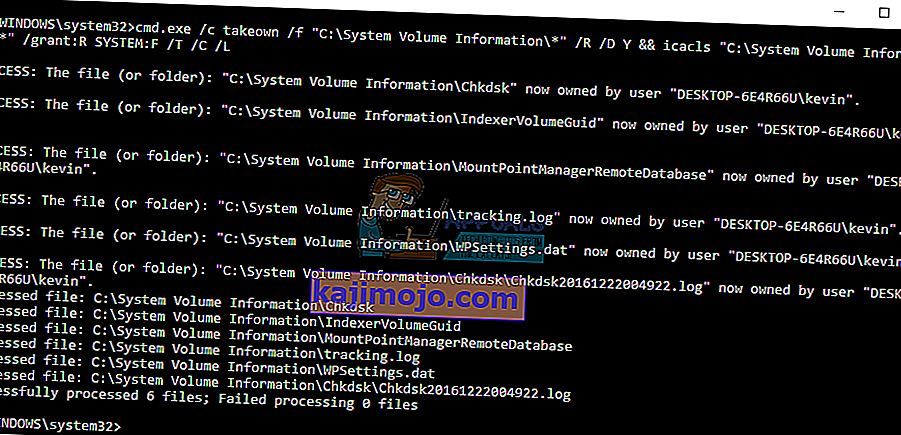
Amikor a számítógép elindul, ellenőrizheti, hogy a probléma megoldódott-e.
4. megoldás: Állítsa vissza kézzel a BITS szolgáltatás biztonsági leíróit
Végül, de nem utolsósorban, a probléma rendkívül hatékony megoldása a BITS szolgáltatás biztonsági leíróinak manuális alaphelyzetbe állítása, a számítógép szinte összes többi Windows Update-összetevőjével együtt. A megoldás alkalmazásához:
- Kattintson jobb gombbal a Start menü gombra a WinX menü megnyitásához .
- Kattintson a parancssorra (rendszergazda) a WinX menüben a megemelt parancssor elindításához .
- Írja be egyesével a következő parancsokat a megemelt parancssorba , nyomja meg az Enter billentyűt, miután beírta mindegyiket, és várta, hogy egy parancs sikeresen végrehajtásra kerüljön, mielőtt beírná a következőt:
net stop wuauserv net stop cryptSvc net stop bit bit stop msiserver ren C: \ Windows \ SoftwareDistribution SoftwareDistribution.old ren C: \ Windows \ System32 \ catroot2 catroot2.old net start wuauserv net start cryptSvc net start bit bit start start msiserver pause
- Zárja be a megemelt parancssort .
- Indítsa újra a számítógépet.
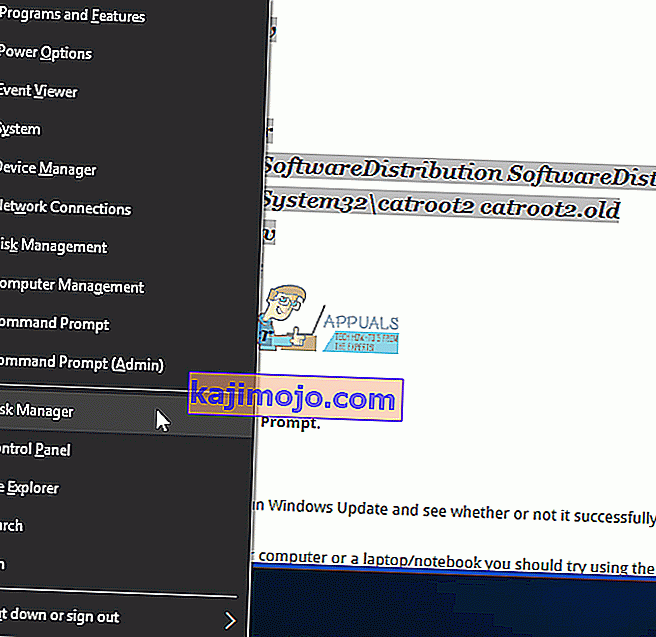
Amikor a számítógép elindul, futtassa a Windows Update szoftvert, és ellenőrizze, hogy sikeresen beolvassa-e és telepíti-e a frissítéseket.
Ha nem tudta megoldani a problémát így, próbálkozzon az alábbiakban néhány további hibaelhárítási lépéssel.
- Futtasson egy SFC és egy DISM vizsgálatot.
- Tisztán telepítse a Windows rendszert.
- Végezzen el egy Chkdsk-vizsgálatot is.
5. megoldás: Frissítési fájlok törlése
Bizonyos esetekben előfordulhat, hogy egyes Windows fájlok / konfigurációk sérültek letöltés közben. Ez a korrupció gyakran egy rossz internetkapcsolat vagy az internetszolgáltatás csomagvesztésének következménye. Ezért ebben a lépésben töröljük ezeket a frissítési fájlokat. Azért:
- Nyomja meg a „Windows” + „R” gombot a Futtatás parancs megnyitásához.
- Írja be a „Services.MSC” szót a szolgáltatáskezelő ablak megnyitásához.

- A szolgáltatáskezelési ablakban görgessen lefelé, és keresse meg a „Windows Update” és a „Background Intelligent Service” elemeket.
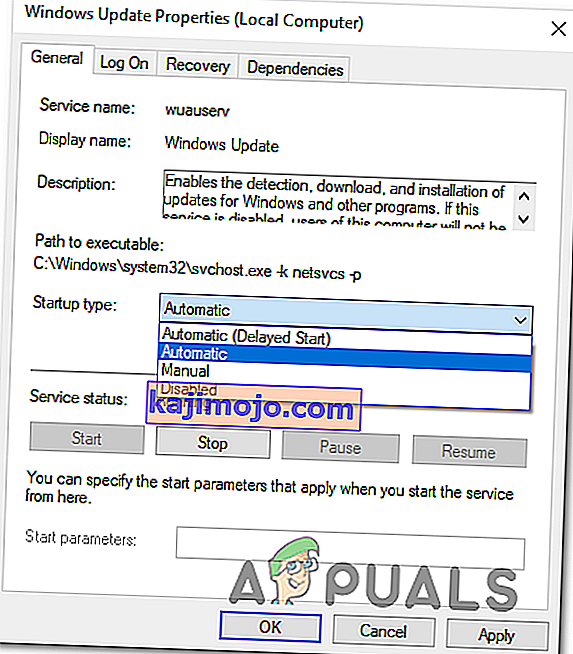
- Kattintson duplán mindegyikre, és változtassa meg az indítás típusát „Letiltva” -ra.
- Kattintson a „Stop” gombra a kikapcsoláshoz, majd a módosítások mentéséhez.
- Ezután keresse meg a gyökér meghajtó következő mappáját.
C: \ Windows \ SoftwareDistribution
- Nyissa meg a mappát, nyomja meg a „Ctrl” + „A” gombot az összes fájl kijelöléséhez, majd nyomja meg a „Shift” + „Törlés” gombot, hogy eltávolítsa őket a számítógépről.
- A fájlok törlése után térjen vissza a szolgáltatáskezelési ablakba, és engedélyezze mindkét szolgáltatást, amelyeket az első lépésekben letiltottunk.
- Nyomja meg a „Windows” + „I” gombot a beállítások megnyitásához, majd kattintson az „Frissítés és biztonság” gombra .
- Válassza a bal oldali ablaktáblán a „Windows Update” lehetőséget , majd kattintson a „Frissítések keresése” gombra.
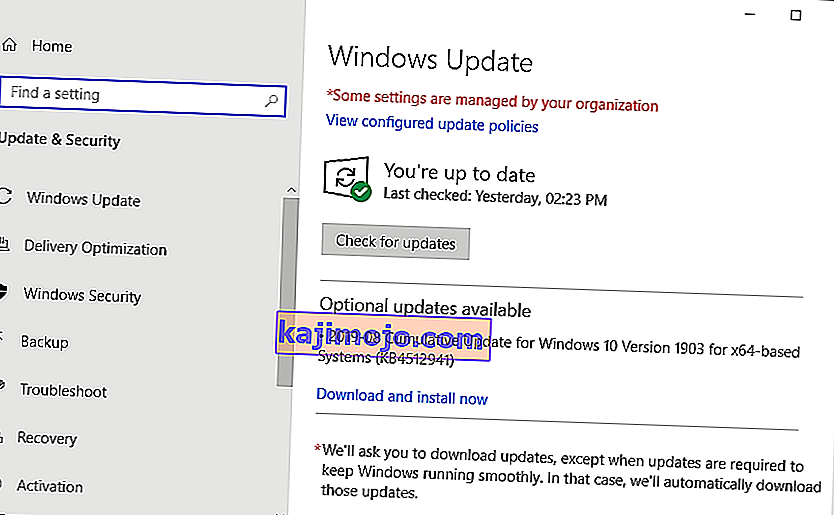
- Ellenőrizze, hogy a probléma továbbra is fennáll-e.
6. megoldás: A csoportházirend-beállítások módosítása
Bizonyos esetekben a csoportházirend bizonyos módosításokat igényelhet, amelyek lehetővé teszik bizonyos javítási tartalmak letöltését közvetlenül a Windows Update kiszolgálókról. Ez az opció alapértelmezés szerint le van tiltva a legtöbb ember számára, de ez néha a frissítési folyamat javítását eredményezheti. Ennek lehetővé tétele érdekében:
- Nyomja meg a „Windows” + „R” gombot a Futtatás parancs megnyitásához.
- Írja be a „gpedit.msc” szót, és nyomja meg az „Enter” billentyűt.

- Kattintson duplán a „Felügyeleti sablonok” lehetőségre, majd kattintson duplán a „Rendszer” mappára.
- A jobb oldali ablaktáblán kattintson duplán a „Beállítások megadása az opcionális tartalom telepítéséhez” lehetőségre.
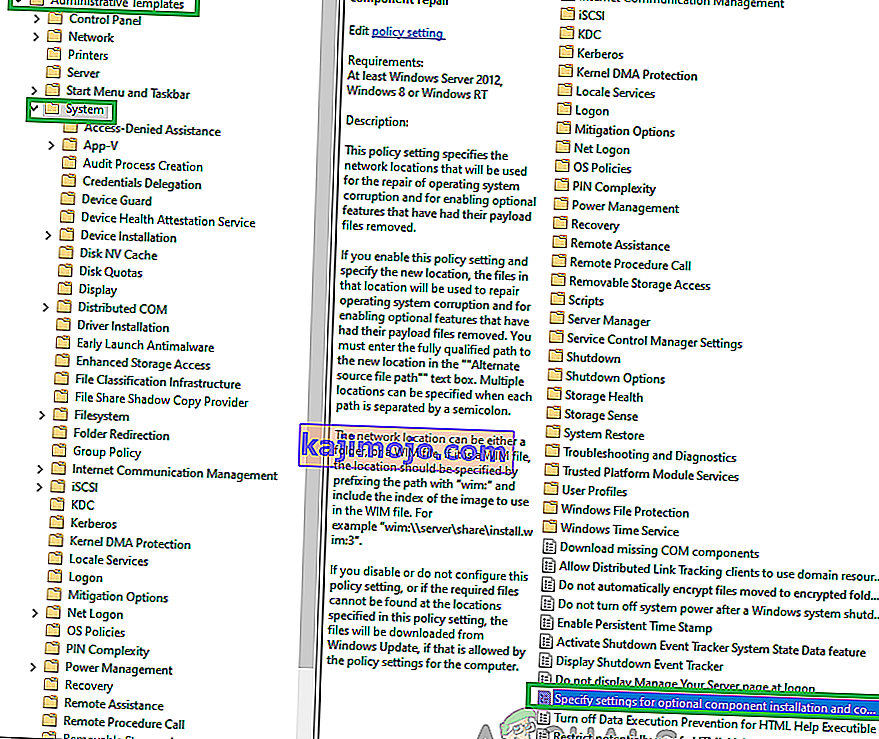
- Jelölje be az „Engedélyezve” gombot, majd jelölje be a „Javítási tartalom és opciós szolgáltatások letöltése közvetlenül” opciót.
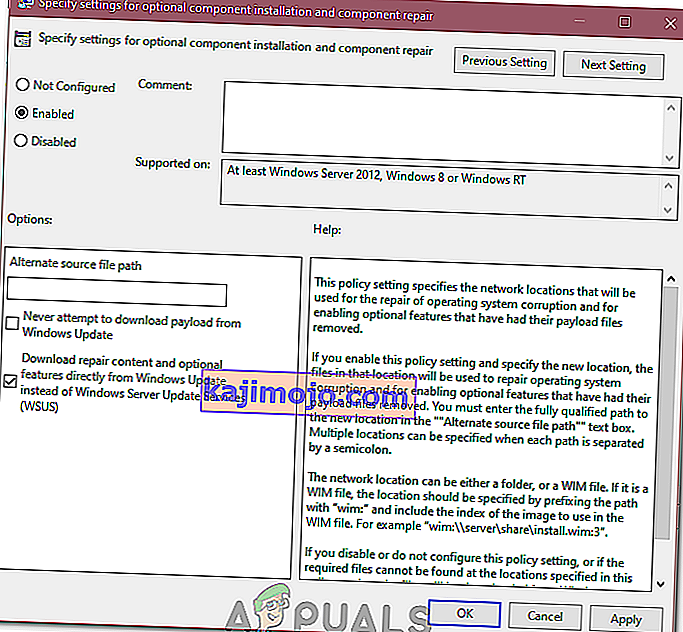
- Kattintson a „Apply” , majd az „OK” gombra a módosítások mentéséhez.
- Ellenőrizze, hogy a probléma továbbra is fennáll-e ezt követően.
7. megoldás: A rendszerleíró adatbázis módosításai
Bizonyos esetekben a rendszerleíró adatbázis módosításai segíthetnek abban, hogy megszabaduljunk a problémától, de mivel a változások listája hosszú, a felhasználó összeállította őket egy szkriptbe, amelyet a számítógépen futtathat a probléma végleges javításához. Azért:
- Kattintson a jobb gombbal az asztal bármely pontjára, és válassza az „Új> Szöveges dokumentum” lehetőséget.
- Illessze be a következő sorokat az újonnan létrehozott dokumentumba.
Windows Registry Editor 5.00 verzió [HKEY_LOCAL_MACHINE \ SYSTEM \ CurrentControlSet \ Services \ wuauserv] "DependOnService" = hex (7): 72,00,70,00,63,00,73,00,73,00,00,00,00 , 00 "Leírás" = "@% systemroot% \\ system32 \\ wuaueng.dll, -106" "DisplayName" = "@% systemroot% \\ system32 \\ wuaueng.dll, -105" "ErrorControl" = dword: 00000001 "FailureActions" = hatszög: 80,51,01,00,00,00,00,00,00,00,00,00,00,03,00,00,00,14,00,00, \ 00,01, 00,00,00,60, ea, 00,00,00,00,00,00,00,00,00,00,00,00,00,00,00,00,00,00,00 "ImagePath" = hex (2): 25,00,73,00,79,00,73,00,74,00,65,00,6d, 00,72,00,6f, 00,6f, 00, \ 74,00,25 , 00,5c, 00,73,00,79,00,73,00,74,00,65,00,6d, 00,33,00,32,00,5c, 00,73, \ 00,76, 00,63,00,68,00,6f, 00,73,00,74,00,2e, 00,65,00,78,00,65,00,20,00,2d, 00, \ 6b, 00 , 20,00,6e, 00,65,00,74,00,73,00,76,00,63,00,73,00,20,00,2d, 00,70,00,00, \ 00 "ObjectName" = "LocalSystem" "RequiredPrivileges" = hex (7): 53,00,65,00,41,00,75,00,64,00,69,00,74, 00,50,00,72, \ 00,69,00,76,00,69,00,6c, 00,65,00,67,00,65,00,00,00,53,00,65,00 , 43,00,72,00, \ 65,00,61,00,74,00,65,00,47,00,6c, 00,6f, 00,62,00,61,00,6c, 00, 50,00,72,00,69, \ 00,76,00,69,00,6c, 00,65,00,67,00,65,00,00,00,53,00,65,00,43 , 00,72,00,65,00, \ 61,00,74,00,65,00,50,00,61,00,67,00,65,00,46,00,69,00,6c, 00,65,00,50,00,72, \ 00,69,00,76,00,69,00,6c, 00,65,00,67,00,65,00,00,00,53,00 , 65,00,54,00,63,00, \ 62,00,50,00,72,00,69,00,76,00,69,00,6c, 00,65,00,67,00, 65,00,00,00,53,00,65, \ 00,41,00,73,00,73,00,69,00,67,00,6e, 00,50,00,72,00,69 , 00,6d, 00,61,00,72,00, \ 79,00,54,00,6f, 00,6b, 00,65,00,6e, 00,50,00,72,00,69, 00,76,00,69,00,6c, 00,65, \ 00,67,00,65,00,00,00,53,00,65,00,49,00,6d, 00,70,00 , 65,00,72,00,73,00,6f,00, \ 6e, 00,61,00,74,00,65,00,50,00,72,00,69,00,76,00,69,00,6c, 00,65,00,67,00 , 65, \ 00,00,00,53,00,65,00,49,00,6e, 00,63,00,72,00,65,00,61,00,73,00,65,00, 51,00, \ 75,00,6f, 00,74,00,61,00,50,00,72,00,69,00,76,00,69,00,6c, 00,65,00,67 , 00,65, \ 00,00,00,53,00,65,00,53,00,68,00,75,00,74,00,64,00,6f, 00,77,00,6e, 00,50,00, \ 72,00,69,00,76,00,69,00,6c, 00,65,00,67,00,65,00,00,00,53,00,65,00 , 44,00,65, \ 00,62,00,75,00,67,00,50,00,72,00,69,00,76,00,69,00,6c, 00,65,00, 67,00,65,00, \ 00,00,53,00,65,00,42,00,61,00,63,00,6b, 00,75,00,70,00,50,00,72 , 00,69,00,76, \ 00,69,00,6c, 00,65,00,67,00,65,00,00,00,53,00,65,00,52,00,65, 00,73,00,74,00, \ 6f, 00,72,00,65,00,50,00,72,00,69,00,76,00,69,00,6c, 00,65,00 , 67,00,65,00,00, \ 00,53,00,65,00,53,00,65,00,63,00,75,00,72,00,69,00,74,00, 79,00,50,00,72,00, \ 69,00,76,00,69,00,6c, 00,65,00,67,00,65,00,00,00,53,00,65 , 00,54,00,61,00,6b, \ 00,65,00,4f, 00,77,00,6e, 00,65,00,72,00,73,00,68,00,69,00,70,00 , 50,00,72,00, \ 69,00,76,00,69,00,6c, 00,65,00,67,00,65,00,00,00,53,00,65,00, 4c, 00,6f, 00,61, \ 00,64,00,44,00,72,00,69,00,76,00,65,00,72,00,50,00,72,00,69 , 00,76,00,69,00, \ 6c, 00,65,00,67,00,65,00,00,00,53,00,65,00,4d, 00,61,00,6e, 00,61,00,67,00,65, \ 00,56,00,6f, 00,6c, 00,75,00,6d, 00,65,00,50,00,72,00,69,00 , 76,00,69,00,6c, 00, \ 65,00,67,00,65,00,00,00,00,00 "ServiceSidType" = dword: 00000001 "Start" = dword: 00000003 "SvcHostSplitDisable" = dword: 00000001 "SvcMemHardLimitInMB" = dword: 000000f6 "SvcMemMidLimitInMB" = dword: 000000a7 "SvcMemSoftLimitInMB" = dword: 00000058 "Típus" = dword: 000000208 "Type" = dword: 00000020 [HKEY_erver_Server_Server} (2): 25,00,73,00,79,00,73,00,74,00,65,00,6d, 00,72,00,6f, 00,6f, \ 00,74,00,25,00,5c, 00,73,00,79,00,73 , 00,74,00,65,00,6d, 00,33,00,32,00,5c, 00, \ 77,00,75,00,61,00,75,00,65,00,6e, 00,67,00,2e, 00,64,00,6c, 00,6c, 00,00,00 "ServiceDllUnloadOnStop" = dword: 00000001 "ServiceMain" = "WUServiceMain" [HKEY_LOCAL_MACHINE \ SYSTEM \ CurrentControlSet \ Services \ wuauserv \ Biztonság] "Biztonság" = hatszög: 01,00,14,80,78,00,00,00,84,00,00,00,14,00,00,00,30,00,00,00,02, \ 00,1c, 00,01,00,00,00,02,80,14,00, ff, 00,0f, 00,01,01,00,00,00,00,00,01,00,00 , \ 00,00,02,00,48,00,03,00,00,00,00,00,14,00,9d, 00,02,00,01,01,00,00,00,00, 00, \ 05,0b, 00,00,00,00,00,00,18,00, ff, 01,0f, 00,01,02,00,00,00,00,00,05,20,00,00 , 00, \ 20,02,00,00,00,00,00,14,00, ff, 01,0f, 00,01,01,00,00,00,00,00,05,12,00,00, 00,01, \ 01,00,00,00,00,00,05,12,00,00,00,01,01,00,00,00,00,00,05,12,00,00,00 [HKEY_LOCAL_MACHINE \ SYSTEM \ CurrentControlSet \ Services \ wuauserv \ TriggerInfo] [HKEY_LOCAL_MACHINE \ SYSTEM \ CurrentControlSet \ Services \ wuauserv \ TriggerInfo \ 0] "Type" = dword: 00000005 "Művelet" = dátum = = dátum: = művelet "= dátum = = , ca, 9f, 65, db, 5b, a9,4d, b1, ff, ca, 2a, 17,8d, 46, e0 [HKEY_LOCAL_MACHINE \ SYSTEM \ CurrentControlSet \ Services \ wuauserv \ TriggerInfo \ 1] "Típus" = szótár : 00000005 "Action" = dword: 00000001 "Guid" = hex: c8,46, fb, 54,89, f0,4c, 46, b1, fd, 59, d1, b6,2c, 3b, 50e0 [HKEY_LOCAL_MACHINE \ SYSTEM \ CurrentControlSet \ Services \ wuauserv \ TriggerInfo \ 1] "Type" = dword: 00000005 "Action" = dword: 00000001 "Guid" = hex: c8,46, fb, 54,89, f0,4c, 46, b1, fd, 59, d1, b6,2c, 3b, 50e0 [HKEY_LOCAL_MACHINE \ SYSTEM \ CurrentControlSet \ Services \ wuauserv \ TriggerInfo \ 1] "Type" = dword: 00000005 "Action" = dword: 00000001 "Guid" = hex: c8,46, fb, 54,89, f0,4c, 46, b1, fd, 59, d1, b6,2c, 3b, 50
- Kattintson a „File” opcióra, és válassza a „Save As” lehetőséget.
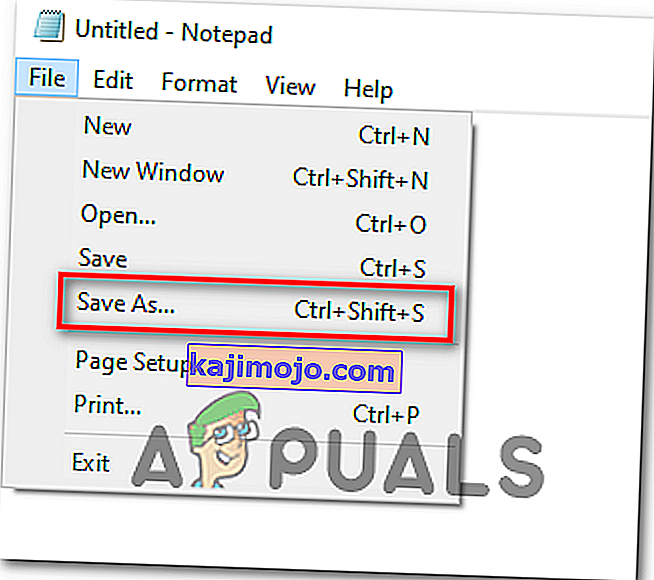
- Kattintson a „Minden típus” elemre a Formátum legördülő menüben, és írja be a „Fix.reg” szót a fájlnév mezőbe.
- A megfelelő hely kiválasztása után kattintson a „Mentés” gombra .
- Futtassa a fájlt az adott helyről, és a módosításokat automatikusan végrehajtja az Ön számára.
- Ellenőrizze , hogy a probléma továbbra is fennáll-e.
Megjegyzés: Próbálja meg innen letölteni és futtatni a Windows Update hibaelhárítót. Ne felejtse el kihúzni az összes USB-eszközt, és indítsa újra a számítógépet, majd próbálja meg frissíteni.