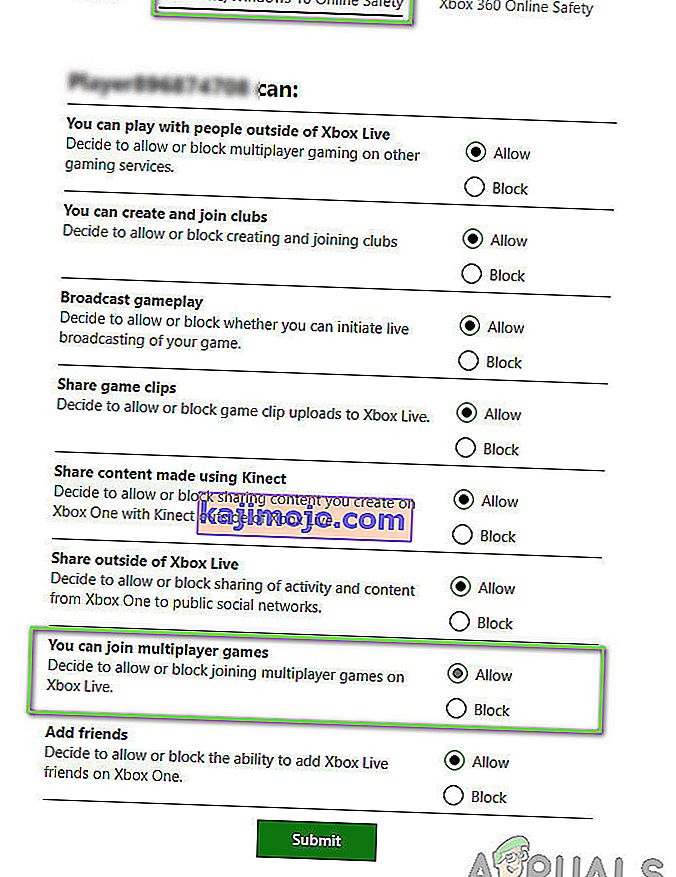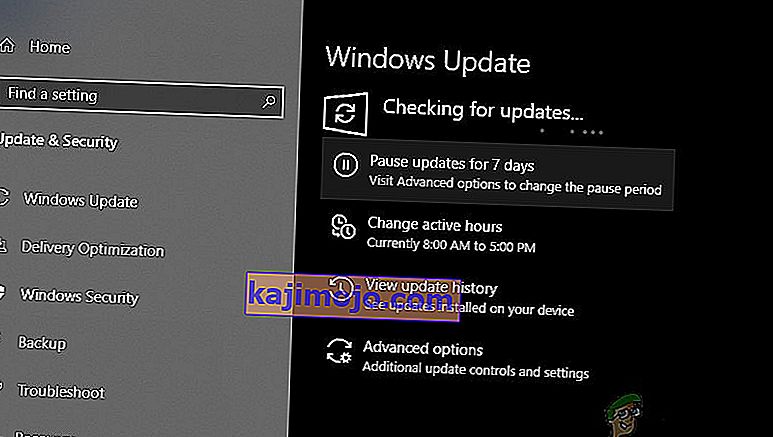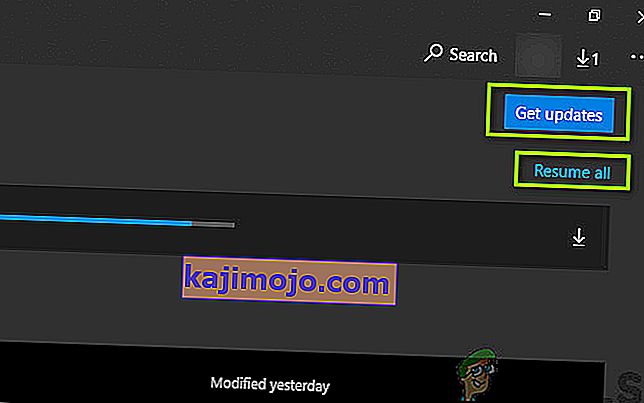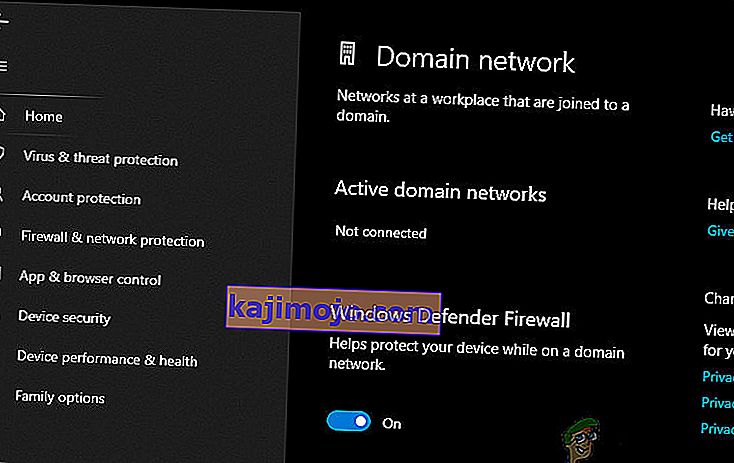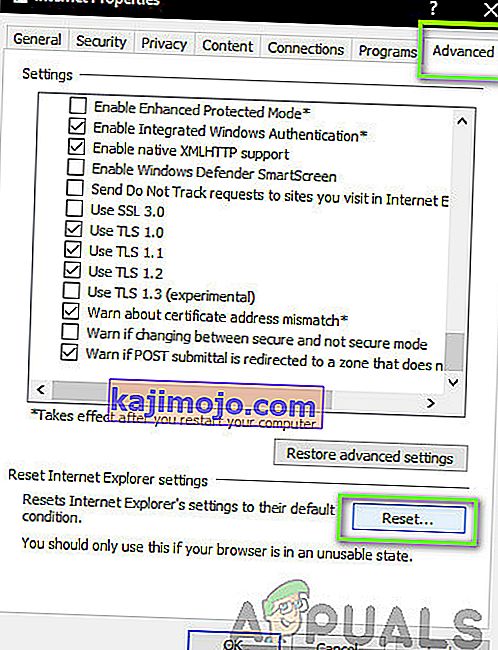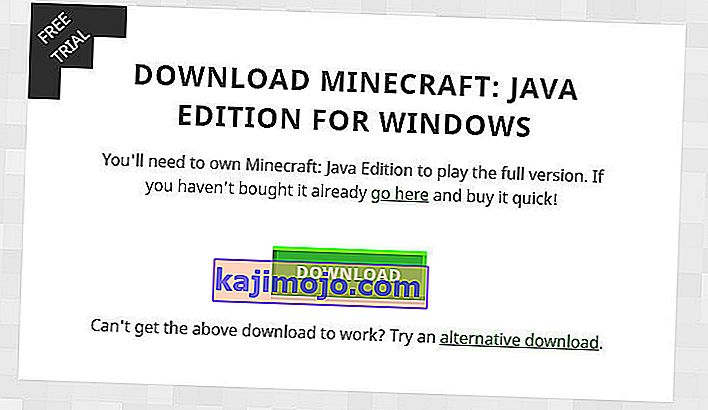A Minecraft a történelem egyik vezető játéka, amely lehetővé teszi, hogy saját világot alkosson, és különböző módokban játszhasson, az építéstől a túlélésig. Szoros közösséggel rendelkezik, és ösztönzi a kereskedelmet és a barátok világához való kapcsolódást.
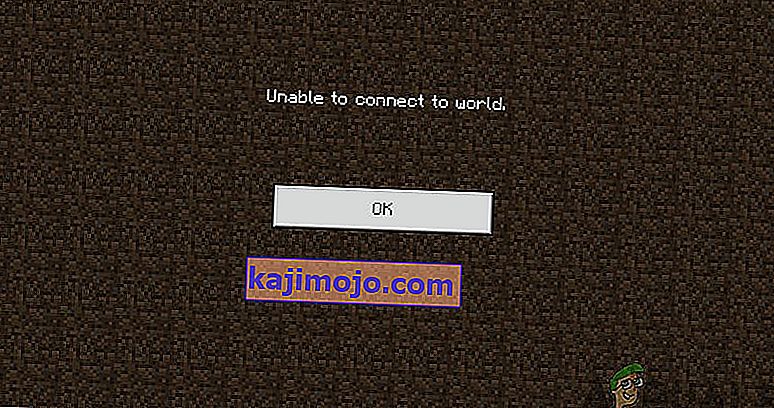
Arra azonban felhívta a figyelmünket, hogy a más világokhoz való kapcsolódás néha kérdés a Minecraftban. Vagy a felhasználó nem tud egyszerre csatlakozni a világhoz, vagy a probléma ismétlődik. Ebben a cikkben áttekintjük a probléma felmerülésének minden okát, valamint a probléma megoldásához szükséges megoldásokat.
Mi okozza a "Nem lehet csatlakozni a világhoz" hibát a Minecraftban?
Miután számos jelentést kaptunk a felhasználóktól, arra a következtetésre jutottunk, hogy ez a probléma számos különböző ok miatt merült fel, a hálózati problémáktól kezdve a Minecraft hibás konfigurációin át. Íme néhány oka annak, hogy miért tapasztalhatja ezt a problémát:
- Tűzfal: A Windows tűzfal arról híres, hogy lényegtelen módon blokkolt több programot és szolgáltatást a Windows rendszeren. Ha a tűzfal nem működik megfelelően, a játék nem tud csatlakozni a szerverekhez, és így betölteni a világot.
- Hamis pozitív: Ismert, hogy számos víruskereső szoftver fenyegetésként jelzi az ellenőrzött alkalmazásokat. Ez lehet a helyzet a számítógépen lévő Minecraft esetében.
- Probléma a Barátok listájában: Olyan viselkedést tapasztaltunk a játékban, ahol a felhasználók problémákat tapasztaltak a barátlistájukkal. Úgy tűnt, hogy ez korrupt, és képesek összekapcsolni az idegen világot, de nem a barátjukéval. Itt újra felveheti barátját.
- Engedélyek: Az Xbox platformokon (ideértve a Windows rendszeren futó Xbox alkalmazást is) van egy funkció, amely letiltja a kapcsolatot más többjátékosokkal. Ha ez engedélyezve van, akkor nem fog tudni csatlakozni a világhoz.
- Internetszolgáltatóval kapcsolatos problémák: Számos olyan eset is felmerül, amikor az internetszolgáltatóval van probléma. Megoldhatjuk ezt egy VPN használatával, amikor egy másik világhoz kapcsolódunk.
- Sérült Microsoft-fiók: Bár ez nagyon ritka, lehetséges, hogy a Microsoft-fiókjának konfigurációi a számítógépén sérültek. Ez azt eredményezi, hogy a játék nem csatlakozik a szerverekhez, mivel a fiók hitelesítésének alapvető lépése sikertelen.
- Internet Explorer: A haladó Windows felhasználók számára már ismeretes lehet, hogy az Internet Explorer beállításai tükröződnek más, a Windows rendszerben futó alkalmazásokban és játékokban. Ha ezek a beállítások problémákat okoznak, a játék nem tud csatlakozni.
- Hibák: Ezt a lehetőséget nem lehet figyelmen kívül hagyni. A Windows Store alkalmazásai tele vannak hibákkal, és a játék frissítése a legfrissebb verzióra megoldhatja a problémát, mivel a Microsoft több javítást is kiad az út során.
Mielőtt elkezdené a megoldásokat, győződjön meg arról, hogy a számítógépén aktív internetkapcsolat van, és rendszergazdaként van bejelentkezve. Kövesse felülről a megoldásokat, és haladjon lefelé, ahogy a nehézség és a hatékonyság szerint rendezik. Győződjön meg róla, hogy emlékezik a hitelesítő adatokra is, amikor újra és újra beírjuk őket.
1. megoldás: Ismerősének újbóli felvétele
Mielőtt elkezdenénk a probléma megoldásához szükséges technikai megoldásokat, először kipróbáljuk a játékon belüli megoldásokat. Az első lista tetején a korrupció szerepel a barátlistán. A Minecraft barátlistáját az Ön fiókjához menti, és nem helyben menti; ehelyett a szerverekről tölti le. Ha bármilyen probléma vagy korrupció van a barátlistában, akkor nem tud csatlakozni a barátja világához. A barátok különböző mechanizmusokkal rendelkeznek a csevegéshez és a világhoz képest, mint a játék idegenjeiben. Ha probléma merül fel a barátlistában, akkor a játékmotor meghibásodik, és olyan kérdéseket okoz, mint amilyeneket tárgyalunk.
Ha el akarsz távolítani egy barátot a barátok listájáról, tudnod kell a felhasználónevet. A felhasználónév ellenőrzése után írja be a következő parancsot, és nyomja meg az Enter billentyűt:
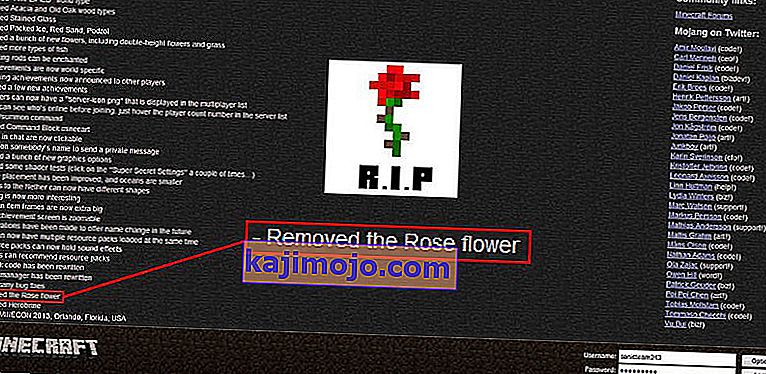
/ f eltávolítás
Miután eltávolította a barátját, újra meghívhatja a barátot akár a Windows Xbox alkalmazásával, akár magában a játékban.
Megjegyzés: Mielőtt kipróbálná ezt a technikát, meg kell próbálnia meglátogatni más idegenek világát. Ha lehet, ez azt jelenti, hogy probléma van a barátlistáddal, és folytathatod.
2. megoldás: A Multiplayer engedélyezése
A legtöbb felhasználó, aki tapasztalta azt a problémát, hogy nem tud csatlakozni a Worlds-hez, a Minecraft Windows-verzióját használta. Amikor a Minecraftot a Microsoft áruháza segítségével telepíti, az összes adatvédelmi és többjátékos beállítást az Xbox-fiókja (a Microsoft fiókjának álneve) vezérli. Az Xbox-fiókjában van egy lehetőség, ahol lehetősége van letiltani / engedélyezni a többjátékos játékok csatlakozását. Ha ez a lehetőség ki van kapcsolva, problémákat tapasztal, és nem fog tudni csatlakozni semmilyen világhoz, mivel az engedélyek nincsenek meg. Ebben a megoldásban az Xbox-fiókjában navigálunk a fiókbeállításaihoz, és kijavítjuk az engedélyeket.
- Nyissa meg a böngészőt, és keresse meg a hivatalos Xbox webhelyet. Jelentkezzen be a hitelesítő adatokkal.
- Most kattintson az Xbox One / Windows 10 Online Safety fülre . Győződjön meg arról, hogy a legjobb választás Ön is csatlakozhat multiplayer játékokat is megengedett .
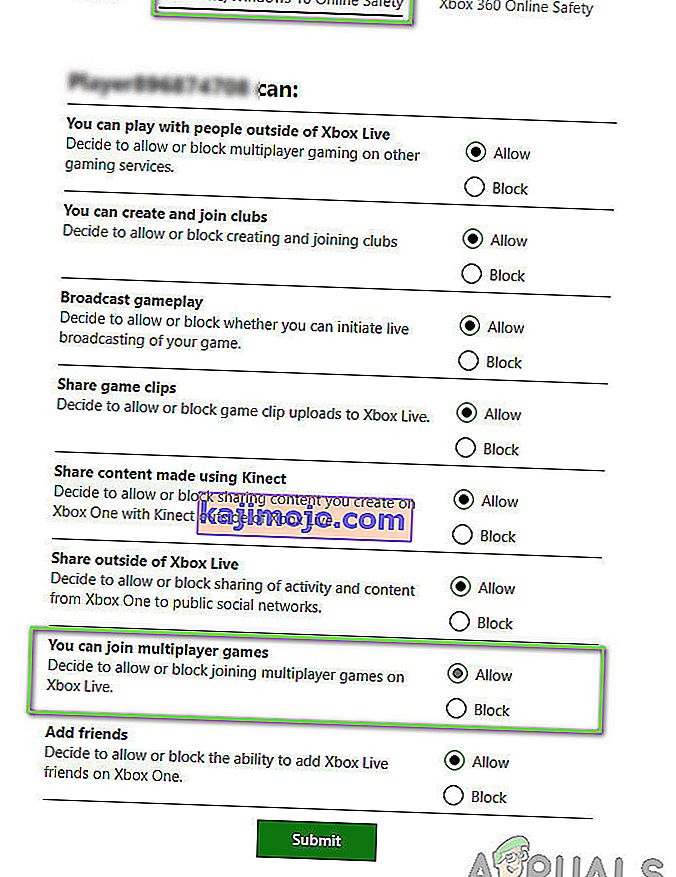
- Változtatások mentése és kilépés. Indítsa újra számítógépét, és jelentkezzen be újra a Minecraft programba. Ellenőrizze, hogy a probléma megoldódott-e.
3. megoldás: A Windows és a Minecraft frissítése a legújabb verzióra
Mielőtt más megoldásokat próbálnánk ki, elengedhetetlen, hogy frissítse a Windows és a Minecraft programot a legújabb verzióra. A Microsoft fejlesztői szerint ez a probléma a Windows számos verziójában elterjedt volt, és lehetséges javításokat adtak ki mind a Windows, mind a Minecraft számára. Ebben a megoldásban navigálunk a Windows és a Microsoft Store beállításaihoz, és ellenőrizzük, hogy mindkét szoftver frissítve van-e a legújabb verzióra.
- Nyomja meg a Windows + S billentyűkombinációt, írja be az „ update ” parancsot a párbeszédpanelbe, és nyissa meg az eredményekben megjelenő Beállításokat.
- A Frissítés beállításai között kattintson a Frissítések keresése gombra .
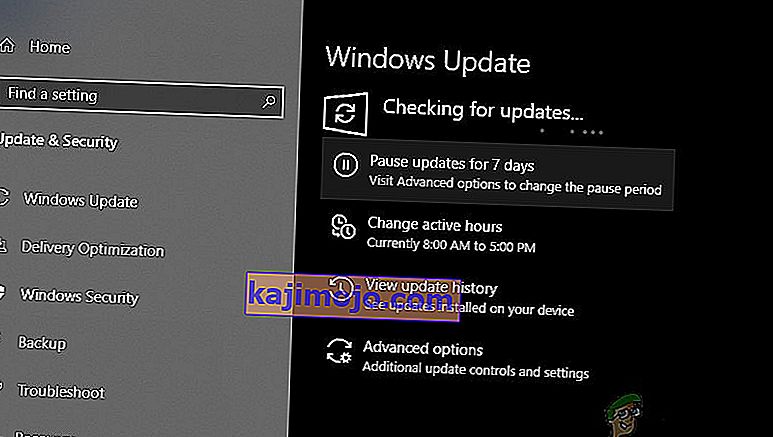
- Most a Windows elkezdi ellenőrizni az esetleges frissítéseket. Ha talál ilyeneket, automatikusan telepítésre kerülnek. Ha a rendszer kéri, győződjön meg arról, hogy újraindította a számítógépet is.
Most, hogy telepítettük a legújabb frissítéseket a Windows rendszerhez, továbblépünk és telepítjük a Minecraft frissítéseit. Itt feltételeztük, hogy letöltötted a játékot a Microsoft Store-ból.
- Nyomja meg a Windows + S billentyűt, írja be a „ store ” szót a párbeszédpanelbe, és nyissa meg a Microsoft Store bejegyzését az eredményekből.
- Az üzlet megnyitása után kattintson az ablak jobb felső sarkában található három pontra a profilképe közelében, majd kattintson a Letöltések és frissítések elemre .
- Most, kattintson a gombra a Get frissítések , így a frissítések letöltése megkezdődik automatikusan a számítógépre. Ha van frissítés a Minecraft számára, akkor az letöltésre kerül.
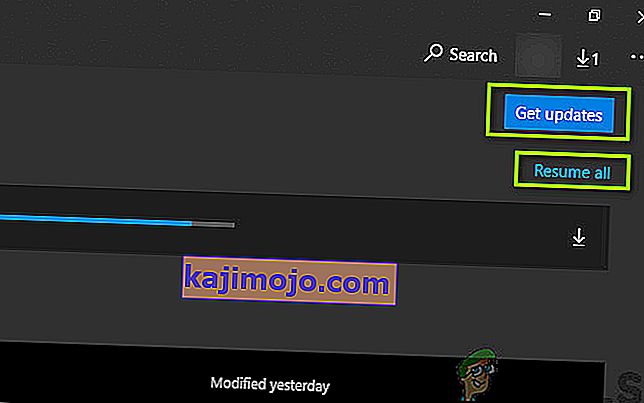
- A Minecraft frissítése után indítsa újra számítógépét, és indítsa el a játékot. Ellenőrizze, hogy a hangprobléma megoldódott-e.
4. megoldás: A Windows tűzfal letiltása
Minden forgalmát kiszűri a Windows tűzfal, amelyen keresztül továbbítja, és több ellenőrzést hajtanak végre. A tűzfal felelős az internetes tevékenységek ellenőrzéséért. Az alkalmazás hasznossága ellenére azonban a tűzfal híres arról, hogy helytelenül szűrte a jogos adatokat és szűrte azokat. Itt megteheti, hogy letiltja a tűzfalat, és számos más lépést hajthat végre az alábbiak szerint:
- Kapcsolja ki a Windows tűzfalat . A Windows tűzfal letiltásáról olvassa el cikkünket.
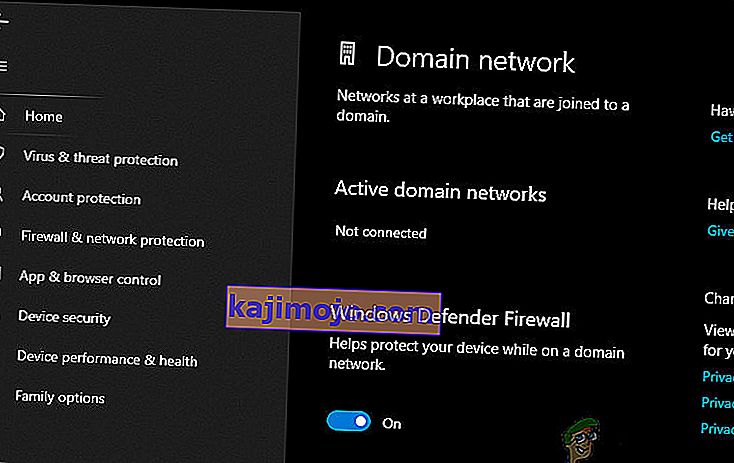
- Ha bármilyen más csomagelemző vagy játéknövelő aktív, győződjön meg róla, hogy azt is letiltotta. Ezek a játék / internet-fejlesztő alkalmazások szintén ismerten akadályozzák az internetes forgalmat.
A módosítások elvégzése után a folytatás előtt feltétlenül indítsa újra a számítógépet. Ezenkívül próbálja meg elindítani a Minecraft-ot rendszergazdaként úgy, hogy jobb gombbal rákattint rá, és az egyéb kellemetlenségek elkerülése érdekében válassza a Futtatás rendszergazdaként lehetőséget.
5. megoldás: VPN használata
Egy másik dolog, amit ki kell próbálni, mielőtt áttérünk az alternatívákra, a VPN használata a számítógépen. Előfordulhat olyan eset, amikor a játékot tiltják vagy forgalmát az internetszolgáltatók korlátozzák, ami akadályozhatja a hálózati forgalmat. Ha VPN-t használ, megcsalhatja az internetszolgáltatóját, és úgy érheti el a játékot, hogy meghamisítja a tartózkodási helyét, hogy más országban tartózkodjon. Ez segít megkerülni az összes akadályt és megoldani a játék kérdését, amelyet az internetszolgáltató blokkol.
Azonban, mint mindig, van fogás; előfordulhat, hogy le kell töltenie egy VPN-alkalmazást az internetről, kivéve, ha rendelkezik saját VPN-hozzáféréssel, amelyet a legtöbb szervezet vagy vállalat biztosít az alkalmazottainak. Megtekintheti a Netflix megtekintése VPN-lel című cikkünket, és kövesse a VPN beállításának lépéseit. A folyamat ugyanaz, ezért ne aggódjon a cikkben szereplő Netflix miatt. Miután beállította VPN-jét, a Minecraft alkalmazás a helyváltozás miatt a fiók újbóli hitelesítésére szólíthatja fel. Tegye meg, majd ellenőrizze, hogy a probléma megszűnt-e, és képes-e csatlakozni barátja világához.
6. megoldás: Az Internet Explorer beállításainak visszaállítása
Mivel Ön a Microsoft Store Minecraft verzióját használja, ez automatikusan azt jelenti, hogy az alkalmazás a Windows által meghatározott internetes szabályokat / beállításokat használja. A Windows ezeket a beállításokat az Internet Explorer segítségével állíthatja be; ez a tény több felhasználó számára is tűnhet, mivel a felfedező közel van az értékcsökkenéshez. Ebben a megoldásban navigálunk az internetbeállításokhoz, és visszaállítjuk az Internet Explorer beállításait, és ellenőrizzük, hogy a probléma megoldódott-e.
- Nyomja meg a Windows + R billentyűkombinációt, írja be az „inetcpl.cpl” szót a párbeszédpanelbe, majd nyomja meg az Enter billentyűt.
- Az Internet tulajdonságai között kattintson a tetején található Speciális fülre, majd az Internet Explorer beállításainak visszaállítása címsor alatt kattintson a Jelenlegi visszaállítás elemre.
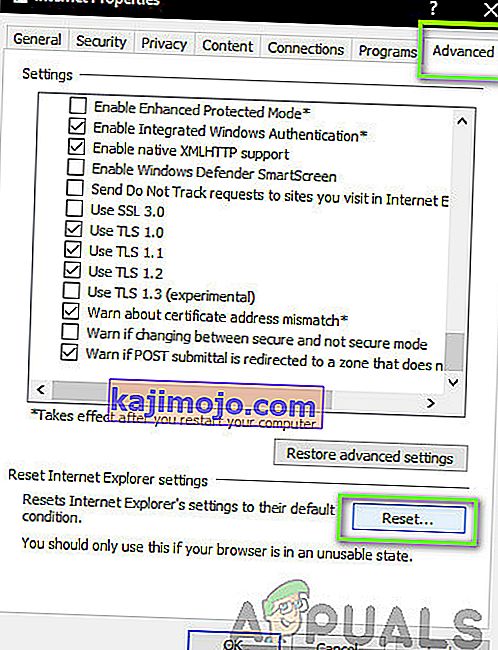
- Indítsa újra a számítógépet a változtatások elvégzése után, és indítsa újra a Minecraft programot. Ellenőrizze, hogy a probléma megoldódott-e.
Megjegyzés: Az is nagyon ajánlott, hogy tiltsa le a proxykiszolgálót (ha aktív).
7. megoldás: A Minecraft Java Edition telepítése
Ha a fenti módszerek nem működnek, akkor megtehetjük, hogy telepítjük a Minecraft Java kiadását a számítógépre. Jelenleg kétféle Minecraft telepítés érhető el a számítógépén: az egyik a Microsoft Store-on keresztül, a másik pedig egy önálló Java-kiadás. A felhasználók többsége arról számolt be, hogy a Java kiadás tökéletesen működött számukra. Az alábbiakban bemutatjuk a Minecraft jelenlegi telepítésének és a Java verzió telepítésének módját.
Mielőtt elkezdenénk a telepítési folyamatot, nyomja meg a Windows + R billentyűkombinációt, írja be a „ % appdata% ” szót a párbeszédpanelbe, majd nyomja meg az Enter billentyűt. Lépjen hátrébb, és törölje a Minecraft dátumát a következő mappákból:
Helyi roaming
A tartalom törlése után folytassa.
- Nyomja meg a Windows + R billentyűkombinációt, írja be az „appwiz.cpl” szót a párbeszédpanelbe, majd nyomja meg az Enter billentyűt.
- Keresse meg a Minecraft bejegyzést, kattintson rá a jobb gombbal, és válassza az Eltávolítás lehetőséget .
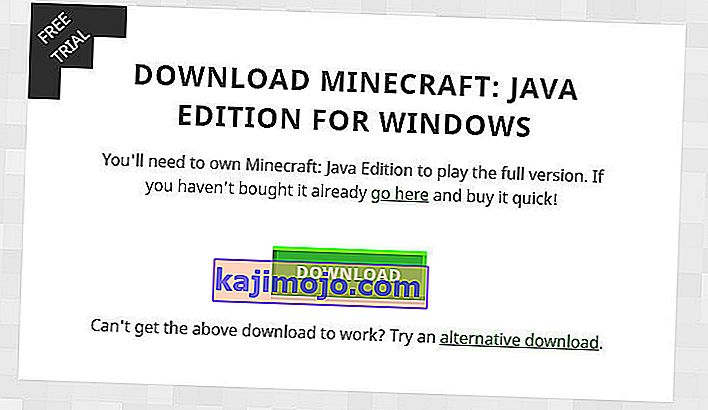
- Az eltávolítás után indítsa újra a számítógépet. Most keresse meg a Minecraft hivatalos webhelyét, és töltse le a futtatható fájlt egy elérhető helyre.
- Indítsa újra a számítógépet a telepítés után, és ellenőrizze, hogy a probléma megoldódott-e.
Bónusz: Új felhasználói fiók létrehozása
A felhasználói profilok köztudottan sérülnek, és az alkalmazások gyakran hibába ütköznek, és nem reagálnak a vita tárgyához hasonló helyzetekre. Itt megteheti, hogy létrehoz egy új felhasználói fiókot, és megnézi, hogy a Minecraft megfelelően működik-e benne. Ha ez megtörténik, az azt jelenti, hogy a felhasználói fiókja sérült volt, és továbbra is továbbíthatja az összes adatot az új fiókba, és törölheti a régit.
Megjegyzés: A folytatás előtt bölcs dolog biztonsági másolatot készíteni a teljes adatfájlokról egy elérhető helyre.
- Nyisson meg egy rendszergazdai fiókot. Írja be a Start menü párbeszédpanelbe a Beállításokat , és kattintson a Fiókok elemre .
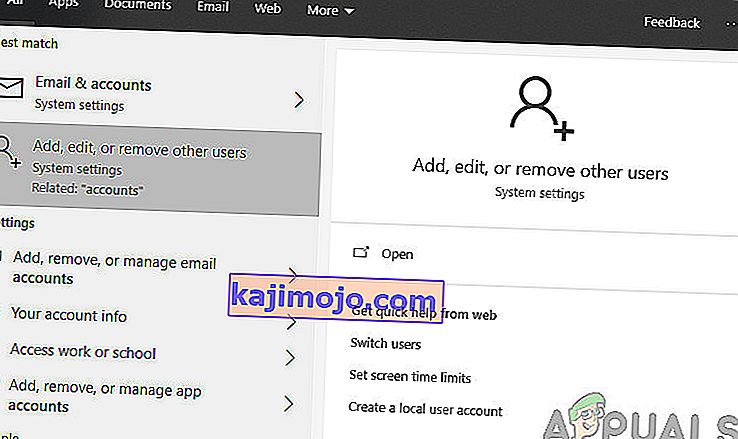
- Most kattintson az ablak bal oldalán található „ Család és más felhasználók ” lehetőségekre.
- Miután belépett, válassza a menüt, és válassza az „ Adjon hozzá valakit ehhez a számítógéphez ” lehetőséget.
- Most a Windows végigvezeti a varázslón keresztül, hogyan hozhat létre új fiókot. Amikor megjelenik az új ablak, kattintson a „ Nincsenek személyem bejelentkezési adatai ” elemre .
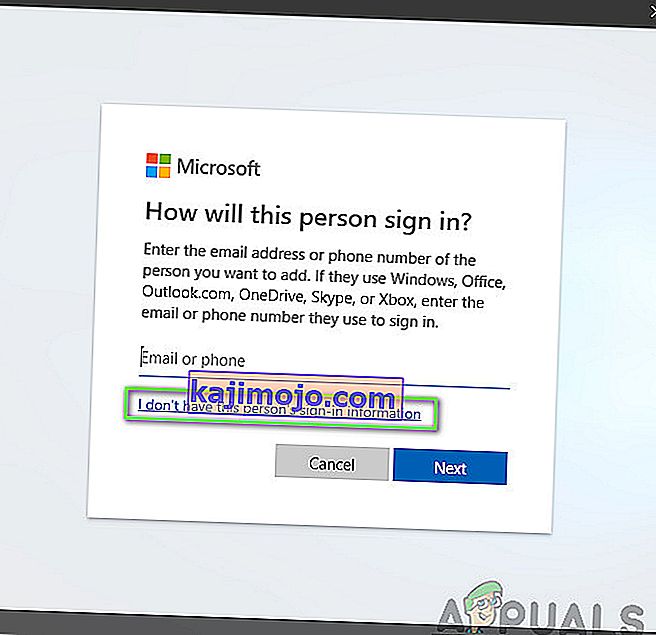
- Most válassza a „ Felhasználó hozzáadása Microsoft nélkül ” lehetőséget. A Windows most új Microsoft-fiók létrehozására szólítja fel, és megjelenít egy ilyen ablakot.
- Adja meg az összes részletet, és választott egy egyszerű jelszót, amelyre emlékezhet.
- Alaposan ellenőrizze, hogy ez az új helyi fiók megfelelően működik-e, és rendelkezik-e minden szükséges funkcióval.
- Helyi fiókja létrejött. Jelentkezzen be a fiókba, és indítson egy Minecraft példányt. Ellenőrizze, hogy megfelelően működik-e ott.
Ha az ügyfél a várakozásoknak megfelelően működik, továbbléphet és áttelepítheti az összes adatot.