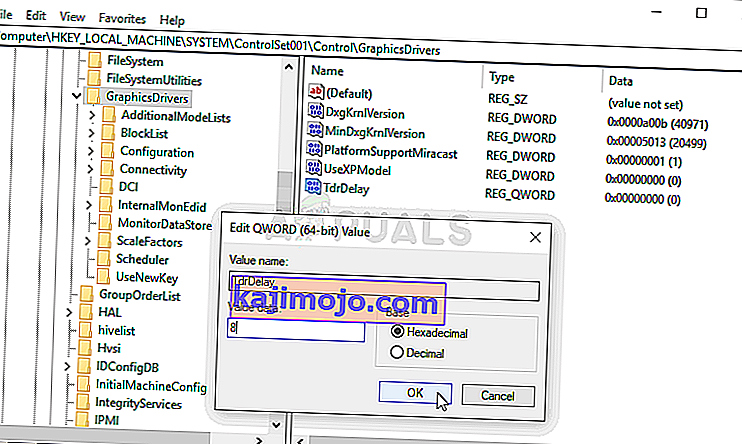A NieR: Automata egy 2017-ben megjelent akciószerepjáték és a 2010-es NieR nevű videojáték folytatása. Az emberiség és a Föld betolakodói által létrehozott gépek közötti proxy háborúval foglalkozik. A játék sikeres volt, de sok PC-felhasználó panaszkodott a „halál fehér képernyője” miatt, ahol a játék képernyője fehér lesz, és semmi sem történik, kivéve, hogy a háttérzene folyamatosan játszik.

A probléma gyakran felmerült az AMD Radeon felhasználóinál, de más embereknél is. Szerencsére más játékosoknak, akik szembesültek a problémával, sikerült kidolgozniuk módszerüket a probléma megoldására, ezért mindenképpen ellenőrizze őket alább!
Mi okozza a fehér képernyőt NieR: Automata játék közben Windows rendszeren?
Ennek a problémának néhány oka van. A forgatókönyv hibáját kiváltó ok meghatározása rendkívül hasznos lehet, mivel könnyen kiválaszthatja a legmegfelelőbb módszert. Ez spórol Önnek egy kis időt és ideget! Nézze meg az alábbi listát:
- Grafikus illesztőprogramok - Az NVIDIA és az AMD egyaránt elismerte hibáit az illesztőprogramokban, amelyek a NieR: Automata játék közben jelentkeznek, és új verziókat adtak ki. A probléma megoldásához feltétlenül telepítse őket!
- Változások a beállításokban - Ha szeretné módosítani a konfigurációs fájlokat a játék teljesítményének javítása érdekében, akkor nagyon valószínű, hogy a változtatások kombinációja vezetett ehhez a problémához. A módosított fájlok törlésével a játék a semmiből újra létrehozza őket!
- A grafikus kártya helyreállítási ideje rövid - Ha meghosszabbítja a grafikus kártya számára a reagáláshoz szükséges idő meghosszabbítását, megakadályozhatja a fehér képernyő problémáját és csökkentheti a játék összeomlását.
- Grafikus beállítások - Bizonyos, hogy bizonyos grafikai beállítások, például az AA és az FXAA okozzák ezt a problémát, ezért jó lehet ezeket letiltani a játékban.
1. megoldás: Frissítse a grafikus kártya illesztőprogramjait
A legújabb illesztőprogramok telepítése a számítógépre elengedhetetlen, különösen, ha olyan játékos vagy, aki szívesen játszik a legújabb játékokkal, amelyek a legújabb illesztőprogramokat természetesnek veszik. Ez a hiba az NVIDIA és az AMD felhasználók számára egyaránt hírhedt volt, mivel mindkét vállalat kizárólag ehhez a játékhoz adott ki javításokat. Töltse le a legújabb illesztőprogramokat az alábbi utasítások betartásával!
- Nyissa meg a Start menüt, írja be ezt követően az „ Eszközkezelő ” elemet, és válassza ki a rendelkezésre álló keresési eredmények listájából, egyszerűen a tetejére kattintva. Használhatja a Windows Key + R billentyűkombinációt is a Run Type megjelenítéséhez a „ devmgmt.msc ” mezőben a szövegmezőben, és a futtatásához kattintson az OK gombra.

- A számítógépen lévő kártya videokártya-illesztőprogramjának telepítéséhez bontsa ki a Kijelzőadapterek részt, kattintson a jobb gombbal a grafikus kártyára, és válassza az Eszköz eltávolítása lehetőséget.

- Erősítse meg azokat az előugró párbeszédpaneleket, amelyek megkérhetik az aktuális grafikus eszközillesztő eltávolításának megerősítésére, és várja meg a folyamat befejezését.
- Keresse meg a grafikus kártya illesztőprogramját az NVIDIA vagy az AMD oldalán. Adja meg a szükséges információkat a kártyájával és az operációs rendszerével kapcsolatban, majd kattintson a Keresés vagy Küldés gombra .

- Megjelenik az összes elérhető illesztőprogram listája. Győződjön meg arról, hogy görget lefelé, amíg el nem éri a legújabb illesztőprogramot, kattintson a nevére és utána a Letöltés gombra. Mentse a számítógépére, nyissa meg, és kövesse a képernyőn megjelenő utasításokat .
- Ellenőrizze, hogy a probléma megoldódott-e, és a fehér képernyő továbbra is megjelenik-e a NieR: Automata lejátszása közben!
2. megoldás: Törölje a Config fájlt
Mivel sok felhasználó szeretné megváltoztatni a beállításokat, vagy letölteni valaki más konfigurációs fájlt a játék jobb futtatása érdekében, az esetleg megváltoztatott beállítások egy része a fehér képernyő problémájához vezethetett. A konfigurációs fájl egyszerű törlésével a játék létrehoz egy másik fájlt, amely hatékonyan visszaállítja az összes játékkal kapcsolatos beállítást, és remélhetőleg megoldja ezt a problémát.
- Keresse meg a konfigurációs mappa helyét a Fájlkezelőben, egyszerűen megnyitva egy mappát, és a bal oldali navigációs ablaktáblán kattintva kattintson erre a számítógépre vagy a Sajátgépre , vagy rákeresve erre a bejegyzésre a Start menüben.

- Mindenesetre a PC-n vagy a Sajátgépen kattintson duplán a helyi lemez megnyitásához, és keresse meg a Felhasználók >> Fiókja neve >> Dokumentumok >> Saját játékok >> NieR_Automata menüpontot . A Windows 10 felhasználói egyszerűen navigálhatnak a Dokumentumok elemre, miután megnyitották a File Explorer alkalmazást a jobb oldali navigációs menüből.
- Kattintson a jobb gombbal a „ Graphics ” nevű fájlra . ini ' elemet, és a megjelenő helyi menüből válassza a Törlés lehetőséget. Erősítse meg a megjelenő párbeszédpanelt. Ismételje meg ugyanezt a folyamatot a SystemData.dat nevű fájl esetében .

- Próbálkozzon újra a játék futtatásával, és ellenőrizze, hogy a fehér képernyő probléma továbbra is megjelenik-e a játékban!
3. megoldás: Tiltsa le a grafikus kártya teljesítmény időzítőjét
Van egy időszak, amelyre a rendszer vár, mielőtt összeomlik a grafikus kártya illesztőprogramja. Ha ez az idő úgy telik el, hogy a grafikus kártya nem válaszol, az illesztőprogram összeomlik, és a játék valószínűleg hibát vagy grafikai problémát mutat. Ennek az időnek a meghosszabbítása vagy teljes letiltása segíthet a probléma megoldásában. Ennek ellenére instabilitást okozhat más alkalmazásokban és játékokban, ezért ha ilyen változásokat észlel, ne felejtse el visszavonni ezeket a lépéseket.
- Mivel szerkeszteni kíván egy rendszerleíró kulcsot, javasoljuk, hogy olvassa el ezt a cikket, amelyet biztonságosan biztonsági másolattal készítünk a rendszerleíró adatbázisról az egyéb problémák elkerülése érdekében. Ennek ellenére semmi baj nem történik, ha gondosan és helyesen követi a lépéseket.
- Nyissa meg a Beállításszerkesztő ablakot a „regedit” beírásával a keresősávba, a Start menübe vagy a Futtatás párbeszédpanelbe, amelyhez a Windows Key + R billentyűkombinációval férhet hozzá . A bal oldali ablaktáblán navigálva keresse meg a rendszerleíró adatbázis következő kulcsát:
HKEY_LOCAL_MACHINE \ SYSTEM \ ControlSet002 (néha ControlSet001-nek hívják) \ Control \ GraphicsDrivers

- Kattintson erre a gombra, és próbálja meg megtalálni a TdrDelay nevű bejegyzést . Ha ez nincs, hozzon létre egy új DWORD (QWORD) Érték belépési neve TdrDelay jobb gombbal kattintva a jobb oldalon az ablak és a választott New >> DWORD (32 bites) vagy New >> QWORD (64 bites) függvényében a Windows telepítésén. Kattintson a jobb gombbal rá, és válassza a helyi menüből a Módosítás lehetőséget.

- A Szerkesztés ablak Értékadatok szakaszában módosítsa az értéket 8-ra, és alkalmazza a végrehajtott módosításokat. Győződjön meg arról, hogy az Alap beállítása Decimális. Erősítse meg a folyamat során megjelenő biztonsági párbeszédpaneleket.
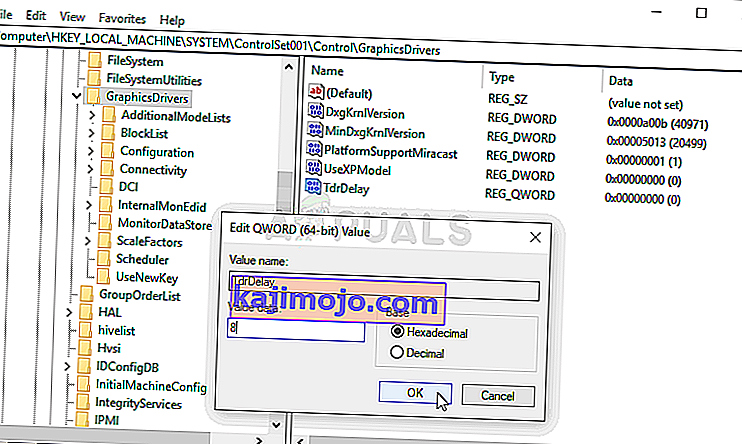
- Most már kézzel is újraindíthatja a számítógépet a Start menü >> Bekapcsológomb >> Újraindítás gombra kattintva, és ellenőrizze, hogy a probléma megszűnt-e. Ez valószínűleg azonnal megoldja a problémát.
4. megoldás: Tiltsa le az AA és az FXAA elemeket, állítsa a VSync alkalmazkodót
Ez a módszer leginkább az Ön beállításaitól függ, és egyes felhasználók számára működni fog, miközben mások számára nem jelent különbséget. Ennek ellenére ezeknek a beállításoknak a megváltoztatása nem befolyásolja nagyban a játékélményt, és nincs vesztenivalója az alább bemutatott lépések kipróbálásával!
- Kattintson a jobb gombbal az asztalon az üres oldalon, ikonok nélkül, és válassza a megjelenő helyi menüből az NVIDIA Vezérlőpult bejegyzést. Kattintson duplán az NVIDIA ikonra a tálcán, ha látja. NVIDIA Control Panel is található a Vezérlőpult váltás a Nagy ikonok nézet és helyzetében.

- A bal oldali navigációs panelen található 3D-beállítások részben kattintson a 3D-beállítások kezelése elemre a bal oldali navigációs oldalon, és keresse meg a Programbeállításokat
- Kattintson a Hozzáadás gombra, és feltétlenül keresse meg a számítógépét a NieR: Automata elindításához használt futtatható fájlban. Abban a mappában található, ahová a játék telepítését választotta.

- A A program beállításainak megadása részben görgessen lefelé, amíg meg nem jelenik az Antialiasing - FXAA Kattintson a Beállítások oszlop alatt, és kapcsolja ki. Ismételje meg ugyanezt Antialiasing - Gama Correction és Antialiasing - Mode esetén !
- Görgessen le a legalsó részig, amíg el nem éri a Függőleges szinkronizálást Kattintson rá, és válassza az Adaptív lehetőséget !

- Alkalmazza az elvégzett módosításokat, és nyissa meg újra a NieR: Automata programot, hogy megnézze, megjelenik-e még a halál fehér képernyője!