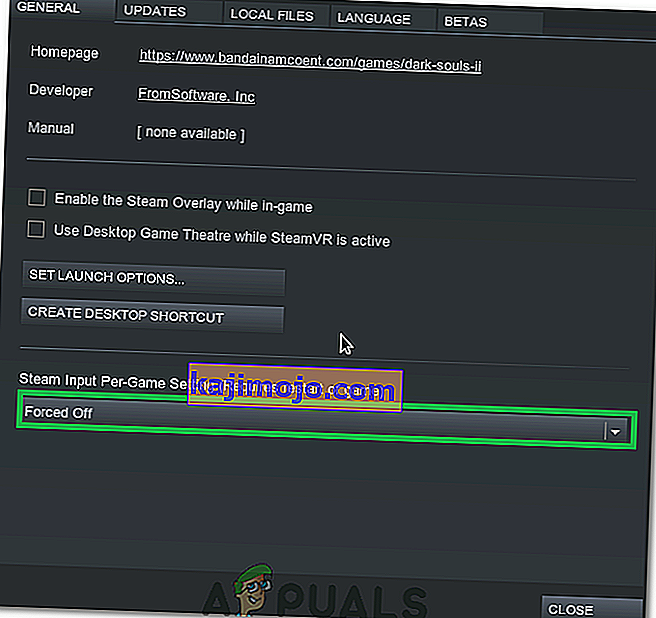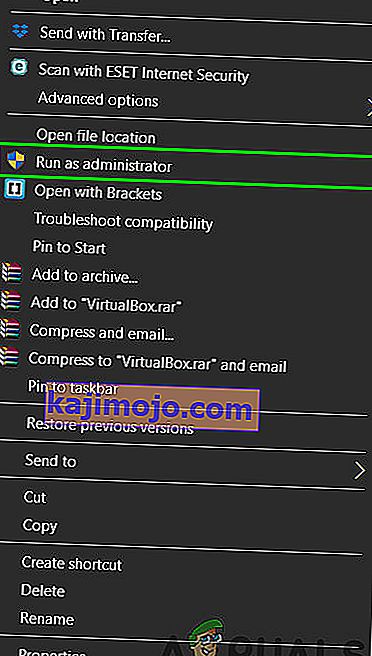Ha a Logitech G27 hajtókereket használja Windows 10 rendszeren, vagy legalább megpróbálja használni, akkor előfordulhat, hogy a Logitech G27 nem ismeri fel a problémát. Ez a probléma előfordulhat más Windows-felhasználókkal is, de ez a leggyakoribb a Windows 10-felhasználók között. Alapvetően a Windows nem ismeri fel Logitech G27 versenykerekét. Ehelyett a rendszer valószínűleg észlel valamilyen más kereket. Ez megakadályozza, hogy játékaiban kiválassza és használja a Logitech G27-et. Néhány felhasználó számára a wG27 kereket a Windows megfelelően felismeri, de a játékok vagy az egyik játék nem fogja felismerni. A legtöbb játék olyan hibát fog adni, mint a „Nincs vezérlő észlelve”.
A problémát a Windows 10 frissítéssel kapcsolatos hiba / probléma okozza. Ezért észreveheti, hogy a probléma a Windows 10 frissítés telepítése után kezdődött. Ha nem frissítette a Windows rendszert, vagy nem a Windows 10 rendszert használja, akkor a problémát sérült illesztőprogramok vagy sérült fájlok okozhatják.
1. módszer: Frissítse a G27 illesztőprogramokat
Az első dolog, amit meg kell tennie, hogy frissítse a G27 illesztőprogramjait. Akkor is kövesse az ebben a módszerben megadott lépéseket, ha már letöltötte és megpróbálta telepíteni az illesztőprogramokat. Ez a módszer más módon frissíti az illesztőprogramokat, és sok felhasználó számára bevált.
A Logitech G27 illesztőprogramok frissítésének lépései:
Megjegyzés: A hardver elérhetetlensége miatt a képernyőképeken G27 helyett mikrofon található. Ez azonban nem okozhat problémát, mert a lépések mindkét eszköz esetében ugyanazok.
- Tartsa lenyomva a Windows billentyűt, és nyomja meg az R gombot
- Írja be a kezelőpanelt, és nyomja meg az Enter billentyűt

- Kattintson az Eszközök és nyomtatók megtekintése elemre

- Keresse meg a G27 versenykerekét
- Kattintson a jobb gombbal a G27 versenyző kerékre, és válassza a Tulajdonságok lehetőséget

- Válassza a Hardver fület
- Válassza ki a G27 versenyző kerekét (lehet, hogy más neve van) az eszközfunkciók szakaszban, és kattintson a Tulajdonságok elemre (az Eszközfunkciók összefoglaló részből).

- Új ablak nyílik meg. Az Általános lapon kattintson a Beállítások módosítása annak kéne gombra . Kattintson az Igen gombra, ha a rendszer engedélyt kér

- Kattintson az Illesztőprogram fülre
- Kattintson az Illesztőprogram frissítése ...

- Kattintson az Illesztőprogram keresése a számítógépen elemre

- Válassza a Hadd válasszam az eszközillesztők listájáról a számítógépen lehetőséget

- Válassza az USB bemeneti eszköz lehetőséget a Modell szakaszban
- Kattintson a Tovább gombra, és várja meg, amíg frissíti az illesztőprogramot
Jónak kell lenned, ha a folyamat befejeződött. A G27 versenykerekének a várt módon kell működnie.
Megjegyzés: Ha ugyanazt a problémát tapasztalja más Windows 10 frissítések után is, egyszerűen ismételje meg ezt a folyamatot, és működnie kell.
2. módszer: Telepítse újra a Profilert és az illesztőprogramokat
A Profiler és az illesztőprogramok eltávolítása, majd mindkettő újratelepítése több felhasználó számára is megoldotta a problémát. Tehát íme a profil és az illesztőprogramok eltávolításának, majd újratelepítésének lépései.
Megjegyzés: Az alábbiakban megadott lépések végrehajtása előtt húzza ki a vezérlő csatlakozóját.
- Tartsa lenyomva a Windows billentyűt, és nyomja meg az R gombot
- Írja be a devmgmt.msc fájlt, és nyomja meg az Enter billentyűt

- Kattintson duplán az Emberi felület , az Egyéb eszközök és az Univerzális soros busz vezérlő elemre . Kattintson a jobb gombbal, és válassza az Eltávolítás lehetőséget az ott látható Logitech illesztőprogramokhoz. Ismételje meg ezt az összes Logitech G27 kapcsolódó illesztőprogrammal.

- Ha elkészült, zárja be az eszközkezelőt
- Tartsa lenyomva a Windows billentyűt, és nyomja meg az R gombot
- Írja be az appwiz.cpl fájlt, és nyomja meg az Enter billentyűt

- Keresse meg és válassza ki a Logitech Profilert . Kattintson az Eltávolítás elemre, és kövesse a képernyőn megjelenő további utasításokat.
- Indítsa újra
A rendszer újraindítása után telepítse újra a Logitech Profiler programot. Telepítse a Logitech legújabb illesztőprogramjait is. Indítsa újra újra, és ellenőrizze, hogy a probléma megoldódott-e vagy sem.
3. módszer: Az illesztőprogramok és a Profiler újratelepítése (alternatív)
Ha a 2. módszer nem működött az Ön számára, próbálkozzon ezzel.
- Dugja be a kereket
- Tartsa lenyomva a Windows billentyűt, és nyomja meg az R gombot
- Írja be a devmgmt.msc fájlt, és nyomja meg az Enter billentyűt

- Kattintson duplán az Emberi felület , az Egyéb eszközök és az Univerzális soros busz vezérlő elemre . Kattintson a jobb gombbal, és válassza az Eltávolítás lehetőséget az ott látható Logitech illesztőprogramokhoz. Ismételje meg ezt az összes Logitech G27 kapcsolódó illesztőprogrammal. Megjegyzés: Ne felejtse el bejelölni az eszköz illesztőprogramjának törlése opciót .

- Ha elkészült, zárja be az eszközkezelőt
- Húzza ki a kerék dugóját
- Tartsa lenyomva a Windows billentyűt, és nyomja meg az R gombot
- Írja be az appwiz.cpl fájlt, és nyomja meg az Enter billentyűt

- Keresse meg és válassza ki a Logitech Profilert . Kattintson az Eltávolítás elemre, és kövesse a képernyőn megjelenő további utasításokat.
- Kattintson ide és töltse le az illesztőprogramok legújabb verzióját. Telepítse az illesztőprogramokat
- Miután végzett, a szoftver telepítésének arra kell kérnie, hogy dugja be a kereket. Ha nem lát ilyen üzenetet, az azt jelenti, hogy a telepítés az illesztőprogramok régebbi verzióját használja. Ismételje meg ezt a folyamatot, hogy megbizonyosodjon arról, hogy eltávolította-e az illesztőprogramokat és a Profilert.
- Helyezze be a G27 kereket, amikor a telepítés kéri.
- Most, amikor a Profiler megnyílik, kattintson az Eszköz elemre

- Válassza az Alapértelmezett eszköz elemet
- Látnia kell ott a G27 kereket. Egyszerűen válassza ki és folytassa.
Miután elkészült, meg kell oldani a problémát.
3. módszer: Távolítsa el a Ghost eszközöket, és telepítse újra a Logitech Gaming szoftvert
A szellemeszközök eltávolítása az eszközkezelőből, majd a Logitech Gaming szoftver újratelepítése sok felhasználó számára megoldotta a problémát. Kövesse az alábbi lépéseket a szellemeszközök eltávolításához és a Logitech Gaming szoftver újratelepítéséhez.
- Nyomja meg egyszer a Windows gombot
- Írja be a parancssorot a Keresés indítása mezőbe
- Kattintson a jobb gombbal a Parancssor elemre a keresési eredmények között, és válassza a Futtatás rendszergazdaként lehetőséget

- Írja be a következő parancsot, majd nyomja meg az „Enter” gombot a megerősítéshez.
állítsa be a devmgr_show_nonpresent_devices = 1 értéket
- Írja be a devgmgmt.msc fájlt, és nyomja meg az Enter billentyűt . Ezzel megnyílik az Eszközkezelő

- Az Eszközkezelő felső menüsorán kattintson a Nézet elemre
- Válassza a Rejtett eszközök megjelenítése lehetőséget

- Kattintson duplán az Emberi felület elemre
- Kattintson duplán a Device Universal Serial Bus Controllers elemre
- Most nézze meg az emberi interfész és az eszköz univerzális buszvezérlői alatt. Ha szürkített bejegyzéseket lát, kattintson a jobb gombbal az elszürkült bejegyzésre, és válassza az Eltávolítás lehetőséget . Ismételje meg ezt minden szürke színű bejegyzésnél.

- Ha elkészült, zárja be az eszközkezelőt
- Tartsa lenyomva a Windows billentyűt, és nyomja meg az R gombot
- Írja be az appwiz.cpl fájlt, és nyomja meg az Enter billentyűt

- Keresse meg és válassza ki a Logitech Gaming szoftvert . Kattintson az Eltávolítás gombra
- Csukja be az összes ablakot
- Tartsa lenyomva a Windows billentyűt, és nyomja meg az R gombot
- Írja be az MSConfig parancsot, és nyomja meg az Enter billentyűt

- Válassza a Szolgáltatások lapot
- Jelölje be az Összes Microsoft szolgáltatás elrejtése lehetőséget
- Kattintson az Összes letiltása elemre

- Kattintson az Alkalmaz gombra, majd válassza az OK lehetőséget

- Indítsa újra
- Telepítse újra a Logitech Gaming szoftvert, amint a rendszer újraindul
- Most csatlakoztassa a G27 versenykereket és ellenőrizze, hogy a profilozó észleli-e vagy sem. Észlelnie kell, és a versenykerekének most már jól kell működnie
- Tartsa lenyomva a Windows billentyűt, és nyomja meg az R gombot
- Írja be az MSConfig parancsot, és nyomja meg az Enter billentyűt

- Válassza a Szolgáltatások lapot
- Jelölje be az Összes Microsoft szolgáltatás elrejtése lehetőséget
- Kattintson az Összes engedélyezése elemre

- Kattintson az Alkalmaz gombra, majd válassza az OK lehetőséget
- Indítsa újra

A keréknek remekül kell működnie, amikor az újraindítás befejeződik.
4. módszer: Visszatéréses frissítések
Ha Windows 10 rendszert használ, és biztos abban, hogy a probléma a Windows frissítése után kezdődött, akkor választhatja, hogy visszalép-e a korábbi verziókhoz. Ez lehetővé teszi a Windows frissítés visszavonását, és ezáltal a probléma megoldását. A következő lépésekkel térhet vissza egy előző buildre.
- Tartsa lenyomva a Windows billentyűt, és nyomja meg az I gombot
- Válassza a Frissítés és biztonság lehetőséget

- Válassza a Helyreállítás elemet a bal oldali ablaktáblán
- Kattintson a szakasz indítása elemre a Visszatérés egy korábbi verzióhoz elemre . Kövesse a képernyőn megjelenő további utasításokat.

Miután elkészült, el kell távolítania a Windows frissítést. Ellenőrizze, hogy megoldotta-e az Ön problémáját. Ha megoldotta a problémát az Ön számára, és nem szeretné, hogy a Windows újra frissüljön, kövesse az alábbi lépéseket
- Tartsa lenyomva a Windows billentyűt, és nyomja meg az R gombot
- Írja be a services.msc parancsot, és nyomja meg az Enter billentyűt

- Keresse meg a Windows Update alkalmazást, és kattintson rá duplán

- Az Indítás szakasz legördülő menüjéből válassza a Letiltva lehetőséget

- Kattintson a Leállítás elemre a Szolgáltatás állapota szakaszban, ha a Szolgáltatás állapota fut
- Kattintson az Alkalmaz gombra, majd válassza az OK lehetőséget
Ez megakadályozhatja a jövőbeni Windows-frissítések automatikus telepítését. Megjegyzés: Ezt nem javasoljuk, mert a Windows frissítései döntő fontosságúak a rendszer biztonsága szempontjából. Engedélyezheti a Windows frissítéseket a fent megadott lépések megismétlésével, és egyszerűen válassza az Indítás típus legördülő menüjének Automatikus elemét.
5. módszer: Ellenőrizze a Steam beállításokat
Ha problémákat tapasztal azzal kapcsolatban, hogy a G27 egy adott játékkal vagy több játékkal működik-e, és gőz van telepítve a rendszerre, akkor a probléma gőzzel lehet. Egyes felhasználók azt tapasztalták, hogy keréküket felismerte a Windows, de a játékok nem ismerik fel. Ha problémája van, kövesse az alábbi lépéseket
- Nyissa meg a Steam alkalmazást
- Kattintson a Steam elemre a bal felső sarokban
- Válassza a Beállítások lehetőséget

- A bal oldali ablaktáblán válassza a Vezérlő elemet
- Kattintson az Általános vezérlőbeállítások lehetőségre

- Törölje a jelet az Általános Gamepad konfigurációs támogatás lehetőségről

Miután elkészült, jónak kell lenned.
Ha a probléma továbbra is fennáll, nyissa meg újra a Steam szolgáltatást, és kövesse az alábbi útmutatót.
- Kattintson a „Library” elemre, és kattintson a jobb gombbal arra a játékra, amellyel szembesül a probléma.
- Válassza a „Tulajdonságok” lehetőséget , majd kattintson az „Általános” fülre.
- Kattintson a „Steam bevitel játékonként ” legördülő menüre.
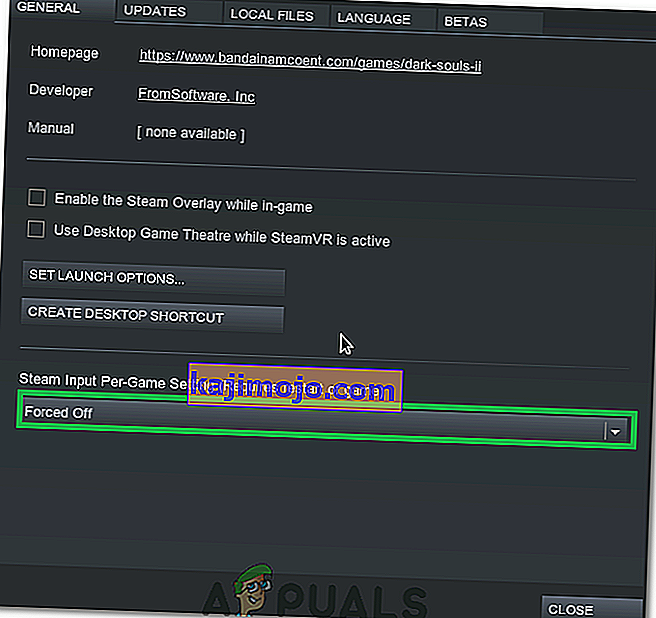
- Válassza ki a „Kényszerített KI” opciót a listából.
- Ellenőrizze, hogy a probléma továbbra is fennáll-e.
6. módszer: Cserélje ki az USB-portot
Próbálja meg megváltoztatni a G27 kerék USB-portját, és ellenőrizze, hogy ez működik-e az Ön számára. Sok felhasználó megoldotta a problémát az USB-port megváltoztatásával. Bár nincs megerősítve, de ha a G27, amikor a Logitech G27 nem ismeri fel, akkor lehet, hogy nem kompatibilis az USB 3.0-val.
7. módszer: Rendszergazdai jogosultságok biztosítása
Bizonyos helyzetekben a Logitech Game Software adminisztrátori jogosultságokkal történő futtatása megoldhatja ezt a problémát és véglegesen megszabadulhat a problémától. Ezért ebben a lépésben éppen ezt fogjuk megtenni. Azért:
- Kattintson a jobb gombbal a „Lcore.exe” fájlra a Logitech Software telepítési mappájában.
- Válassza a „Futtatás rendszergazdaként” lehetőséget.
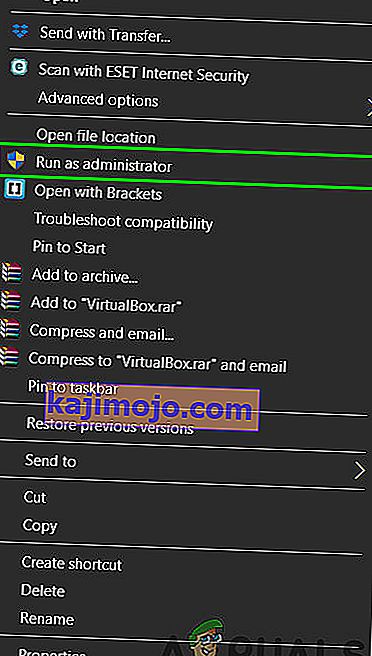
- Ellenőrizze, hogy a probléma továbbra is fennáll-e.
- Beállíthatja azt is, hogy véglegesen rendszergazdaként fusson, ha belép a tulajdonságaiba, és bejelöli a kompatibilitási fül „ Futtatás rendszergazdaként ” négyzetét.