Nagyon sok felhasználó jelentett problémát az iTunes telepítésekor vagy frissítésekor. Legtöbben arról számolnak be, hogy a probléma azonnal megjelenik, miután befejezték a Windows 10-re történő frissítést egy régebbi Windows-ról.

Megjegyzés: Míg egyes felhasználók arról számolnak be, hogy telepítési hibát kaptak az iTunes telepítő megnyitásakor, mások szerint a telepítő varázsló egyszerűen nem hajlandó megjelenni.
Ha jelenleg az iTunes telepítésével küzd, akkor valószínűleg a következő javítások segítenek. Sikerült kivonni néhány életképes javítást, amelyet a hasonló helyzetben lévő többi felhasználó használt a probléma megoldására. Kérjük, kövesse az egyes módszereket annak érdekében, hogy sikerüljön megoldania a problémát és telepítse az iTunes alkalmazást .
1. módszer: A telepítő futtatása rendszergazdai jogosultságokkal
Messze az a leggyakoribb ok, amiért az iTunes nem települ a Windows 10 rendszerre, mert a Windows felhasználói fióknak nincsenek adminisztrátori jogosultságai. Ez a módszer nagy valószínűséggel hatékony, ha semmi sem történik, amikor duplán kattint az iTunes telepítő futtatható fájljára.
Ha ugyanazokkal a tünetekkel találkozik, a javítás rendkívül egyszerű - Kattintson a jobb gombbal a letöltött telepítőre, és válassza a Futtatás rendszergazdaként lehetőséget. A telepítést ekkor problémamentesen meg kell nyitni, és képesnek kell lennie az iTunes rendes telepítésére.
Ha ez a módszer nem volt hatékony az iTunes telepítésének lehetővé tételében, lépjen az alábbi másik módszerre.
2. módszer: Telepítse az összes függőben lévő Windows-frissítést
Néhány felhasználó arról számolt be, hogy a probléma automatikusan megoldódott, és az összes függőben lévő Windows-frissítés telepítése után telepíthették az iTunes alkalmazást. Ehhez nyomja meg a Windows billentyűt + R a Futtatás parancs megnyitásához. Ezután írja be az „ ms-settings: windowsupdate ” parancsot a Windows 10-re (vagy a „ wuapp ” egy régebbi Windows-verzióra), majd nyomja meg az Enter billentyűt a Windows Update megnyitásához .
 Miután elérte a Windows frissítési képernyőjét, kattintson a Frissítések keresése elemre, és kövesse a képernyőn megjelenő utasításokat a függőben lévő Windows frissítések telepítéséhez.
Miután elérte a Windows frissítési képernyőjét, kattintson a Frissítések keresése elemre, és kövesse a képernyőn megjelenő utasításokat a függőben lévő Windows frissítések telepítéséhez.

Miután az összes függőben lévő frissítést telepítette, indítsa újra a számítógépet, és ellenőrizze, hogy a következő indítás befejezése után képes-e telepíteni az iTunes alkalmazást. Ha nem, lépjen a következő módszerre.
2. módszer: A Microsoft Visual C ++ 2005 Service Pack 1 újraelosztható csomag telepítése
Néhány felhasználó a letöltött telepítő segítségével végre telepíthette az iTunes alkalmazást, miután elvégezte a Microsoft Visual C ++ 2005 Service Pack telepítéséhez szükséges lépéseket .
Nyilvánvaló, hogy az iTunes telepítője összeomlik, mielőtt egyes számítógépeken elindulna, mert egy adott könyvtárfájl nem található az iTunes-szal együtt szállított terjesztési csomagban. Emiatt a telepítővarázsló nem lesz betöltve, és a felhasználó nem tudja befejezni a telepítést.
Szerencsére ez a probléma könnyen megoldható az adott könyvtári fájlt tartalmazó újraelosztható csomag telepítésével. Itt található egy rövid útmutató a Microsoft Visual C ++ 2005 Service Pack telepítéséhez és az iTunes telepítési probléma megoldásához:
- Nyissa meg a Microsoft hivatalos letöltési webhelyét (itt), és kattintson a Microsoft Visual C ++ 2005 Service Pack 1 szoftverhez társított Letöltés gombra .
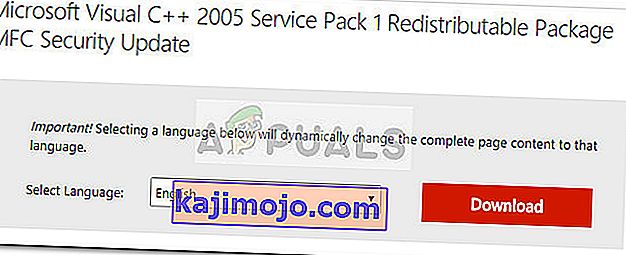
- Jelölje be a telepítőhöz társított négyzetet, amely megfelel a processzor architektúrájának, és nyomja meg a Tovább gombot.
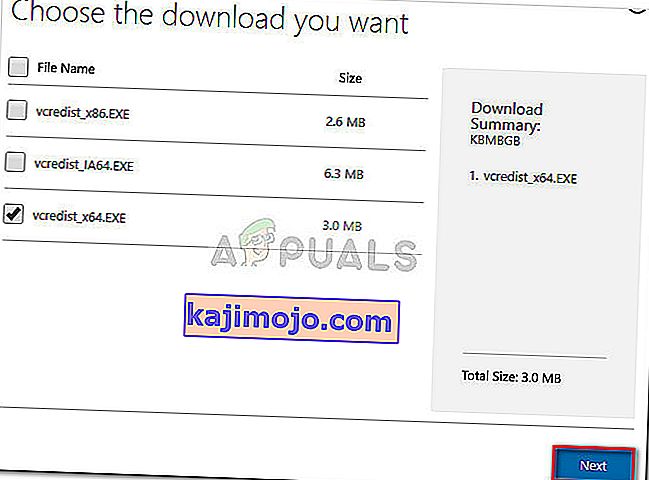
- Várja meg, amíg a letöltés befejeződik, majd nyissa meg a vcredist telepítőt, és a képernyőn megjelenő utasításokkal együtt telepítse a hiányzó könyvtárfájlt.
- A telepítés befejezése után indítsa újra a számítógépet, és ellenőrizze, hogy a probléma megoldódott-e, és képes-e telepíteni az iTunes alkalmazást.
Ha a probléma továbbra is fennáll, lépjen az alábbi módszerre.
3. módszer: A Tenorshare TunesCare használata
Ha a fenti módszerek mindegyike mellszobor volt, akkor nagyon valószínű, hogy egyes sérült fájlok (valószínűleg régi iTunes fájlok) megakadályozzák a telepítőt az új verzió telepítésében.
Ebben az esetben a kézi megoldás az lesz, hogy megbizonyosodjon arról, hogy minden Apple alkalmazást teljesen eltávolított a számítógépről, és hogy nem maradtak hátra fájlok. Mégis van esély arra, hogy mindezt elkerülje egy harmadik fél által készített szoftver használatával, amely kifejezetten a leggyakoribb iTunes-problémákra irányul.
Számos, ezzel a problémával szembesülő felhasználó arról számolt be, hogy a Tenorshare TunesCare sikeresen oldotta meg a telepítés befejezését megakadályozó konfliktust. A szoftver alapváltozata ingyenes, és elegendő lesz a legtöbb iTunes telepítési hiba megoldásához.
Itt van egy gyors útmutató a Tenorshare TunesCare használatához az iTunes telepítését akadályozó problémák megoldásához:
- Látogassa meg ezt a linket ( itt ), és kattintson a Windows verzió gombra a telepítő letöltéséhez.
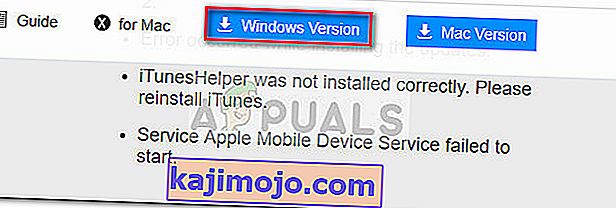
- Nyissa meg a Tenorshare TunesCare telepítőjét, és kövesse a képernyőn megjelenő utasításokat a rendszer telepítéséhez.
- Nyissa meg a Tenorshare TunesCare elemet, kattintson az Összes iTunes probléma javítása elemre , majd nyomja meg a Javítási problémák gombot.

- Várjon, amíg a szoftver letölti a szükséges javítást, majd várjon, amíg az összes különböző javítási stratégiát alkalmazzák.
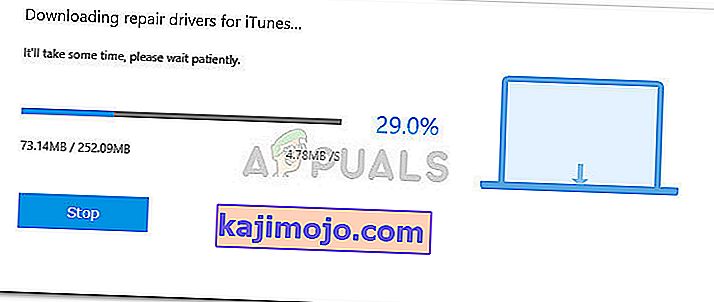
- Miután a javítási munkamenet befejeződött, indítsa újra a számítógépet, és a következő újraindításkor ellenőrizze, hogy a probléma megoldódott-e.
Ha továbbra sem tudja telepíteni az iTunes alkalmazást, lépjen az 5. módszerre.
5. módszer: Minden Apple termék eltávolítása a számítógépről
Ha eredmény nélkül jutottál el idáig, van egy utolsó javítás, amelyet kipróbálhatsz. Ez magában foglalja az Apple termékekkel kapcsolatos összes eltávolítását - ideértve az iTunes-ot, a Quicktime-ot és minden más almaszolgáltatást.
Jó hír, hogy a legtöbb felhasználó arról számolt be, hogy ez a módszer hatékonyan lehetővé tette számukra az iTunes tiszta telepítését. Itt egy rövid útmutató az egészről:
- Először is, győződjön meg arról, hogy jelenleg nincs Apple eszköz csatlakoztatva a számítógépéhez. Ez megzavarja az eltávolítási folyamatot, mivel egyes szolgáltatások továbbra is nyitva maradnak.
- A Futtatás parancs megnyitásához nyomja meg a Windows billentyűt + R. Írja be az „ appwiz.cpl ” parancsot, és nyomja meg az Enter billentyűt a Programok és szolgáltatások megnyitásához .

- A Programok és szolgáltatások részben kattintson a Kiadó oszlopra, hogy az alkalmazásokat kiadóik alapján rendelhesse meg. Ez megkönnyíti az Apple által aláírt szoftverek felismerését .
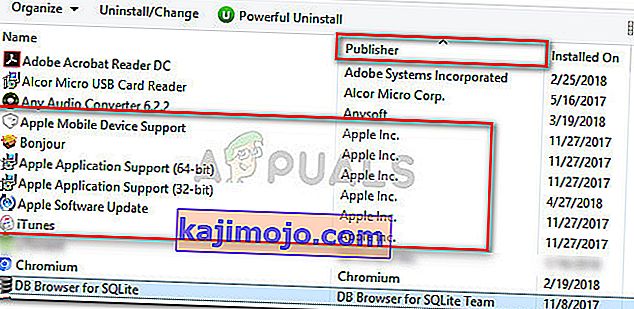
- Ezután a jobb gombbal minden szoftver, amely az Apple Inc. szerepel a kiadó , és válassza az Eltávolítás . Ezután kövesse a képernyőn megjelenő utasításokat, hogy eltávolítsa a rendszerből. Mindig ismételje meg az eljárást minden egyes esetnél, amíg teljesen megszünteti az Apple által aláírt szoftvert .
- Indítsa újra a számítógépet. Miután a következő indítás befejeződött, vizsgálja meg a számítógépét az esetleges Apple fájlok után, amelyeket az eltávolítási folyamat hátrahagyhat. A CCleaner segítségével megbizonyosodhat róla, hogy nem ez a helyzet.
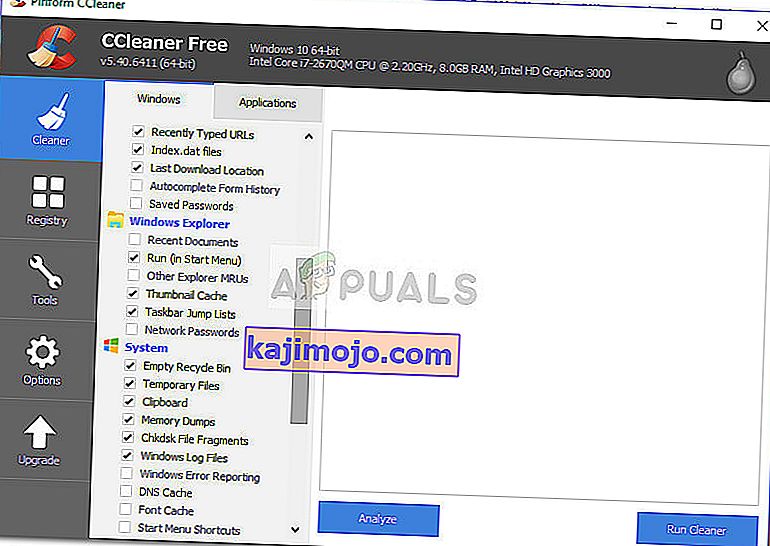 Megjegyzés: A fennmaradó iTunes fájlok köztudottan zavarják a telepítési folyamatot, ha bizonyos feltételek teljesülnek.
Megjegyzés: A fennmaradó iTunes fájlok köztudottan zavarják a telepítési folyamatot, ha bizonyos feltételek teljesülnek. - Látogasson el az iTunes hivatalos letöltési oldalára ( itt ), és töltse le a legújabb verziót. Most már képesnek kell lennie arra, hogy problémamentesen megnyissa a telepítőt és befejezze a telepítést.

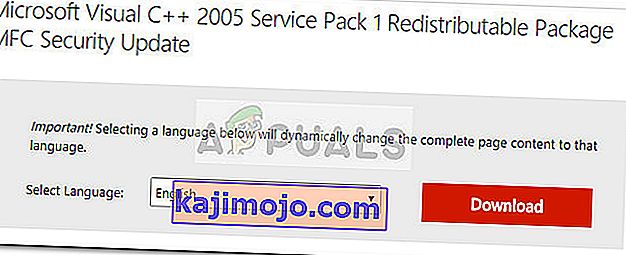
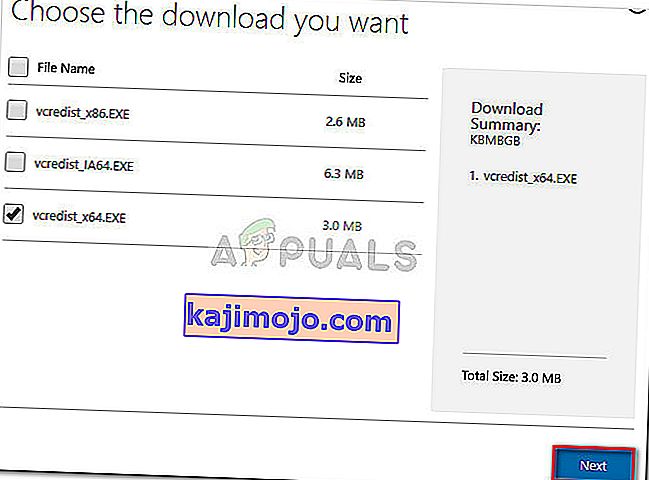
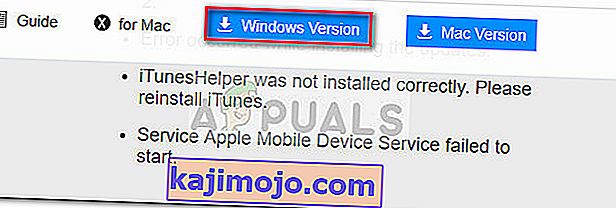

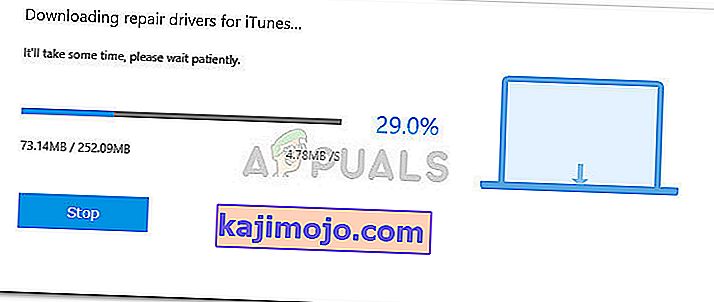

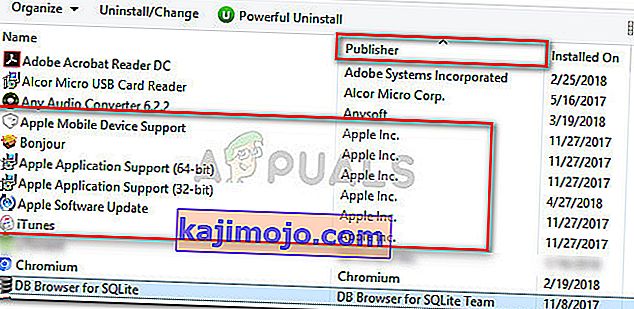
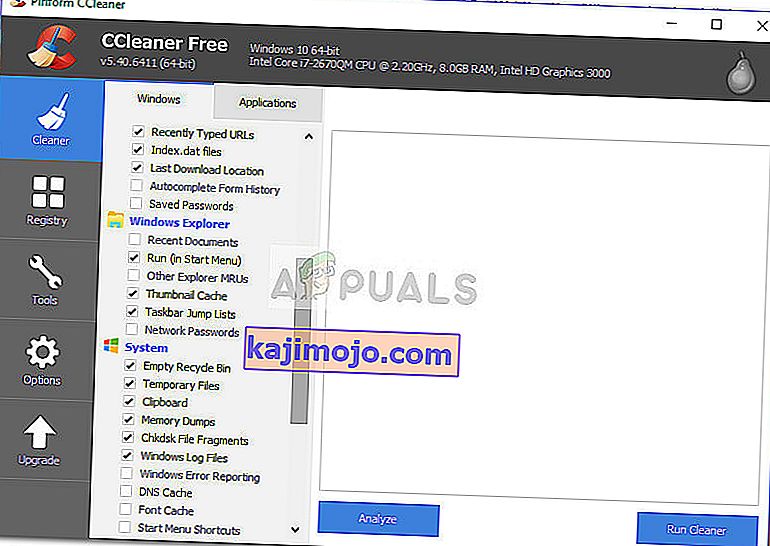 Megjegyzés: A fennmaradó iTunes fájlok köztudottan zavarják a telepítési folyamatot, ha bizonyos feltételek teljesülnek.
Megjegyzés: A fennmaradó iTunes fájlok köztudottan zavarják a telepítési folyamatot, ha bizonyos feltételek teljesülnek.