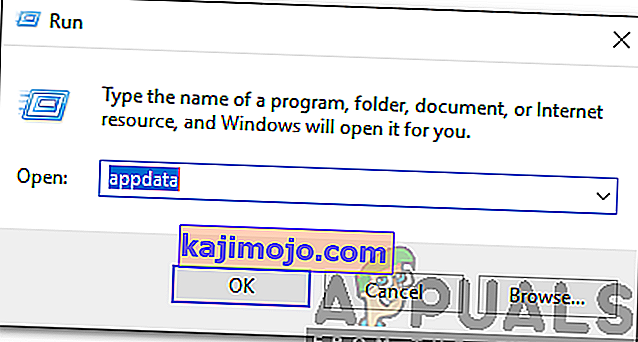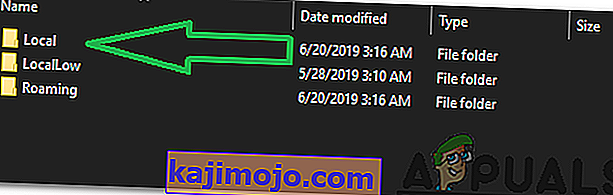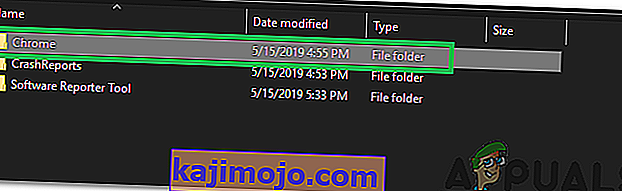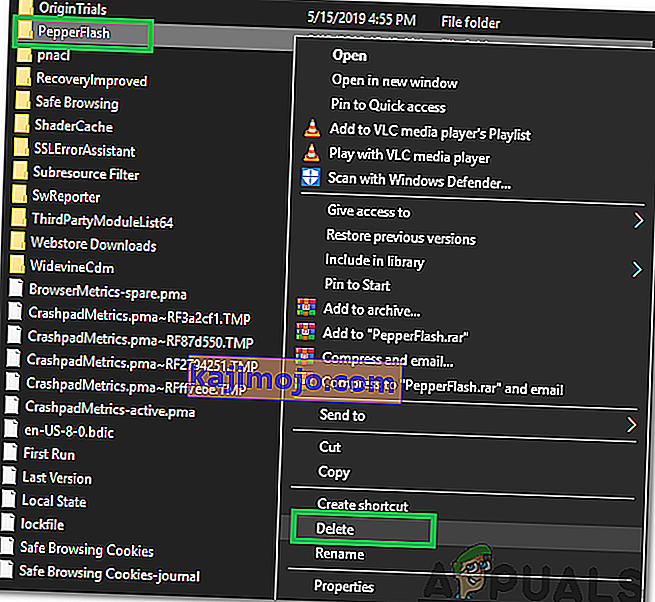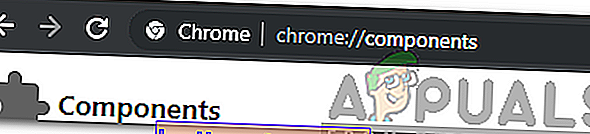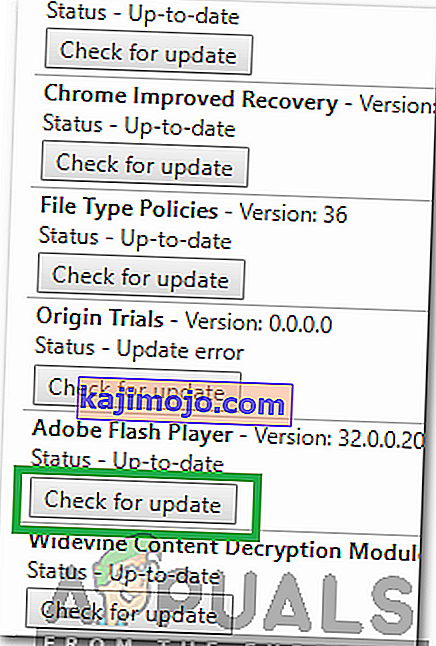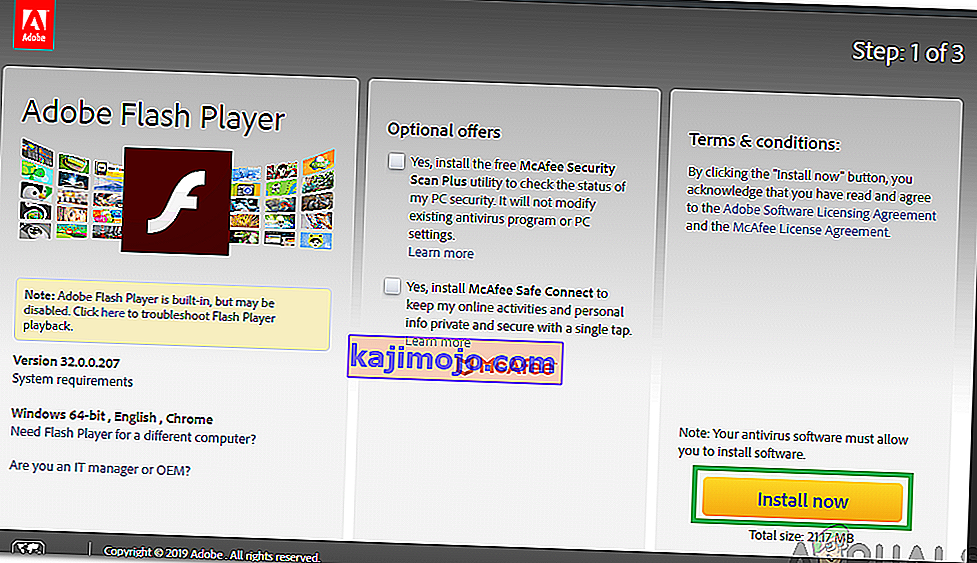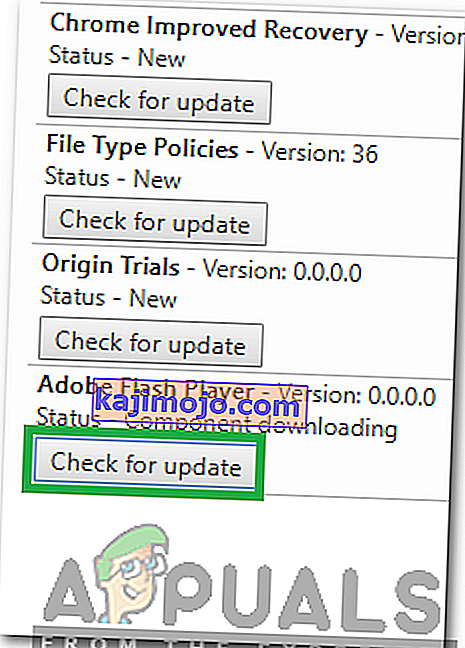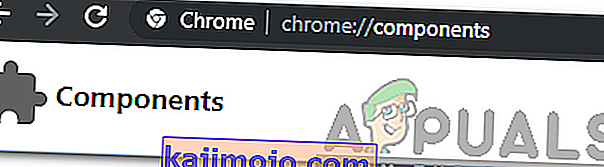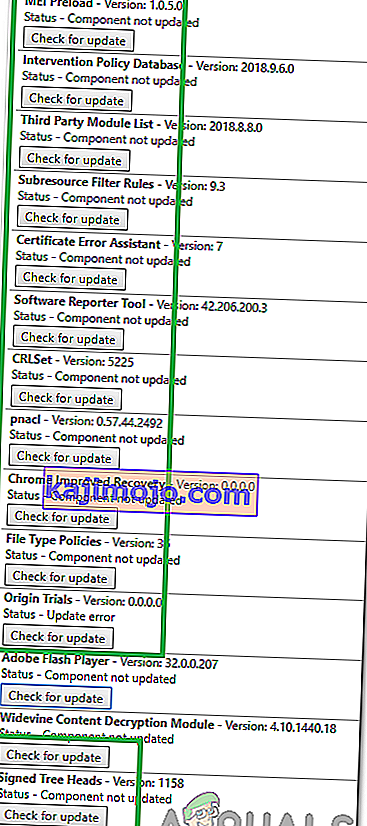A Google Chrome minden bizonnyal az egyik leggyakrabban használt webböngésző. Több platformon kiterjesztett támogatásával és ragyogó sebességével több mint egymilliárd felhasználói bázist vonzott. A közelmúltban azonban sok olyan jelentés érkezett, amelyekben a felhasználók a „Component not updated ” hibával szembesülnek, miközben megpróbálják frissíteni a Flash Playert vagy bármely más Google Component szoftvert.

Mi okozza a „Chrome-összetevő nem frissült” hibát a Chrome-ban?
Miután több felhasználótól számos jelentést kaptunk, úgy döntöttünk, hogy kivizsgáljuk a problémát, és megvizsgáltuk a kiváltó okokat. Az alábbiakban felsoroljuk a leggyakoribbakat.
- Adobe Flash Player összetevő: Lehetséges, hogy az Adobe Flash Player összetevőt nem frissítették, emiatt bizonyos Flash-tartalmak, amelyekhez a Flash Player magasabb verziójára van szükség, nem futnak megfelelően, és ez a hiba azért vált ki, mert t a Chrome automatikusan frissíti.
- Gyorsítótár: Bizonyos esetekben megfigyelték, hogy a Chromes beépített verziója a Flash Playerhez, azaz a „Peper Flash” meghagyott némi gyorsítótárat, ami megakadályozta az alkalmazás bizonyos funkcióinak megfelelő működését. Emiatt megakadályozták az Adobe Flash Player automatikus telepítését. Ugyanez vonatkozik a más modulok által tárolt gyorsítótárra is, amelyek szintén megakadályozták a frissítési folyamatukat
- Elavult összetevők: Az Adobe Flash Player mellett számos összetevője van a Google Chrome-nak. Mindegyik hasznos bizonyos esetekben, és rendszeres frissítésre szorul. Ha az összetevőket nem frissítik rendszeresen, akkor ez a hiba lép fel.
Most, hogy alaposan megértette a probléma természetét, továbblépünk a megoldások felé. Ügyeljen arra, hogy ezeket a megadott sorrendben valósítsa meg az esetleges ütközések elkerülése érdekében.
1. megoldás: A problémás modul gyorsítótárának törlése
Az adatok alkatrészek által vannak tárolva a betöltési idő csökkentése és a jobb élmény érdekében. Ha azonban ez a gyorsítótár sérült, problémákat okozhat az alkalmazás bizonyos elemeivel. Ezért ebben a lépésben töröljük a Chrome beépített moduljainak gyorsítótár mappáját, amelyek nem frissülnek. Azért:
- Nyomja meg egyszerre a „ Windows ” + „ R ” gombokat a „ Run ” parancs megnyitásához .
- Írja be az „appdata” szót, és nyomja meg az „ Enter ” billentyűt a gyorsítótár mappa megnyitásához.
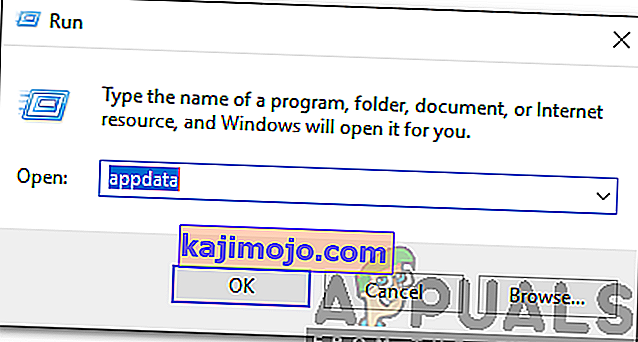
- Dupla kattintás a „ Local ” mappát, majd a „ Google ” mappát.
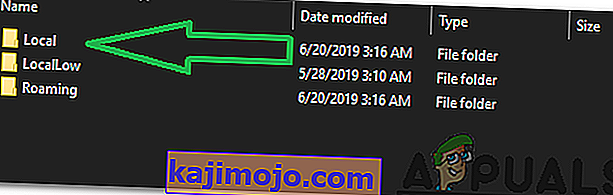
- Dupla kattintás a „ Chrome ” mappát, majd a „ Felhasználói adatok ” mappát.
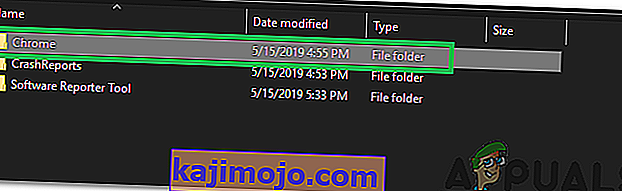
- Kattintson a jobb gombbal a mappa , amely a modulok nevét és kattintson a „ Törlés „.
Megjegyzés: Lehetséges, hogy a mappa csak a modulok nevének egy részét tartalmazza. Például a képen csak az Adobe Flash Player esetében található „PepperFlash”.
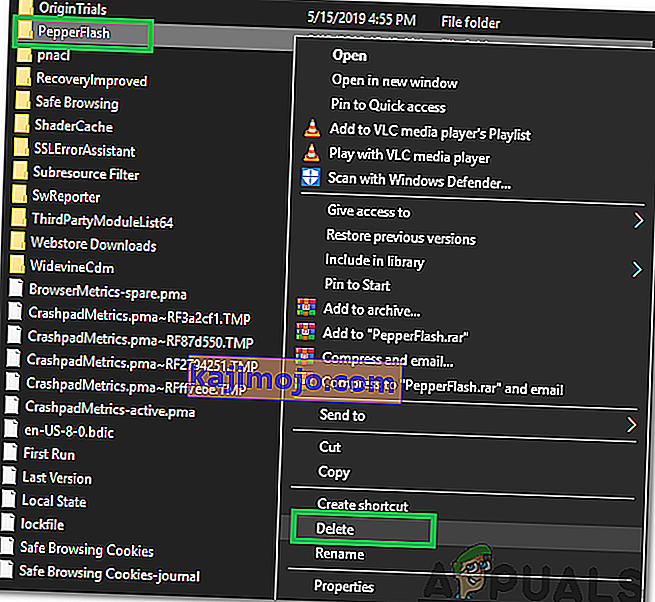
- Kattintson a „ Yes ” gombra az ablakban, és ellenőrizze , hogy a probléma továbbra is fennáll-e.
2. megoldás: A Flash Player alkatrész frissítése
Fontos, hogy a Flash Player frissítve legyen a legújabb verzióra. Ha nem, akkor a Flash Player használatakor tapasztalhatja ezt a problémát. Ezért ebben a lépésben manuálisan ellenőrizzük a Flash Player frissítéseit. Ennek érdekében:
- Nyissa meg a Chrome-ot, és indítson új lapot.
- Írja be a következő címet a címsorba, és nyomja meg az „ Enter ” gombot .
króm: // alkatrészek /
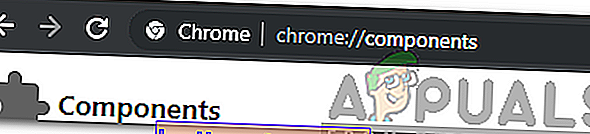
- Navigáljon lefelé a listában, és kattintson a „ Check for Updates ” gombra a „ Adobe flash -lejátszó „.
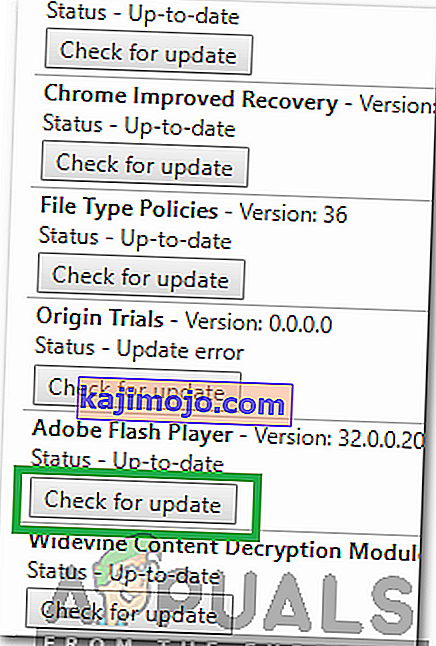
- Valószínűleg a gomb megnyomása után egy üzenet jelenik meg „A komponens nem frissült ” címmel .
- Nyisson egy új lapot, és cl i ck ide navigálni a „ Adobe Flash Player ” telepítés helyére.
- Törölje a jelet az opcionális ajánlatok jelölőnégyzetéből, és kattintson az „Install Now ” gombra.
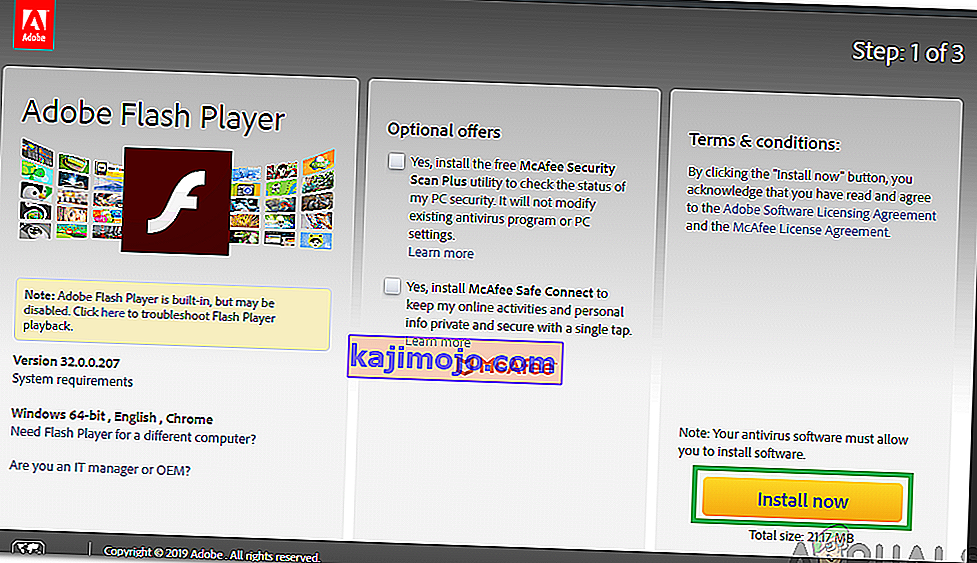
- Néhány másodperc múlva letölti a „ FlashPlayer.exe ” fájlt, kattintson a „ .exe ” gombra és
- A telepítés automatikusan megkezdődik, és a fontos fájlok letöltésre kerülnek a számítógépre.
- A telepítés befejezése után indítsa újra a böngészőt, és lépjen vissza az „ Összetevők ” oldalra az első két lépésben leírtak szerint.
- Kattintson a „ Check for Updates ” gombra a „ Adobe Flash Player” újra és „ Component letöltése ” üzenet jelenik meg.
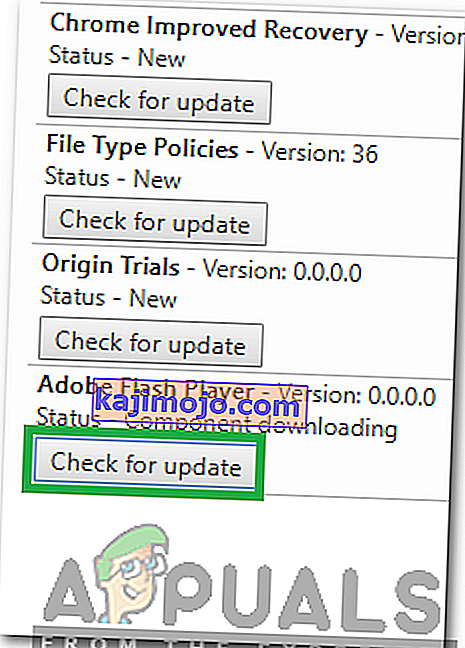
- Az összetevő most frissül, ellenőrizze, hogy a probléma továbbra is fennáll-e.
3. megoldás: Egyéb alkatrészek frissítése
Ha a Chrome egyéb összetevőit nem frissítették, azok a böngésző egyes elemeivel is problémákat okozhatnak. Ezért ebben a lépésben ellenőrizni fogjuk a többi összetevő frissítését. Ehhez:
- Nyissa meg a Chrome-ot, és indítson el egy új lapot.
- Írja be a következő címet a címsorba, és nyomja meg az „Enter” gombot.
króm: // alkatrészek /
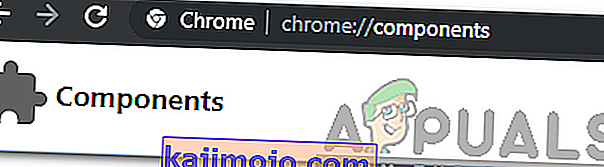
- Kattintson a „ Check for Updates ” gomb minden egyes komponensek és várni, hogy frissíteni kell.
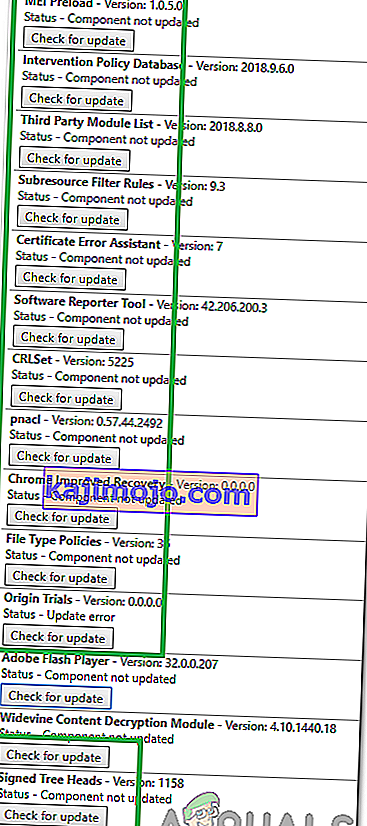
- Néhányukon előfordulhat, hogy a „ Component not Updated ” felirat jelenik meg, de ez rendben van, mivel valószínűleg már frissítve vannak .
- Ellenőrizze , hogy a probléma továbbra is fennáll-e.