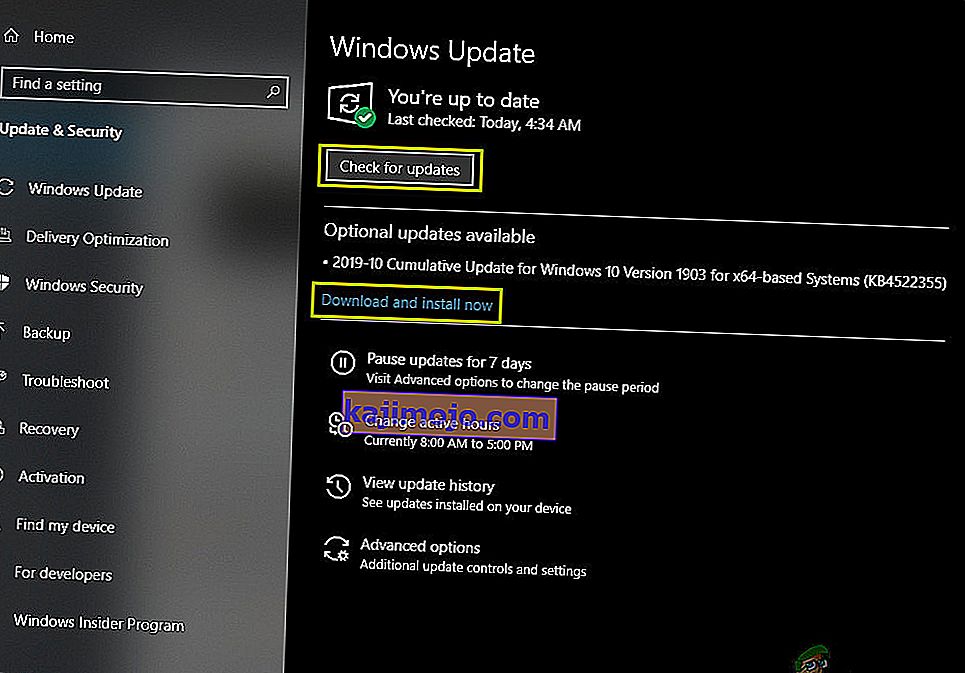A „ Felkészülés a Windows konfigurálására ” megakad vagy túl sokáig jelenik meg a Windows 7 és 10 rendszeren, amikor új frissítéseket kell telepíteni, vagy amikor a felhasználó újratelepíti vagy tiszta telepítést hajt végre a Windows rendszeren. A problémát általában sérült frissítési fájlok okozzák, vagy ha a fájlok integritását módosították.

Az okok
Megtaláltuk a kiváltó okokat:
- Hiányzó fájlok: Bizonyos esetekben előfordulhat, hogy a frissítésből egyes fájlok hiányoznak, vagy sérültek lehetnek a telepítés során, amely miatt a hibát kiváltják. Lehetséges az is, hogy a Windows telepítése közben a telepítő kihagyott néhány fájlt, vagy áramkimaradás miatt megszakadt, és ez megakadályozta az összes fájl megfelelő telepítését.
- Lemezhiba : Az is előfordulhat, hogy bizonyos lemezhibák megakadályozták a telepítést abban, hogy helyesen állítsa be a Windows rendszert, és a telepítési folyamat nem fejeződött be hatékonyan. A lemezhibák rendezetlen lemezerőforrásokból vagy sérült naplófájlokból eredhetnek. Ezek a Lemezhibák hatással lehetnek az egész Lemezerőforrásra, és telepítési problémákat okozhatnak.
- Hiba: Néha a Windows telepítése során a beállító rész meghibásodhat, ami miatt egy bizonyos ponton elakadhat. Ezt a hibát számos ok okozhatja, és könnyen megszüntethető.
Megoldás előtti tipp:
Fontos, hogy a probléma megoldása előtt eljuthassunk a bejelentkezési képernyőhöz, és használhassuk a fiókunkat. Először is fontos, hogy várjon legalább 30 percet, mielőtt megpróbálná folytatni az alábbi útmutatót. Gyakran a Windows sok időt vehet igénybe az alapvető szolgáltatások beállításához és a fontos funkciók telepítéséhez. Ha ez nem működik, javasoljuk, hogy nyomja meg és tartsa lenyomva a számítógép bekapcsológombját, hogy az kikapcsolódhasson a „ Konfigurálás előkészítése ” képernyőn, vagy megnyomhatja a „Ctrl” + „Alt” + „Del” gombot. a vészhelyzeti beállítások megnyitásához, kattintson a „Power” gombra, és válassza az „Restart” lehetőségetválasztási lehetőség. Ezt követően nyomja meg újra a bekapcsológombot a számítógép indításához. Feltétlenül válassza a „Windows rendes indítása ” lehetőséget, hogy a Windows rendesen elinduljon, majd folytassa a bejelentkezési folyamatot. A „ Felkészülés a konfigurálásra ” képernyő újra megjelenhet, de végül eltűnik, és néhány lépést meg kell tennie annak biztosítására, hogy a Windows hibátlanul lett telepítve.
A Windows konfigurálásának előkészítésének kijavítása
1. megoldás: SFC-vizsgálat futtatása
Az SFC-vizsgálat képes ellenőrizni és észlelni az illesztőprogramokkal, az aláírással vagy bármely más fontos számítógépes fájllal kapcsolatos problémát. Ezért ebben a lépésben SFC-vizsgálatot futtatunk annak megállapítására, hogy van-e probléma a Windows FIles-jével. Azért:
- Nyomja meg a „Windows” + „R” gombot a Futtatás parancs megnyitásához.
- Írja be a „cmd” szót, és nyomja meg a „Shift” + „Ctrl” + „Enter” gombot az adminisztrátori jogosultságok megadásához.
- Írja be a következő parancsot, és nyomja meg az „Enter” gombot .
sfc / scannow

- Ellenőrizze , hogy a probléma továbbra is fennáll-e a vizsgálat után
2. megoldás: A ChkDisk Scan futtatása
Bizonyos esetekben, ha a számítógéphez valamilyen lemezhiba társul, akkor előfordulhat, hogy a fontos szoftver telepítése a számítógépre megakadályozható. Ezért ebben a lépésben futtatunk egy chkdisk-vizsgálatot a lemezhibák felderítésére és kiküszöbölésére. Azért:
- Nyomja meg a „Windows” + „R” gombot a Futtatás parancs megnyitásához.
- Írja be a „cmd” szót, és nyomja meg a „Shift” + „Ctrl” + „Enter” billentyűt az adminisztrátori jogosultságok megadásához.

- Írja be a következő parancsot, és nyomja meg az „Enter” gombot .
chkdsk
- Várja meg, amíg a vizsgálat befejeződik, és ellenőrizze, hogy a probléma továbbra is fennáll-e.
3. megoldás: A Windows frissítése csökkentett módban
Ha ezek a vizsgálatok nem tudják meghatározni a problémát az Ön számára, és a számítógép túl sokáig tart a fiókjába való bejelentkezéshez, javasoljuk, hogy végezzen tiszta rendszerindítást, és tiltsa le teljesen a harmadik féltől származó víruskeresőt. Ezt követően kövesse az alábbi lépéseket.
- Miután elindította a számítógépet tiszta rendszerindítással, nyomja meg a „Windows” + „I” gombot a beállítások megnyitásához.
- Kattintson a „Frissítés és biztonság” lehetőségre, majd a bal oldalon található „Windows Update” lehetőségre.

- Válassza a „Frissítések keresése” lehetőséget, és várja meg, amíg a számítógép új frissítéseket keres.
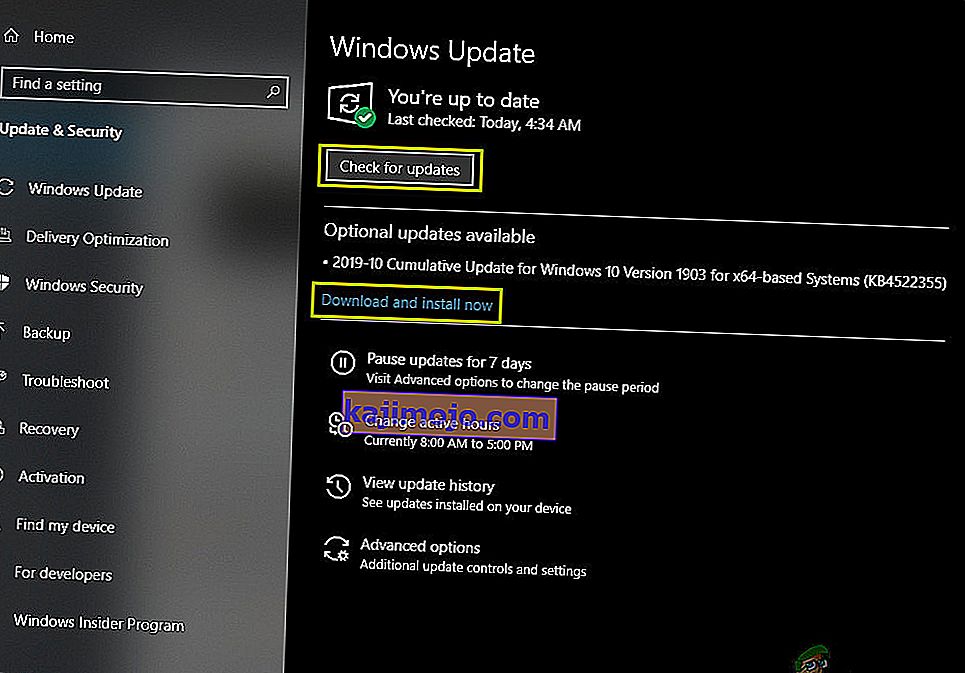
- A vizsgálat befejezése után kattintson a „Telepítés” lehetőségre.
- Ellenőrizze , hogy a frissítéseket sikeresen alkalmazták-e.
Megjegyzés: Ha a frissítés telepítése sikertelen, ellenőrizze, hogy problémák merülnek-e fel egy adott frissítés telepítése közben, és próbálja meg eltávolítani. Továbbá késleltetheti a frissítési folyamatot, amíg egy stabilabb verziót ki nem tolnak.
4. megoldás: Reset végrehajtása
Bizonyos esetekben, ha nem tud bejelentkezni a Windows rendszerbe, elvégezhet egy rendszer-visszaállítást, hogy ellenőrizze, segít-e. Ennek érdekében:
- Indítsa újra a számítógépet, és indításkor nyomja meg ismételten az „F11” gombot.
- Ez megnyitja a speciális helyreállítási lehetőségeket, kattintson a „Hibaelhárítás” lehetőségre, és válassza a „Speciális” lehetőséget.
- A Speciális beállításokban válassza a „Rendszer-visszaállítás” lehetőséget, és kattintson a kiválasztani kívánt helyreállításra.
- Kövesse a képernyőn megjelenő utasításokat a visszaállítás megkezdéséhez, és várja meg a befejezését.
- Ellenőrizze , hogy a probléma továbbra is fennáll-e a visszaállítás befejezése után.
Megjegyzés: Ha nem tudja így megoldani a problémát, és még mindig nem tudja végrehajtani a frissítést, hajtsa végre a Windows 10 teljesen tiszta telepítését.