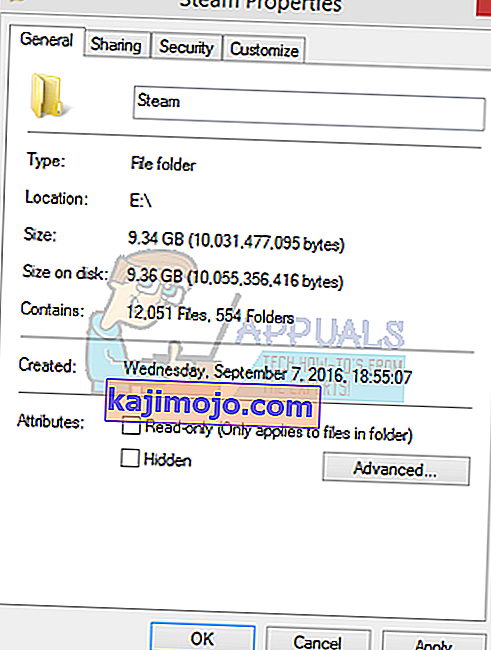Sok felhasználónak problémát tapasztalhat olyan játék telepítésekor vagy letöltésekor, ahol a Steam kliens arra kéri őket, hogy a letöltés sérült. Ez egy gyakori probléma, amelyet sok ember a Steam használatával tapasztal. Bár mindig van megoldás a Steam újratelepítésére, ajánlatos az alábbiakban felsorolt alapvető hibaelhárítási módszereket kipróbálni, mielőtt unalmasabbak lennének.
1. megoldás: A letöltési régió módosítása
Az egyik alapvető javítás magában foglalja a letöltési régió megváltoztatását.
A Steam tartalomrendszer különböző régiókra oszlik. Az ügyfél automatikusan észleli a régiót a hálózaton keresztül, és alapértelmezettként állítja be. Előfordulhat, hogy egy adott régió szerverei túlterheltek, vagy esetleg hardverhibát szenvednek. Ezért a letöltési régió megváltoztatása megoldhatja a kérdéses problémát.
- Nyissa meg a Steam szolgáltatást, és kattintson az ablak bal felső sarkában található legördülő menü „ Beállítások ” elemére.
- Válassza a „ Letöltések ” lehetőséget, és keresse meg a „ Letöltési régió ” lehetőséget.
- Válasszon más régiókat, mint a saját, és indítsa újra a Steamet.

2. megoldás: A letöltési gyorsítótár törlése
A Steam letöltési gyorsítótárának törlése megoldhatja a problémákat, ha valamilyen letöltött fájl sérült. Ez a folyamat nem befolyásolja a jelenlegi játékokat. Csak újra kell bejelentkeznie. Ne használja ezt a megoldást, ha nincs kéznél a megfelelő bejelentkezési adatok.
- Nyissa meg a Steam klienst, és keresse meg a Beállítások lehetőséget . Ez a bal felső menüben található.
- Keresse meg a Letöltések elemet a Beállítások panelen.
- Kattintson a Letöltés gyorsítótárának törlése elemre . Kattintson az OK gombra a választás megerősítéséhez, és egy idő után a Steam meg fogja kérni a bejelentkezési adatokat.
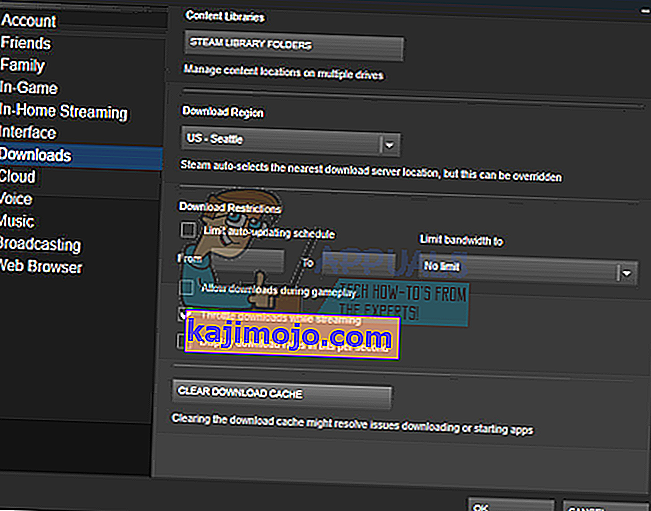
- Az újbóli bejelentkezés után a Steam a várt módon indul.
3. megoldás: Az időzóna és az idő egyeztetése
Az időzóna és az idő eltérése szintén okozhatja a Steam problémáját. Ennek megoldása nagyon egyszerű. Kövesse az alábbi lépéseket:
- Kattintson a Windows gombra, és írja be a „ Vezérlőpult ” parancsot. A keresési eredmények között nyissa meg a Vezérlőpultot.
- A kategóriák listájából válassza a „ Dátum és idő ” lehetőséget.

- A három fül közül válassza az „ Internet idő ” lehetőséget, majd kattintson a „ Beállítások módosítása ” gombra .

- Jelölje be a „ Szinkronizálás az internetes időszerverrel ” párbeszédpanelt . Kattintson a Frissítés gombra . Az idő sikeres frissítése után kattintson az OK gombra, és indítsa újra a Steamet.

4. megoldás: Törölje a Csak olvasható jelölőnégyzet jelölését
Nyilvánvaló, hogy ha a Steam csak olvasható módba van zárva, akkor nem tud fájlokat írni a könyvtárba, amikor játékokat / frissítéseket tölt le. A beállítás megváltoztatásához kövesse az alábbi lépéseket.
- A steam mappa alapértelmezett helyének a „ C: \ Program Files (x86) \ Steam ” kell lennie . Nyomja meg a ⊞ Win + R gombot. Ennek fel kell ugrania a Run alkalmazásra. A párbeszédpanelbe írja be: „C: \ Program Files (x86) \ Steam”.
 Vagy ha egy másik könyvtárba telepítette a Steamet, akkor böngészhet az adott könyvtárba, és folytathatja az alább említett lépéseket.
Vagy ha egy másik könyvtárba telepítette a Steamet, akkor böngészhet az adott könyvtárba, és folytathatja az alább említett lépéseket.
- Keresse meg a Steam klienst, azaz a Steam.exe fájlt

- Ha be van jelölve, törölje a „ Csak olvasható ” jelölőnégyzetet . Kattintson az Alkalmazás gombra, és mentse a módosításokat. Indítsa újra a Steam-et a változtatások végrehajtása után.
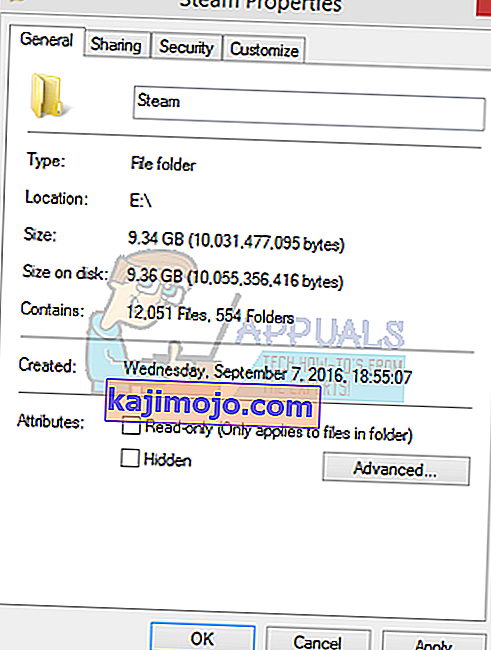
5. megoldás: A nem kívánt folyamatok leállítása a háttérben
Egy másik kérdés, amellyel a felhasználók szembesülhetnek, hogy sok háttérfolyamat aktív lehet; ennek eredményeként nincs elegendő memória a RAM-on a Steam megfelelő működéséhez. Megteheti, hogy megnyitja a feladatkezelőt, befejezi az összes felesleges folyamatot, és újraindítja a Steamet.
- Indítsa el a Feladatkezelőt a ⊞ Win + R gomb megnyomásával. Ennek fel kell ugrania a Run alkalmazásra. A párbeszédpanelen írja be a „ taskmgr ” szót . Ennek meg kell nyitnia a feladatkezelőt.

- Végezzen el minden nem kívánt folyamatot, mint például a Skype, a webböngésző, a frissítők stb.

6. megoldás: Az antivírus letiltása
Sok esetben az antivírus okozhatja a problémát. Nem szokatlan, hogy a Steam fájlokat potenciális vírusként jelöli meg és karanténba helyezi őket. Az alábbiakban felsoroljuk a víruskereső letiltásának különböző módjait, amíg nem tudja frissíteni a játékot.
McAfee Antivirus :
A McAfee nem tudja kizárni bizonyos fájlokat a valós idejű vizsgálatból. Az egyetlen mód az antivírus teljes letiltása a játék frissítéséig. Ehhez nyissa meg a McAfree programot, és válassza a „ Vírusok és kémprogramok védelme ” lehetőséget. Itt található a „ Valós idejű szkennelés ” lehetőség. Kattintson erre a lehetőségre, és kapcsolja ki.

Ezután kövesse az alábbi utasításokat a játékfájlok integritásának ellenőrzéséhez .
- Indítsa újra a számítógépet, és indítsa újra a Steamet.
- Menjen át a könyvtár részre, és kattintson a jobb gombbal a játékra, amely problémákat okoz.
- Kattintson a tulajdonságaira, és válassza a helyi fájlok fület.
- Kattintson a játékfájlok integritásának ellenőrzése gombra, és a Steam néhány percen belül ellenőrzi a játékot.
Remélhetőleg a fenti lépések végrehajtása után a Steam nem ad problémát.

ESET NOD32
A NOD32 hajlamos egyes alkalmazásfájlokat rosszindulatúként megjelölni, és valószínűleg karanténba helyezi azokat. Ez gyakran hibát eredményez a játék frissítése közben. Tallózzon a jelenlegi Steam könyvtárba, és másolja a címet.
- A steam mappa alapértelmezett helyének a „ C: \ Program Files (x86) \ Steam ” kell lennie . Nyomja meg a ⊞ Win + R gombot. Ennek fel kell ugrania a Run alkalmazásra. A párbeszédpanelbe írja be: „C: \ Program Files (x86) \ Steam”.
 Vagy ha egy másik könyvtárba telepítette a Steamet, akkor böngészhet az adott könyvtárba, és folytathatja az alább említett lépéseket.
Vagy ha egy másik könyvtárba telepítette a Steamet, akkor böngészhet az adott könyvtárba, és folytathatja az alább említett lépéseket.  A cím másolása után nyissa meg az ESET NOD32 fájlt, és illessze be a helyet a „ kizárás a valós idejű vizsgálatból” mezőbe . Kövesse a fent felsorolt "játékfájlok integritásának ellenőrzése" módszert, és minden rendben lesz.
A cím másolása után nyissa meg az ESET NOD32 fájlt, és illessze be a helyet a „ kizárás a valós idejű vizsgálatból” mezőbe . Kövesse a fent felsorolt "játékfájlok integritásának ellenőrzése" módszert, és minden rendben lesz.
Kaspersky AV
A Kaspersky néha behatolóként jelölheti meg a Steamet, és letilthatja a merevlemez bármilyen változtatását. Ennek kiküszöbölése érdekében térjen át a „ fenyegetésekre és kizárásokra” . Keresse meg a „ megbízható zóna ” elemet, és adja hozzá a Steam.exe fájlt megbízható alkalmazásként. Ne felejtse el megváltoztatni a Beállítások nem korlátozása, valamint a Megnyitott fájlok beolvasása beállításokat.
Kövesse a fent felsorolt "játékfájlok integritásának ellenőrzése" módszert, és indítsa újra a számítógépet.

7. megoldás: A Steam újratelepítése
Ha az összes többi módszer nem sikerül, akkor újratelepíthetjük a Steamet, és remélhetjük, hogy amikor a folyamat befejeződik, a várt módon fog futni.
Felhívjuk figyelmét, hogy a másolási folyamat során bekövetkező bármely megszakítás megrongálja a fájlokat, és újra kell töltenie a teljes tartalmat. Csak akkor folytassa ezt a megoldást, ha biztos abban, hogy a számítógép nem lesz megszakítva.
- Keresse meg a Steam könyvtárát . A könyvtár alapértelmezett helye a C: / Program Files (x86) / Steam.
- Keresse meg a következő fájlokat és mappákat:
- SteamApps (mappa)
- Felhasználói adatok (mappa)
- Steam.exe (alkalmazás)
- Ssfn (számsorozat)

- Törölje az összes többi fájlt / mappát, és indítsa újra a számítógépet.
- Indítsa újra a Steam-et, és remélhetőleg elkezdi frissíteni magát. A frissítés befejezése után a várt módon fog futni.

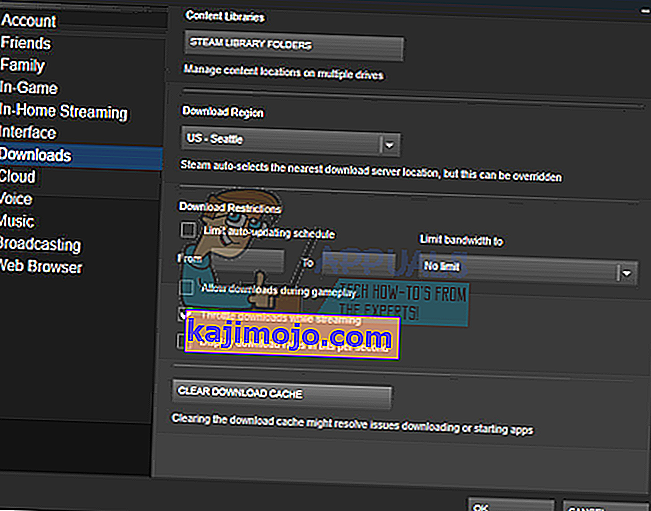



 Vagy ha egy másik könyvtárba telepítette a Steamet, akkor böngészhet az adott könyvtárba, és folytathatja az alább említett lépéseket.
Vagy ha egy másik könyvtárba telepítette a Steamet, akkor böngészhet az adott könyvtárba, és folytathatja az alább említett lépéseket.