A Windows Intéző egy olyan folyamat (folyamat), amely lehetővé teszi a Windows különböző képernyőinek felfedezését. Ha nem működik; Nemkívánatos értesítéseket fog kapni arról, hogy leállt a működése; Egyes programok szintén nem nyithatók meg, amelyek a Windows Intézővel összhangban működnek.
Technikailag a Windows Explorer leállt, és hiba lépett fel, amikor egy szoftver, inkompatibilis szolgáltatás, a Windows Rendszerfájlok sérülése vagy egy illesztőprogram interferenciát okoz. Sok felhasználó szembesült ezzel a hibával, és sokan szembe fognak nézni valamikor, mert ez a folyamat más programokhoz való kapcsolódásán alapul, és bármelyik sérült kapcsolat összeomolhat. Néhány felhasználónál ez a hiba akkor fordul elő, amikor megpróbál egy adott, az internetről letöltött programot elindítani (ebben az esetben) azt javasolnám, hogy távolítsa el a programot, egyeseknél pedig közvetlenül a bejelentkezés után következik be (általában egy Windows vagy egy másik program okozza) induló program). Ha nem akarja eltávolítani a programot; akkor az explorer.exe folyamat a Task Manageren keresztül vagy a Holding segítségével is végrehajthatóWindows billentyű és az R megnyomása . És írja be az explorer.exe fájlt a futtatás párbeszédpanelen.
Ebben az útmutatóban; betartottuk a felhasználók számára segítséget nyújtó megoldások listáját. Menj át mindegyiken; és amikor a kérdés rendeződik; megállhatsz.
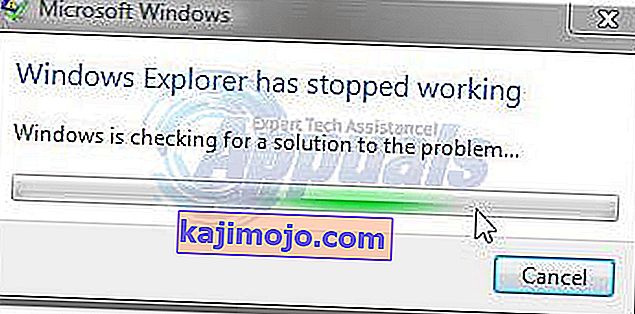
1. megoldás: Vizsgálja meg a Malwares programot a Malwarebytes használatával
A rosszindulatú programok, a kémprogramok és az adware-ek szintén kiválthatják a problémát, ha zavarják a Windows szolgáltatásokat. Az első megközelítés a Malwares keresése a Malwarebytes használatával. lásd itt a lépéseket
Miután végrehajtotta a lépéseket, megtisztította és karanténba helyezte az összes rosszindulatú programot, tesztelje, hogy a probléma megoldódott-e. Ha nem, akkor lépjen a 2. megoldásra.
2. megoldás: Futtassa a System File Checker Scan programot
A vírus vagy a sérült harmadik féltől származó szoftver károsíthatja a rendszerfájlokat. Javításukhoz kattintson a Windows Start gombra, vagy nyomja meg a Windows billentyűt a billentyűzeten a Start menü megnyitásához . A Start menübe írja be a cmd parancsot, kattintson a jobb gombbal a cmd elemre, és válassza a Futtatás rendszergazdaként parancsot .
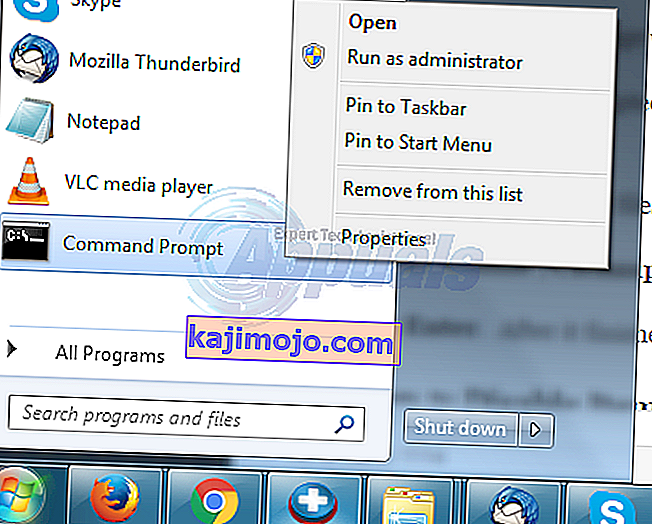
A fekete parancssorba írja be az sfc / scannow parancsot, és nyomja meg az Enter billentyűt .
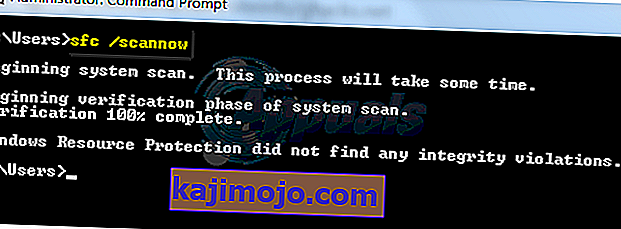
Elkezdi keresni a sérült fájlokat. Ha a vizsgálat nem talál sérült fájlt, zárja be az ablakot, és folytassa a 3. megoldással.
Ha mégis talál sérült fájlokat, és nem tudja megjavítani őket, akkor ugyanabban a fekete ablakban írja be
Dism / Online / Cleanup-Image / RestoreHealth
és nyomja meg az Enter billentyűt . Miután befejezte, tesztelje, hogy a probléma megoldódott-e.
3. megoldás: Tiltsa le az elemeket a jobb gombbal a helyi menüben
Amikor telepít egy programot, gyakran hozzáadja elemét a jobb gombbal kattintson a helyi menüre. Ezeket shell kiterjesztéseknek nevezzük. Mivel a jobb gombbal helyi menü a Windows Explorer része, bármely héj kiterjesztéssel rendelkező sérült program összeomolást okozhat.
Annak ellenőrzéséhez, hogy melyik kiterjesztés okozza a problémát, töltse le a ShellExView alkalmazást erről a linkről.
Nyissa meg a letöltött zip fájlt . Ebben, dupla klikk a shexview.exe.
Miután fut, az összes elemet betölti. Görgessen jobbra, és kattintson a Vállalat elemre, hogy az elemeket a vállalat neve szerint rendezze . Válassza ki az összes nem microsoft programot, cégnév szerint rendezve, és kattintson a bal felső sarokban lévő piros gombra a leállításhoz. Ellenőrizze, hogy eltűnt-e a probléma. Ha nem, akkor folytassa a 4. megoldással. Ha igen, akkor az egyik héj kiterjesztése a tettes. Most egyesével kapcsolja be őket úgy, hogy kijelöli őket, és megnyomja a zöld gombot, és ellenőrizze, hogy az explorer összeomlik-e. A hibás az, amely után a felfedező összeomlik. Hagyja kikapcsolva.
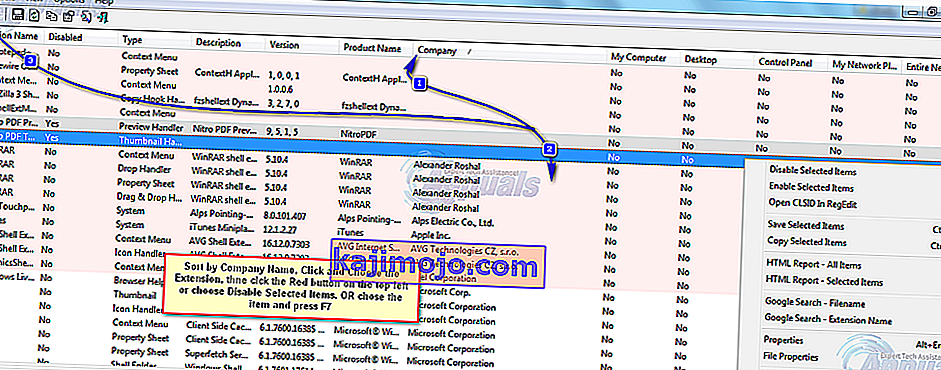
4. megoldás: Ellenőrizze az Indítási szolgáltatásokat
A hibás indítási elem vagy szolgáltatás, a Microsoft kivételével, az explorer összeomlását okozhatja. Ha valamilyen felügyeleti szoftver (pl. Everest ) van telepítve, akkor ellenőrizze letiltásával, ha a probléma megszűnik. Ha nem, tartsa lenyomva a Windows billentyűt, és nyomja meg az R gombot . Írja be az msconfig parancsot, és nyomja meg az Enter billentyűt .
Lépjen a Services fülre. Jelölje be az Összes Microsoft szolgáltatás elrejtése jelölőnégyzetet . Ezután kattintson az Összes letiltása gombra . Indítsa újra a rendszert. Ha a probléma elmúlik, akkor az egyik szolgáltatás. Ezek a szolgáltatások automatikusan bekapcsolnak, amikor elkezdi használni a programokat. Tehát nem kell újra engedélyezni őket. Miután az Összes letiltása lehetőséget választotta, kattintson az Alkalmaz / OK gombra, és indítsa újra a számítógépet. Tesztelje, hogy a probléma megoldódott-e; ha nem, akkor lépjen a következő Megoldásra.
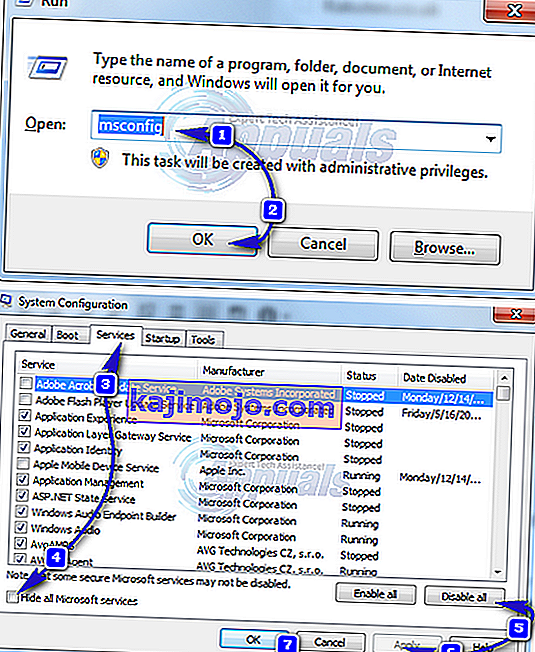
5. megoldás: Ellenőrizze az Indítási programokat
A Windows indításakor futásra konfigurált szoftverek okozhatják ezt a problémát.
Windows 7 felhasználók , tartsa a Windows billentyű és nyomja meg az R . Írja be az msconfig parancsot, és nyomja meg az Enter billentyűt .
Lépjen az Indítás fülre, válassza az Összes letiltása lehetőséget, kattintson az Alkalmaz / OK gombra . Indítsa újra a rendszert. Ha a probléma elmúlik, akkor ez az egyik program. Ha a felfedező továbbra is összeomlik, lépjen a 6. megoldásra.
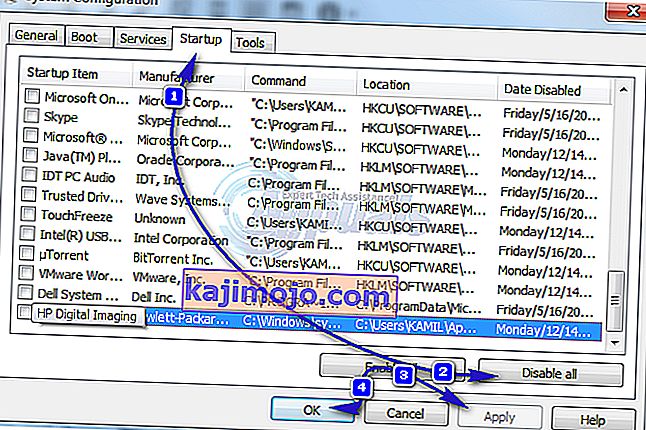
Windows 8 / 8.1 / 10 felhasználók esetén nyomja meg egyszerre a Ctrl + Shift + Esc billentyűkombinációt . Megjelenik a Feladatkezelő. Kattintson a Startup fülre. Most kattintson jobb gombbal az egyes elemekre, és válassza a Letiltás gombot az összes letiltásához. Indítsa újra és ellenőrizze az explorer összeomlását. Ha igen, engedélyezze egyesével az indítási elemeket, hogy ellenőrizze, melyik elem ütközik az explorerben. Hagyja ezt az elemet letiltva.
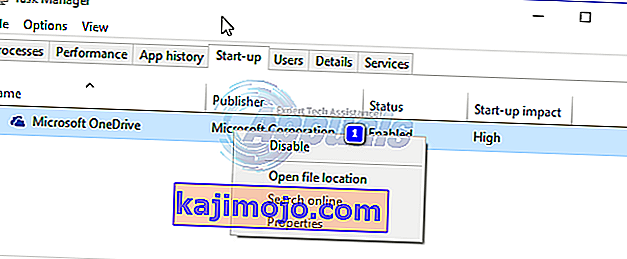
6. megoldás: Tiltsa le az indexkép létrehozását
A sérült indexkép miatt az explorer összeomolhat.
Letiltásához tartsa lenyomva a Windows billentyűt, és nyomja meg az E gombot .
Kattintson a bal felső sarokban található Szervezés gombra.
Kattintson a Mappa keresési beállítások elemre . Lépjen a Nézet fülre.
Helyezzen be egy jelölőnégyzetet a jelölőnégyzetbe, amely szerint Mindig mutasson ikonokat, soha ne miniatűrök.
Kattintson az OK gombra . Ellenőrizze, hogy a probléma továbbra is fennáll-e.
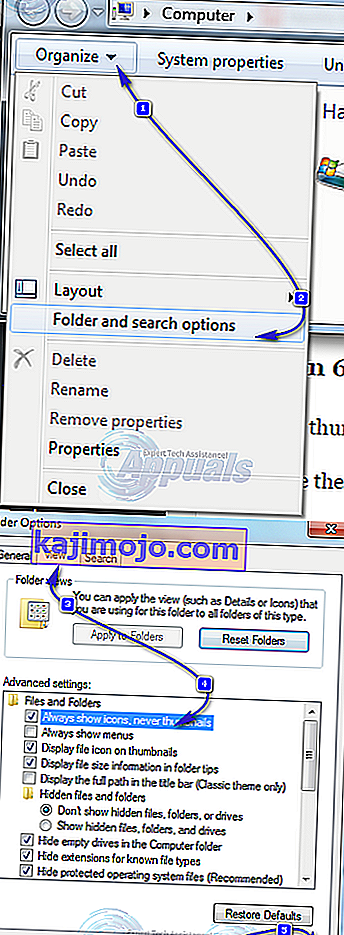
7. megoldás: Frissítse a videóillesztőket
A Windows Intéző összeomolhat, ha a videoillesztő nem működik a várt módon. Ennek oka lehet egy sérült vagy elavult illesztőprogram.
A grafikus kártya illesztőprogramjainak frissített verziójának beszerzéséhez keresse fel a grafikus kártya gyártójának webhelyét. Keressen a kártya modellje szerint, és töltse le az operációs rendszerrel és a rendszer típusával (x64 vagy x86) kompatibilis megfelelő illesztőprogramokat . Mindkettőjük megismeréséhez tartsa lenyomva a Windows billentyűt és nyomja meg az R billentyűt , írja be az msinfo32 parancsot, és nyomja meg az Enter billentyűt .

A rendszer információs ablakban veszi le OS típusa és rendszer típusát a jobb oldali panelen. A letöltött fájlok valószínűleg futtathatóak lesznek. Egyszerűen futtassa és kövesse a képernyőn megjelenő utasításokat.
Ha nincs telepítve külső grafikus kártya, akkor integrált kijelzőadapter lesz beágyazva az alaplapra. Látogasson el az alaplap gyártójának webhelyére (arra, amelynek logója kifröccsen, amikor bekapcsolja a rendszert) frissített illesztőprogramokat kaphat a fedélzeti grafikus adapterhez. Az operációs rendszer és a rendszer típusa mellett szüksége lesz a rendszer modelljére is , amelyet a Rendszerinformációk ablak is megemlít. Az itt letöltött fájl szintén futtatható lesz. Egyszerűen futtassa és kövesse a képernyőn megjelenő utasításokat.
