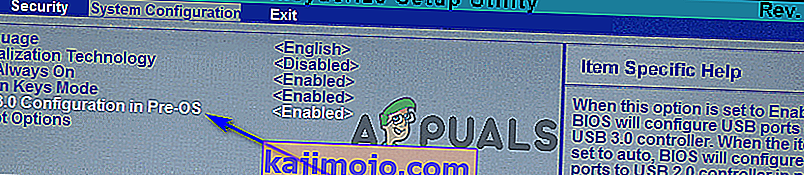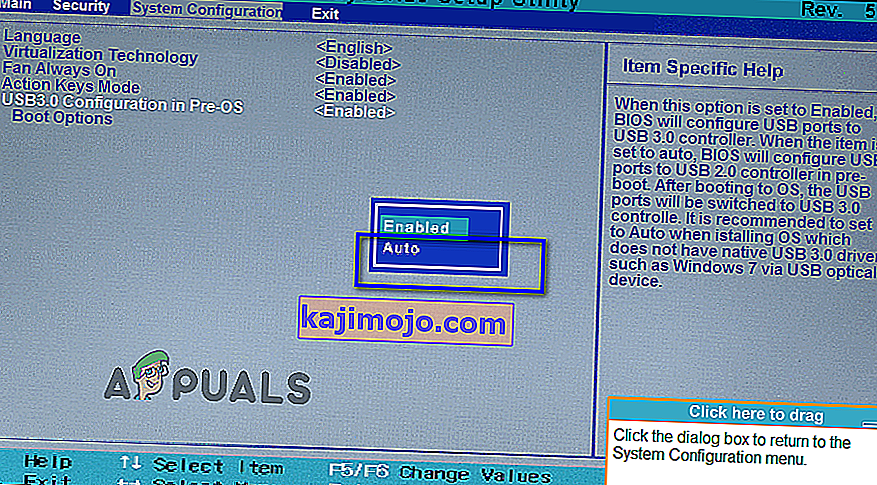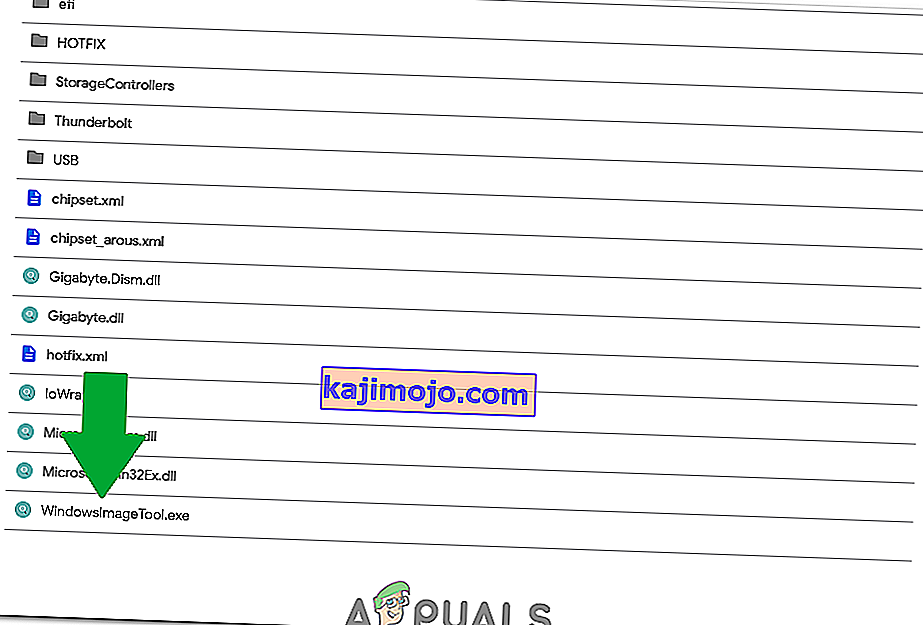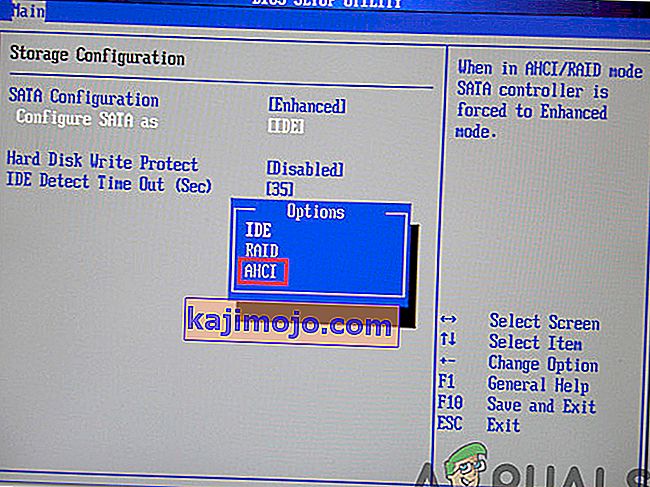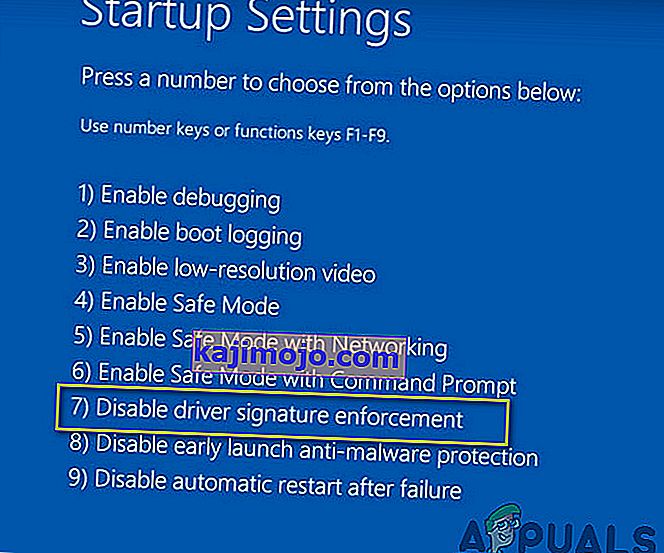A CD-k és DVD-k nagyon gyorsan elavult médiumokká válnak, és az USB-meghajtók megelőzik őket. Ez még a Windows telepítési adathordozók esetében is igaz. Bár igaz, hogy a Windows 7 egy olyan időszakban jelent meg, amikor a CD-k és DVD-k használata a Windows telepítéséhez még mindig a szokás volt, manapság a leggyakoribb Windows 7 telepítőközeg az USB-meghajtó. Szinte minden ember, aki ebben a napban és korban szeretné telepíteni a Windows 7 rendszert egy számítógépre, ehhez Windows 7 telepítő USB-t használ, de a leggyakrabban megtett út nem jelenti azt, hogy nem rögös. Amikor a Windows 7 telepítő USB-jét használja a Windows 7 számítógépekre történő telepítéséhez, sokan arról számoltak be, hogy a telepítés legelején hibaüzenetet láttak:
„ Hiányzik a szükséges CD / DVD meghajtó eszközillesztő. Ha rendelkezik meghajtó hajlékonylemezzel, CD-vel, DVD-vel vagy USB flash meghajtóval, kérjük, helyezze be most. ”
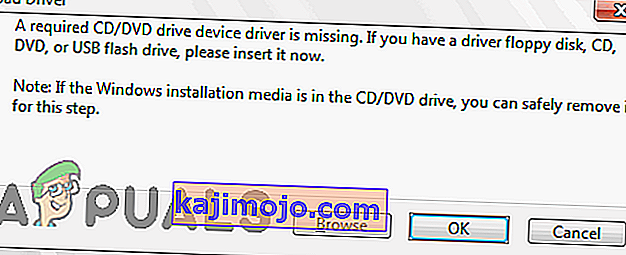
Mi okozza a „Hiányzik a szükséges CD / DVD-meghajtó eszközillesztője” hibaüzenetet?
A hibaüzenet láttán minden érintett felhasználó elsődlegesen kíváncsi lesz arra, hogy miért látja először. A hibaüzenet hiányzó CD / DVD-meghajtó eszközillesztõre mutat, miközben elsõsorban nem a CD / DVD-meghajtót használják a Windows 7 telepítéséhez - USB-meghajtót használnak. Nos, ez csak különbség a terminológiában - a szemantika ugyanaz. Ezt a hibát, abban az esetben, ha nem történés vagy valami hihetetlenül általános ok okozza, az USB 3.0 meghajtó használata okozza a Windows 7 telepítéséhez. Látja, hogy a Windows 7 telepítési környezet nem rendelkezik natív támogatással az USB 3.0 rendszerhez mert a formátum egyszerűen nem volt annyira általános, amikor a Windows 7 először megjelent. Ilyen esetben használjon USB 3.0 Windows 7 telepítő USB-t, vagy csatlakoztasson egy Windows 7 telepítő USB-t egy USB 3-ba.A számítógép 0 portja azt fogja eredményezni, hogyHiányzik a szükséges CD / DVD-meghajtó eszközillesztő ”hibaüzenet, amikor megpróbálja telepíteni a Windows 7 rendszert. Még ha nem is, bizonyos esetekben lassú USB 3.0 sebességet okoz, mivel a Windows 7 ISO viszonylag régebbi, mint a formátum, és ez hibákat is okozhat a telepítés során.
A probléma okozója azonban nem az egyetlen dolog, amely ismert - a gyógymódjai is eléggé ismertek. Az alábbiak a leghatékonyabb megoldások, amelyekkel megpróbálhatja megoldani ezt a problémát, megszabadulni a „ Hiányzik a szükséges CD / DVD-meghajtó eszközmeghajtóját ” hibaüzenettől, és a Windows 7 telepítő USB- jén sikeresen telepítheti a Windows 7 rendszert:
1. megoldás: Húzza ki az USB-meghajtót, majd dugja vissza
Először is ki kell zárnia a bekövetkezett eseményeket vagy valamilyen egyszeri problémát a telepítési USB-vel vagy az USB-porttal, amelyhez csatlakoztatva van, vagy valami más hihetetlenül általános probléma okozza az „ A hiányzik a szükséges CD / DVD-meghajtó eszközillesztője ”hibaüzenet jelenik meg, amikor megpróbálja telepíteni a Windows 7 rendszert. Ehhez mindössze annyit kell tennie, hogy kihúzza a Windows 7 telepítő USB-csatlakozóját, várjon egy kicsit, majd dugja vissza a USB csatlakozó. Ha elkészült, próbálja meg elindítani a telepítő USB-ről, és telepíteni a Windows 7 rendszert, hogy a hibaüzenet továbbra is fennáll-e.
2. megoldás: Húzza ki az USB-meghajtót, majd csatlakoztassa egy másik USB-porthoz
Lehet, hogy a „ Hiányzik a szükséges CD / DVD meghajtó eszközillesztő”Hibaüzenet jelenik meg, amikor a Windows 7 rendszert egy Windows 7 telepítő USB-ről telepíti, mert az USB-meghajtó csatlakoztatva van valamilyen probléma. Ha nincs probléma az USB-porttal, az Ön által használt USB-port lehet, hogy csak USB 3.0-port, és amint azt korábban említettük, a Windows 7 telepítési környezetének egyszerűen nincs USB 3.0-támogatása, ami azt jelenti, hogy egyszerűen képtelen a telepítő USB-n lévő telepítőfájlok olvasásához. Ebben az esetben megszabadulhat a hibaüzenettől, ha egyszerűen kihúzza az USB-meghajtót az USB-portból, amelybe be van dugva, majd a számítógép másik USB-portjába. Nagyon sokat segítene az Ön esetében, ha az USB-port, amelybe a telepítő USB-t csatlakoztatja, egy olyan port, amelyről feltétlenül tudja, hogy USB 2.0-s port. Szintén,ellenőrizze, hogy az USB-portoknak nincsenek-e túlfeszültség-problémájuk, mert az is megszakadhat az ISO-telepítés során.
Miután csatlakoztatta a telepítő USB-t egy másik USB-porthoz, próbálja meg elindítani a telepítő USB-ről, és telepítse a Windows 7 rendszert, hogy lássa, a probléma megoldódott-e.
3. megoldás: Tiltsa le az USB 3.0 konfigurációt az operációs rendszer előtti operációs rendszerben
Sok számítógépen, különösen azon számítógépeken, amelyek csak USB 3.0 portokkal rendelkeznek, a BIOS rendelkezik az USB 3.0 konfiguráció nevű beállítással az Pre-OS rendszerben . Ez a remek kis beállítás meghatározza, hogy a számítógép USB-portjai, mielőtt a számítógép elindulna az operációs rendszerben, USB 3.0-ként vagy USB 2.0-ként működnek-e. Ha „ A szükséges CD / DVD-meghajtó eszközillesztő hiányzik ” hibaüzenetet látja, miközben megpróbálja telepíteni a Windows 7 rendszert egy Windows 7 telepítő USB-ről, akkor az USB 3.0 konfigurációjának letiltásával megszabadulhat a hibaüzenettől. Pre-OS beállítást a számítógép BIOS (vagy úgy, hogy az Auto , ami lényegében megvalósítja ugyanazt akartuk által letiltásaazt). Ha használni szeretné ezt a megoldást, akkor:
- Távolítsa el a Windows 7 telepítő USB-jét a számítógépről, és indítsa újra .
- A legelső képernyőn látja, amikor a számítógép elindul. Nyomja meg a képernyőn megadott gombot, hogy belépjen a számítógép BIOS-ba vagy a Telepítőbe . A megnyomandó kulcs egyértelműen meg lesz határozva az első képernyőn, amelyet a számítógép indításakor lát, és az egyes számítógépek gyártói között változik.

- Miután belépett a számítógép BIOS-ba , lépjen a Rendszerkonfigurációra .
- Keresse meg és keresse meg az USB 3.0 konfigurációt az OS előtti beállításban.
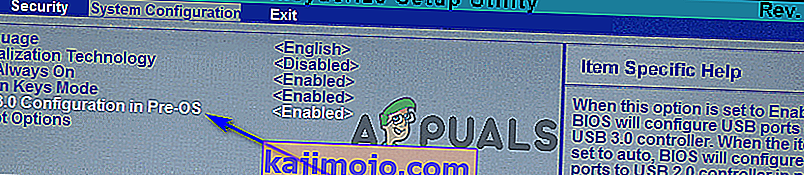
- Változás ezt a beállítást Enabled hogy vagy Disabled vagy Auto , ill ami minden USB 3.0 port a számítógépen kezelik USB 2.0 port, amíg az operációs rendszer betöltésekor vagy USB port, amíg az operációs rendszer betöltődik kezelik, USB 3.0 vagy USB 2.0 a hozzájuk csatlakoztatott USB-meghajtók típusától függően.
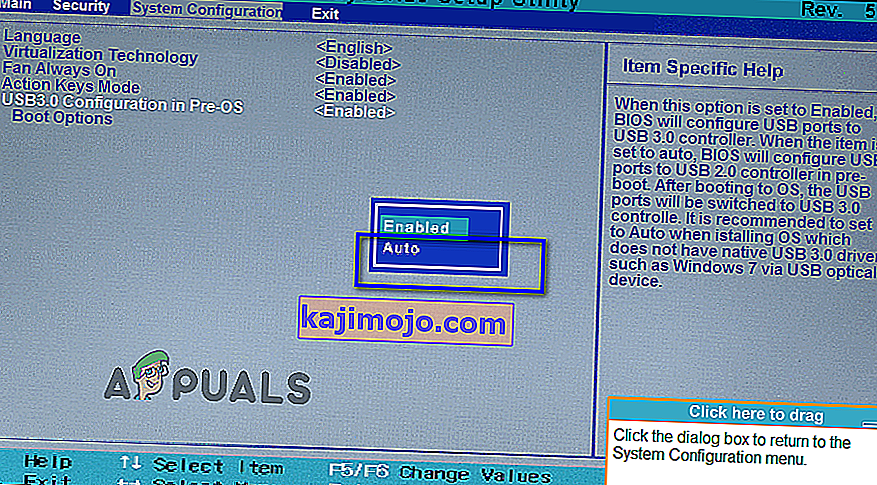
- Mentse el az elvégzett módosításokat, és lépjen ki a számítógép BIOS-ból .
Ha végzett, csatlakoztassa a Windows 7 telepítő USB- jét a számítógéphez, indítsa el és próbálja meg telepíteni a Windows 7-et. Most már képesnek kell lennie a Windows 7 sikeres telepítésére a „ Szükséges CD / DVD-meghajtó eszközillesztő programjának futtatása nélkül”. hiányzik ”hibaüzenet. Feltétlenül set USB 3.0 Configuration Pre-OS vissza Enabled után a Windows 7 lett telepítve.
4. megoldás: Az alaplap USB-illesztőprogramjának telepítése
Bizonyos esetekben a hiba akkor jelentkezhet, ha hiányoznak bizonyos illesztőprogramok a számítógépről, amelyre a Windows 7 telepítésre kerül. Ezért ebben a lépésben néhány alaplap-illesztőprogramot telepítünk, miután a linkről letöltöttük a Gigabyte alaplap-segédprogramot, majd ezen keresztül indító USB-t készítünk. Azért:
- Keresse meg ezt a linket, és kattintson a jobb felső sarokban található „ letöltés ” gombra.
- Várja meg, amíg a fájlok letöltésre kerülnek, és utána vonja ki őket az asztalra.
- Navigáljon azon a mappán belül, ahová kibontotta a fájlokat, és kattintson duplán a „ WindowsImageTool.exe ” fájlra.
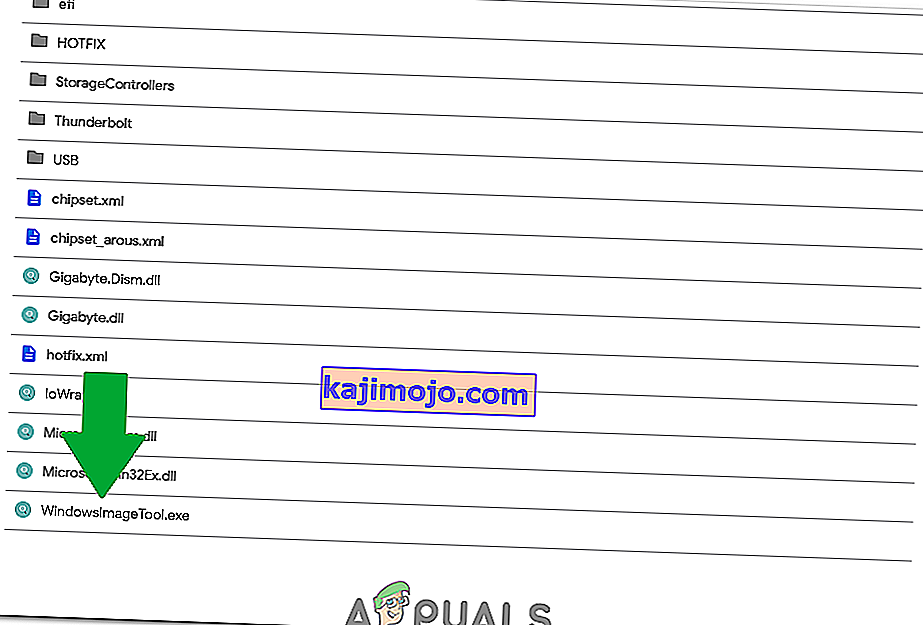
- Miután elindította az alkalmazást, válassza ki azt az USB-t, amelyet korábban bootolhatóvá tett a Windows 7 telepítéséhez, és ellenőrizze az alábbi három lehetőséget.
- Kattintson a „Start” gombra, és várja meg a folyamat befejezését.
- Most ellenőrizze , hogy a probléma továbbra is fennáll-e.
Megjegyzés: Megpróbálhatja manuálisan is letölteni az alaplap USB-lapkakészletének illesztőprogramjait arra a számítógépre, amelyre a Windows 7 rendszert telepíti, majd a telepítés során válassza ki a böngészőt, a számítógépet az illesztőprogramokhoz, és közben válassza ki a számítógép megfelelő illesztőprogramjait.
5. módszer: Tiltsa le az AHCI módot
Ha CD / DVD meghajtója nem kompatibilis a Microsoft AHCI illesztőprogramjával (msahci.sys), akkor a lemezvezérlő AHCI-re lehet állítva a rendszer BIOS-ban.
A SATA interfész két módban működhet, IDE és AHCI:
IDE: Kompatibilitási mód régebbi berendezésekhez és szoftverekhez. Valójában ebben a módban a SATA kapacitása nem különbözik az elődjétől, az ATA (vagy PATA) interfésztől;
AHCI: Új mód a memóriaeszközök számára, ahol a számítógép minden SATA-előnyt kihasználhat, elsősorban az SSD-vel és HDD-vel történő nagyobb adatcsere sebességét (Native Command Queuing technológia vagy NCQ), valamint a merevlemezek cseréjét. Az AHCI mód aktiválásakor megnő a memóriaeszközök fájljaihoz való hozzáférés sebessége, és javul a számítógép általános teljesítménye.
Lehetséges, hogy megoldhatja a problémát, ha letiltja a lemezvezérlő AHCI módját a BIOS-ban. Több BIOS-gyártó és BIOS-verzió létezik. Ellenőrizze a rendszer dokumentációját, vagy keresse fel a PC-gyártók webhelyét, ahol pontos utasításokat kaphat a beállítás módosításáról.
A lemezvezérlő beállításának megváltoztatásának alapvető folyamata a számítógép újraindítása és a rendszer BIOS-ba történő belépés a következő.
- Indítsa újra a számítógépet, és várja meg, amíg teljesen leáll.
- Amikor a számítógép elindul, nyomja meg többször az „F2” vagy az „F12” billentyűt, hogy belépjen a számítógép bioszolgáltatásába.
- Miután belépett a BIOS-ba, addig navigáljon körülötte, amíg el nem jut a Storage Controller beállításhoz, amely felajánlja, hogy az „AHCI”, „IDE”, RAID vagy „ATA” mód közül választhat.
- Győződjön meg arról, hogy kiválasztott egy másik beállítást, és törölje az AHCI opció kiválasztását ebben a beállításban.
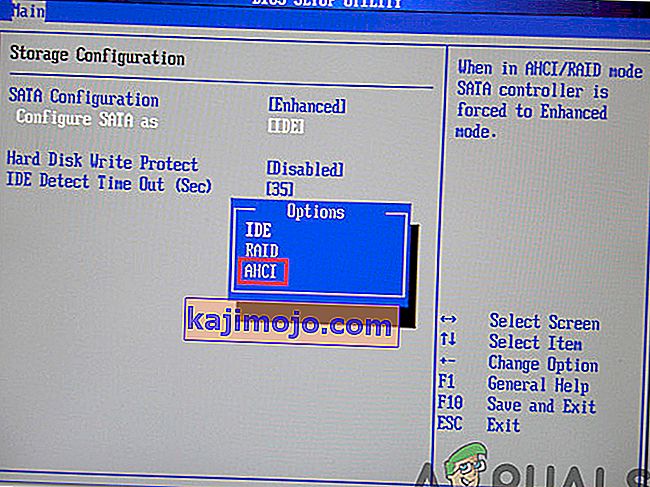
- Mentse el a módosításokat, és indítsa újra a számítógépet.
- Ellenőrizze, hogy a beállítás megváltoztatása megoldotta-e a problémát, és ha nem, győződjön meg róla, hogy egyesével kipróbálja az összes többi lehetőséget, mielőtt feladja ezt a módszert. Figyelem: A System BIOS helytelen beállításai hibásan okozhatják a számítógép működését. Ha még nem ismeri a rendszer BIOS konfigurálását, segítségért forduljon a számítógép gyártójához.
6. módszer: Az IRST illesztőprogram kézi telepítése (csak a DELL felhasználók számára)
Az Intel Rapid Storage Technology egy Windows-alapú alkalmazás, amely jobb teljesítményt és megbízhatóságot biztosít az asztali, mobil és szerver platformok SATA lemezeivel felszerelt rendszerek számára. Egy vagy több SATA lemezmeghajtó használatakor kihasználhatja a fokozott teljesítmény és az alacsonyabb energiafogyasztás előnyeit.
Erre az illesztőprogramra azért is szükség lehet, hogy a használt alaplapot megfelelően használja, mert az Intel ismert arról, hogy az alaplap illesztőprogramjait túlmutatja másokon, és valószínűleg megoldhatja ezt a problémát az illesztőprogram telepítésével. Az illesztőprogram telepítéséhez kövesse az alábbi lépéseket.
- Töltse le a „ Dell Rapid Storage Technology F6 illesztőprogramot” 64 bites Windows 7 rendszerhez a Dell támogatási webhelyéről (dell.com/support/home).
- Kattintson az Illesztőprogramok és letöltések linkre. Győződjön meg arról, hogy az Ön által használt operációs rendszert kiválasztotta a rendelkezésre álló rendszerek listájáról.
- Kattintson a nyílra, majd kattintson az Intel Rapid Storage Technology F6 illesztőprogram letöltési linkjére.
- Csomagolja ki és másolja az IRST illesztőprogramokat egy USB 3.0 kulcsra, kattintson duplán a fájlra, és kövesse az utasításokat a tömörített fájlok kibontásához.).
- Indítsa el a rendszert a Windows 7 Professional 64 bites adathordozóra az F12 rendszerindító menü használatával, hogy kiválassza a rendszerindító eszközt.
- Amikor a rendszer felszólítja illesztőprogram betöltésére, helyezze be az IRST illesztőprogramot tartalmazó USB 3.0 kulcsot, és telepítse az Intel Rapid Storage Technology illesztőprogramot.
- A Windows 7 Professional telepítését most folytatni kell.
Megjegyzés: Ha a rendszere nem ismer fel USB-eszközöket, akkor valószínűleg a Skylake Chipset segítségével próbálja telepíteni a Windows 7 rendszert. A legfrissebb Dell Windows 7 ISO letöltése vagy az USB 3.0 illesztőprogram behelyezése a Windows 7 képbe megoldhatja a problémát.
7. módszer: Használja az USB3.0 Creator segédprogramot
Az Intel USB 3.0 Creator Utility egy eszköz az USB 3.0 illesztőprogram támogatásának hozzáadásához a Windows 7 telepítő adathordozóhoz. A legtöbb felhasználó arról számolt be, hogy a hiányzó USB3 illesztőprogramok voltak a probléma kiváltó okai, ezért kövesse az alábbiakban indexelt lépéseket az USB Creator segédprogram használatához a Flash Drive előkészítéséhez:
- Győződjön meg róla, hogy teljesen leállította a számítógépet.
- Használjon másik számítógépes internetkapcsolatot, majd töltse le a „win7-USB3.0-creator-utility.zip” fájlt. A letöltés után kibonthatja a zip fájlt, ha akarja. Ide kattintva letöltheti a win7-USB3.0-creator-utility.zip fájlt. Megjegyzés: Nézzen meg további alternatív segédprogramokat a Windows 7 indítható USB hiányzó illesztőprogramjainak telepítéséhez.
- Bontsa ki a zip fájlt, és futtassa ezt a „ Installer_Creator.exe ” fájlt, amely a zip fájlban található.
- Kattintson az „Igen” gombra, és a Windows engedélyét kéri a fájl futtatásához. Kérjük, hagyja futni. Miután engedélyezte, megnyílik előtted az „USB 3.0 illesztőprogram-készítő segédprogram”.
- Kattintson a Tallózás gombra (3 pont) ikonra, majd válassza ki az USB-meghajtót (Windows 7 indítható USB-meghajtó).
- Kattintson az OK gombra
- Kattintson a „Kép létrehozása” gombra. A kattintás után elkezdi telepíteni. Időbe fog telni, ezért kérjük, várja meg a „Frissítés kész” befejező üzenetet . Miután megkapta ezt a kész üzenetet, bezárhatja a segédprogramot, és kiveheti az USB-meghajtót (flash meghajtót) a számítógépről.
Az USB meghajtó készen áll, és betöltötte az USB 3.0 illesztőprogramokat. Használhatja ezt az USB-meghajtót a Windows 7 telepítésére még az új generációs számítógépekre is.
- Helyezze ezt az USB-meghajtót arra a számítógépre, ahová telepíteni szeretné a Windows 7 operációs rendszert. Helyezze ezt a Windows 7 rendszerindító meghajtót a számítógép egy másik USB-portjába, és ne csatlakoztassa ugyanahhoz a porthoz, ahová legutóbb csatlakoztatta.
- Indítsa el a számítógépet az USB-meghajtón keresztül, és remélhetőleg a probléma eddig megoldódott.
8. módszer: Készítsen indítható USB-meghajtót a Windows segédprogrammal
Számos felhasználó számolt be arról, hogy meg tudta oldani ezt a problémát azáltal, hogy a Windows segédprogram segítségével újra beírta az ISO fájlokat az USB meghajtóra. Alig egy kereskedelmi jellegű USB-meghajtó eleve alkalmas ezekre a különféle feladatokra. Ez azért van, mert a legtöbb modell csak akkor töltődik be egyetlen fájlrendszerrel, amikor először megszerzi őket, például egy FAT32 vagy exFAT fájlrendszer. Egyszerűen használhatja a cmd.exe alkalmazást, amely ismertebb nevén a „Parancssor”, és indító USB-meghajtót hozhat létre az összes operációs rendszeren a Windows Vista rendszerből (beleértve a Windows 10-et is). Ez a következő:
- Csatlakoztassa az USB-meghajtót a számítógép USB-portjához.
- Keresse meg a „ cmd ” alkalmazást a Windows indítómenüjében, kattintson a jobb gombbal az elemre, és válassza a helyi menü „ Futtatás rendszergazdaként ” parancsát. Ez egy kis ablakot nyit, fekete háttéren fehér szöveggel.

- Írja be a „ diskpart ” parancsot, és erősítse meg a bevitelt az Enter gombbal (ezt minden más beírt parancs után is meg fogja tenni). Ez elindítja a tárolóeszköz-kezelőt.
- Írja be a „ list disk ” parancsot az összes rendelkezésre álló tárolóeszköz megjelenítéséhez.

- Az USB-t a tárolókapacitása alapján ismerheti fel, és általában „1. lemezként” szerepel . A rendszerpartícióban a „0. lemez” általában az Ön PC-je, tehát a merevlemez vagy a szilárdtestalapú meghajtó a számítógépen.
- Annak a feltételezésnek az alapján, hogy USB-jén a „lemez 1” felirat szerepel, írja be a „ sel disk 1 ” parancsot (vagy a megfelelő „2. lemezt” stb.).
- Írja be a „ clean ” parancsot az összes fájl törléséhez az USB-ről.
- Írja be a „ partíció elsődleges létrehozása ” parancsot egy fő partíció létrehozásához.
- Írja be a „ list par ” parancsot, és válassza ki az újonnan létrehozott fő partíciót a „ sel par 1 ” gombbal .
- Aktiválja a partíciót az „ active ” paranccsal .
- Formázza az USB-t az „ format fs = FAT32 label =„ WINDOWSUSB ”gyors felülbírálás” paranccsal (a „WINDOWS USB” helyett más címkét is választhat, amennyiben nem tartalmaz szóközt vagy speciális karaktert. A meghajtó később ezen a néven jelenik meg, ha csatlakoztat egy futó Windows számítógépet). A formázás eltarthat egy ideig, és nyomon követheti annak előrehaladását a százalékos sávban.
- Amint a folyamat befejeződött, írja be a „ hozzárendelés ” parancsot, hogy automatikusan hozzárendeljen egy meghajtóbetűjelet (például „G:”) az USB-hez.
- A DiskPart bezárásához írja be az „ exit ” parancsot, majd a parancssor bezárásához nyomja meg ismét az „ exit ” gombot.
- A folyamat befejezéséhez csak át kell másolnia a Windows ISO fájlt egy indítható USB-meghajtóra. Ez egy egyszerű fogd és vidd eszközzel történik. Megjegyzés: Ha telepítőlemezt használ, akkor az összes telepítőfájlt onnan is meghúzhatja a meghajtóra (a mappabeállítások segítségével először jelenítse meg az összes rejtett fájlt). Ez minden lehetséges a parancssorban is. A „D:” meghajtóbetűjelű forrásmédia és a „G:” betűs USB-meghajtó esetében a megfelelő parancs a következőképpen néz ki: „ xcopy D: \ *. * G: \ *. * / S / E / F ”(az összes szóköz szándékos).
- Most indítsa újra a rendszert, indítsa el az USB-t, és próbálja meg telepíteni a Windows 7 rendszert. Remélhetőleg a hibát kijavították.
9. módszer: Injektálja az USB3 vezérlő illesztőprogramjait a boot.wim fájlba
A hibaleírásból kiindulva megkísérelheti megkeresni és hozzáadni a tárolóvezérlőt a WinPE környezetet tartalmazó boot.wim fájlhoz. Az USB-ről történő telepítés során a Windows telepítőnek valójában az USB-vezérlő illesztőprogramjaival kell rendelkeznie a telepítési forrásfájlok eléréséhez. A hibaüzenetet úgy oldották meg, hogy az USB3 vezérlő illesztőprogramjait a boot.wim fájlba fecskendezték be a következő lépésekkel:
- Másolja a Windows Setup PE-t tartalmazó boot.wim fájlt a telepítési adathordozóról a D: \ Temp fájlba .
- Töltse le az USB3 vezérlő illesztőprogramjait a laptop gyártójának webhelyéről, majd bontsa ki az illesztőprogramokat (cat / inf / sys fájlok, nem a setup.exe!) Ebből a telepítőcsomagból. Ezután másolja az illesztőprogramokat a következő könyvtárba:
D: \ Temp \ illesztőprogramok .
- Most hozzon létre egy ideiglenes csatlakozási pont könyvtárat a következő helyen:
D: \ Temp \ Mount.
- Csatlakoztassa a WIM fájlt az alább indexelt paranccsal:
dism / mount-wim /wimfile:D:\TEMP\boot.wim / index: 2 / mountdir: D: \ TEMP \ mount
- Ezután fecskendezze be az USB3 hub illesztőprogramjait a következő parancsok segítségével egyenként:
dism / image: "D: \ Temp \ mount" / add-driver /driver:"D:\Temp\drivers\USB3\nusb3hub.inf "
- Ezután adja hozzá az USB3 állomásvezérlő illesztőprogramjait az alább megadott parancsok használatával:
dism / image: "D: \ Temp \ mount" / add-driver /driver:"D:\Temp\drivers\USB3\nusb3xhc.inf "
- A meghajtók hozzáadásával szerelje le a WIM-képet, és hajtsa végre a kép minden változtatását:
dism / unmount-wim / mountdir: D: \ Temp \ mount / comm
- Másolja vissza a boot.wim képet az USB telepítési adathordozóra, és indítsa újra a laptopot, és telepítse a Windows rendszert.
10. módszer: Használja a GigaByte segédprogramot
A Win7 telepítéséhez egy Skylake alapú (vagy újabb) gépre, amely rendelkezik olyan processzorral, amelyhez az MS továbbra is támogatja a Win7-et, újra kell készítenie az új Win7 telepítő adathordozót (pl. Új indítható USB flash meghajtót), amely tartalmazza a szükséges USB 3.0 illesztőprogramokat, mert az USB egér A / billentyűzetet az USB 3.0 támogatja a SKylake vagy újabb chipsetekben. Ezek a szükséges USB 3.0 illesztőprogramok nincsenek az eredeti Win7 telepítő adathordozón. Ugyanez vonatkozik az NVMe illesztőprogramokra (akár Intelre, akár Samsungra), ha a Win7-et egy NVMe cél SSD-re akarták telepíteni, mivel ezek a szükséges NVMe illesztőprogramok szintén hiányoznak az eredeti Win7 telepítő adathordozóból.
A Win7 telepítéséhez a szükséges USB 3.0 illesztőprogrammal (és opcionálisan a szükséges NVMe illesztőprogramokkal is) a legegyszerűbb és legmegbízhatóbb módon használható bootolható USB adathordozókat lehet létrehozni, ha a Gigabyte USB Installation segédprogramot több évvel ezelőtt fejlesztettük ki saját felhasználók támogatására aki az Intel 100 sorozatú chipset alapján vásárolt Gigabyte alaplapokat.
A Gigabyte segédprogram elérhető a Gigabyte letöltési webhelyről, lefelé görgetve az oldalon, és kibővítve a „Segédprogramok” kategóriát. Ezt a következőképpen írják le: Windows USB telepítő eszköz, (Megjegyzés) Támogatja az Intel 100/200 / X299 sorozatú alaplapokat. Operációs rendszer: Windows 7 64bit, Windows 7 32bit. Az oldalon található közvetlen link a segédprogramhoz itt található.
Egyszerűen futtassa a segédprogramot, adja meg a forrás Win7 telepítőt (CD / DVD vagy csatlakoztatott ISO fájl), adja meg a kimeneti eszközt (pl. 8 GB vagy nagyobb méretű USB flash meghajtó), ellenőrizze az USB 3.0 illesztőprogramot és opcionálisan az NVMe illesztőprogramot is. Törölje a jelet a harmadik „csomagok” négyzetből, amely valamilyen oknál fogva automatikusan rákattint, ha bejelöli az NVME második négyzetét. A segédprogram a hiányzó kért illesztőprogramokat az eredeti Win7 adathordozóval együtt átcsúsztatja egy új, indítható USB flash meghajtóba, amely segítségével a Win7 telepíthető egy Skylake vagy újabb gépre.
FONTOS MEGJEGYZÉS: A ZIP fájl letöltése után a kibontás előtt ki kell kapcsolnia a BLOCKED biztonsági zászlót. Hacsak nem távolítja el először a biztonsági zászlót a kibontás előtt, a kibontás eredménye megakadályozza, hogy a kibővített fájlok hozzáférhetőek legyenek, amikor a Gigabyte segédprogramot futtatja (amely szintén a ZIP fájlba ágyazott fájlok egyike), és ez véget ér rendellenesen egy hibaüzenettel arról, hogy „nem lehet illesztőprogramokat hozzáadni…”.
A probléma megoldásához kattintson a jobb gombbal a ZIP fájlra, válassza a Tulajdonságok lehetőséget, és az Általános lap alján megjelenik a Biztonság elem. Nyomja meg az UNBLOCK gombot, majd az APPLY / OK gombot, és most már szabadon kibonthatja ezt a ZIP fájlt. Az összes kibővített fájl mostantól tökéletesen olvasható lesz a Gigabyte segédprogramban, és az USB 3.0 (és opcionálisan NVMe) illesztőprogramok hozzáadása az eredeti Win7 CD / DVD vagy ISO telepítő adathordozóhoz, hogy új kimeneti indítható USB flash meghajtót hozzon létre normális befejezés.
11. módszer: Az illesztőprogram aláírásának kikapcsolása
Az illesztőprogram aláírásának végrehajtása biztosítja, hogy csak azokat az illesztőprogramokat töltse be a Windows kerneljébe, amelyeket a Microsoftnak küldtek aláírásra. Ez megakadályozza a rosszindulatú programok behatolását a Windows kerneljébe. Néhány felhasználó letiltotta az illesztőprogram-aláírást, és a lépés végrehajtása után megkerülhette ezt a problémát. A lépés végrehajtása után telepítheti azokat az illesztőprogramokat, amelyek nincsenek hivatalosan aláírva. Győződjön meg róla, hogy tudja, mit csinál, és csak olyan illesztőprogramokat telepítsen, amelyekben megbízik. Az illesztőprogram aláírásának letiltásához kövesse az alábbi indexeket:
- Indítsa újra a számítógépet, és várja meg, amíg teljesen leáll
- Kapcsolja be újra a számítógépet, és indításkor nyomja meg az gombot, és kb. Másodpercenként érintse meg az F8 billentyűt, amíg meg nem jelenik az Advanced Boot Options.
- Amikor megjelenik a menü, a lefelé mutató nyíl gombbal lépjen az „ Illesztőprogram aláírásának kikapcsolása ” lehetőségre, és nyomja meg az „Enter” gombot . Folytassa az indítási folyamatot.
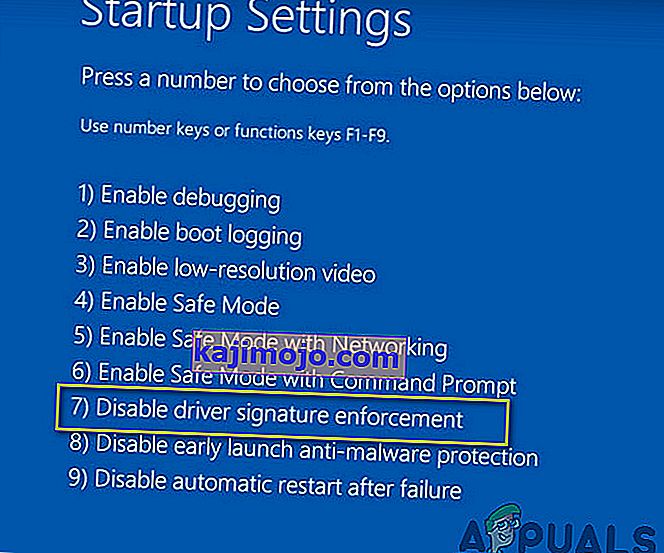
MEGJEGYZÉS: Ez egy ideiglenes megoldás. Minden alkalommal meg kell ismételnie a folyamatot, amikor aláíratlan illesztőprogramokat szeretne használni.
Az illesztőprogram aláírásának kikapcsolása véglegesen:
Megpróbálhatja a parancsokat az illesztőprogram aláírásának végleges kikapcsolásához.
- Nyomja meg a „Windows” + „R” billentyűt a Futtatás parancs megnyitásához.
- A futtatási parancssorba írja be a „cmd” parancsot, és nyomja meg a „Shift” + „Ctrl” + „Enter” gombot az adminisztrátori engedélyekkel történő indításhoz.
- Írja be egyesével a következő parancsokat, és nyomja meg az Enter billentyűt:
bcdedit / set testsigning on bcdedit.exe - set loadoptions DDISABLE_INTEGRITY_CHECKS bcdedit.exe - set TESTSIGNING ON
Megjegyzés: Meg kell kapnia a „A művelet sikeresen befejeződött” üzenetet.
- Most zárja le a parancssort, és képesnek kell lennie az illesztőprogramok digitális aláírás nélküli telepítésére.
12. módszer: Hozza létre újra a virtuális gépét
Néhány ember azt javasolta, hogy az iso fájl teljesen jól működjön, és ez a probléma felmerült a rendszereiken, amikor frissítették a Párhuzamokat. Néhányan arról számoltak be, hogy a probléma továbbra is fennáll, amíg rájöttek, hogy az előző verzió virtuális gépével próbálnak telepíteni. Amikor törölték a régit és létrehoztak egy újat, az működött. Tehát, ha ezt olvassa, csak frissítse a Parallels alkalmazást, törölje a virtuális gépeket és kezdje elölről, ne aggódjon a konfiguráció miatt, csak győződjön meg róla, hogy újrakezdi.
- Először törölje a tényleges virtuális gépet a rendszerből.
- Ezután frissítse a Parallels Asztalot. Például lehet 8.0.18608 vagy valami hasonló.
- Hozzon létre egy virtuális gépet egy teljesen új letöltött ISO fájl használatával. Használhat olyan letöltéskezelőt, mint az ex. Folx stb.
- Végül hozza létre újra a virtuális gépét, és remélhetőleg a probléma kijavításra kerül.
13. módszer: SATA illesztőprogramok letöltése (csak HP felhasználók számára)
Ha a számítógéphez kapott OEM lemezről telepít, akkor ez okozhatja a problémát. A HP híres a saját SATA illesztőprogramjairól. Ha nem találja az eredeti OEM lemezt, akkor keresse fel a HP webhelyét, töltse le a SATA illesztőprogramokat, és tegye őket USB-meghajtóra. Kattintson a böngészés opcióra, és lehetővé teszi az illesztőprogram kiválasztását USB-meghajtóról. Ennyit kell tennie.
14. módszer: Vegye fel a kapcsolatot az ügyfélszolgálattal
Néhány számítógépes geek arról számolt be, hogy ez a hiba általában akkor fordul elő, amikor a Windows 7 DVD vagy az említett DVD létrehozásához használt ISO kép megsérült. A probléma legjobb megoldása a Windows 7 ISO-kép újratöltése a Parallels használatához. Írja be újra az új ISO képet DVD-re, ha még mindig szüksége van fizikai lemezre (a Boot Camphez).
Ha ez a hiba egy kiskereskedelmi DVD-nél jelentkezik, akkor kérjen cserét, vagy ellenőrizze, hogy az optikai meghajtó teljes mértékben működik-e (miután először megpróbált rajta CD / DVD lencsetisztítót használni).
15. módszer: Ellenőrizze a hardver hibáit
A probléma másik hatékony megoldása a DVD-média eltávolítása és olyan karcolások, repedések vagy foltok ellenőrzése, amelyek megnehezítik a DVD olvasását, ha a média karcos vagy repedezett. Ha a DVD piszkos vagy elkenődött, tisztítsa meg a DVD-t meleg vízzel és puha ruhával. A DVD teljesen tiszta és száraz, mielőtt visszahelyezi a CD / DVD meghajtóba. Ezután indítsa újra a számítógépet, és nyomja meg bármelyik gombot, amikor a rendszer kéri, és indítsa el a Telepítést.
Megkerülő megoldás: Ha még mindig nem tud megszabadulni ettől a problémától, akkor az utolsó dolog az ISO-kép DVD-re írása, mert ez a hiba csak egy USB-meghajtóval jelenik meg. Ha USB-meghajtót szeretne használni, akkor vizsgálja meg az USB-kártya fényét. Meg kell figyelnie, hogy amikor a hiba bekövetkezik, a fény harmonikusan villog. Ezért próbáljon meg párszor lassan és simán behúzni és nyomja az USB-meghajtót a hubjába. Ezt követően látni fogja, hogy a fény folyamatosan villogni kezd, és ez a hiba hamarosan megszűnik. Tartson szem előtt egy dolgot, amely nem gyakorol túl nagy erőt a botra, csak nagyon óvatosan húzza meg és nyomja meg