Van egy probléma a Windows rendszerben, amikor egy fájl megnyitásakor a számítógép a fájlok megnyitásához az alapértelmezett alkalmazást a „ TWINUI ” típusra állítja be . Legtöbbször a jobb egérgombbal kattintva nyithatja meg a fájlt, és válassza a Megnyitás ezzel opciót. Azonban nem állíthat be alapértelmezett programot egyetlen fájltípus megnyitására sem.
A „TWINUI” a Windows 10 hibája, amely megmutatja, hogy a felhasználók nem módosíthatják alapértelmezett programjukat a Beállítás alkalmazásban, és az összes alapértelmezett alkalmazásuk visszaáll „TWINUI” értékre .
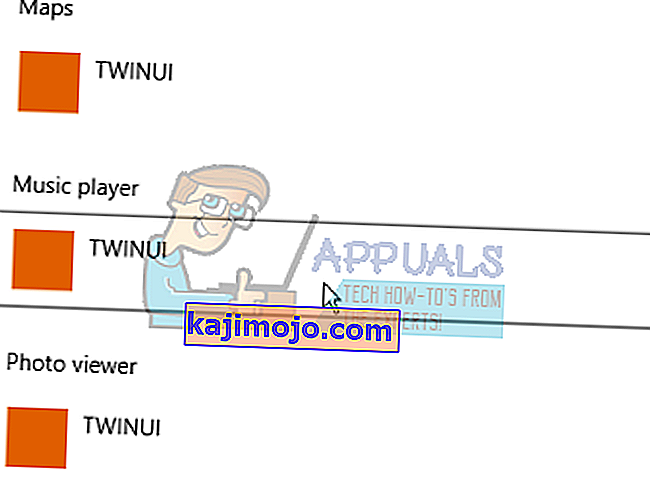
Ez azt jelenti, hogy a felhasználó nem állíthat be alapértelmezett programokat. Ennek oka számos ok lehet, beleértve a rendszerleíró adatbázis sérülését, vagy más okból.
1. megoldás: Távolítsa el a TWINUI-t a Windows power shell- en keresztül
Megpróbálhatjuk eltávolítani a TWINUI-t a Windows 10 rendszer Windows Power shelljén keresztül. Megadjuk a parancsokat, hogy az egyes programtípusokat az alapértelmezettre állítsuk. A fájlnyitási beállítások visszaállnak, és újra be kell állítania őket.
- Nyomja meg a Windows + S billentyűkombinációt a számítógép indítómenüjének elindításához, és írja be a „ Windows power shell ” szót a párbeszédpanelen. Kattintson jobb gombbal az első eredményre, és válassza a „ Futtatás rendszergazdaként ” lehetőséget.
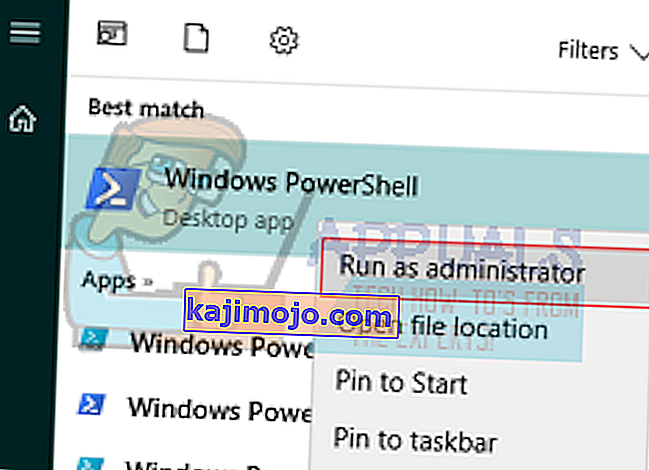
- Az alkalmazás megnyitása után másolja be ezt a sort, és nyomja meg az Enter billentyűt. Most a Windows minden fájltípust az alapértelmezett megnyitó programra állít. Ez a folyamat eltarthat egy ideig, mivel az összes fájltípust vizsgálják és megváltoztatják beállításait.
Get-AppXPackage | Foreach {Add-AppxPackage -DisableDevelopmentMode - "$ ($ _. InstallLocation) \ AppXManifest.xml"} regisztrálása

- Miután elkészült, zárja be az ablakot, majd próbálja meg megnyitni a kívánt fájltípust az alapértelmezett alkalmazásindítóban.
- Indítsa újra a számítógépet, hogy megbizonyosodjon arról, hogy minden változás megtörtént-e, és ellenőrizze, hogy a probléma megoldódott-e
2. megoldás: TWINUI probléma a Fotók alkalmazással
Megpróbálhatjuk törölni a Photos konfiguráció tartalmát a visszaállításhoz. Lásd ezt a módszert, ha az első nem működött az Ön számára. Ne törölje a teljes mappát. A változtatások végrehajtásához csak a mappa tartalmát kell törölnünk és újra kell indítanunk a számítógépet.
- Nyomja meg a Windows + R gombot a Futtatás elindításához
- Típus:
% appdata% \ .. \ Local \ Packages \ Microsoft.Windows.Photos_8wekyb3d8bbwe \ LocalState
- Érdemes másolni a mappa összes tartalmát máshova, így bármikor visszaállíthatja őket, ha bármi rosszra fordul. Miután biztonságosan átmásolta a fájlokat, törölje a mappa összes tartalmát.
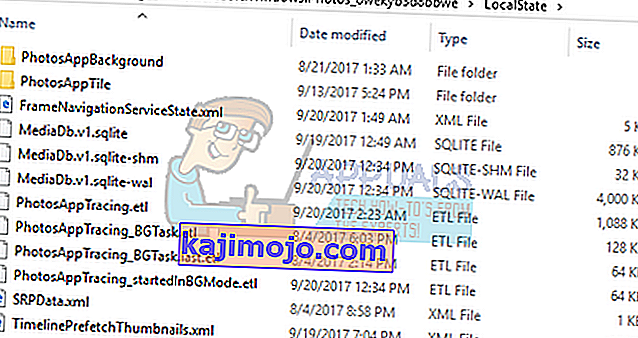
- Indítsa újra a számítógépet, és ellenőrizze, hogy a probléma továbbra is fennáll-e.
3. megoldás: A Rendszerfájl-ellenőrző futtatása
Lehetséges, hogy a rendszerkonfigurációs fájlok sérültek. Emiatt a számítógép az összes fájltípus preferenciáját TWINUI-ra állítja. Megpróbálhatjuk futtatni a Windows segédprogramot, és megbizonyosodhatunk arról, hogy egyetlen fájl sem hiányzik vagy sérült. Ha vannak, a Windows kijavítja őket.
- A Windows + R megnyomásával indítsa el a „ cmd ” futtatási típust a párbeszédpanelen, majd nyomja meg az Enter billentyűt. Ez elindítja a parancssort. Előfordulhat, hogy a megoldás végrehajtásához rendszergazdaként kell megnyitnia a parancsot.
- Írja be az „ sfc / scannow ” szót, és nyomja meg az Enter billentyűt. Most a Windows elkezdi ellenőrizni az összes rendszerfájlt, és megkeresi az esetleges szabálytalanságokat. Ez a folyamat eltarthat egy ideig.
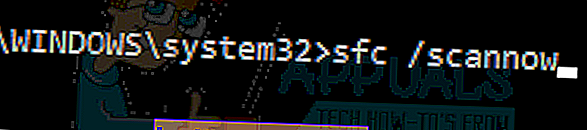
- Ha bármilyen hibát talál és kijavít, indítsa újra a számítógépet, hogy minden változás megtörténhessen, és ellenőrizze, hogy a probléma megoldódott-e.
4. megoldás: Telepítse a legújabb Windows frissítéseket
A Windows fontos frissítéseket vezet be az operációs rendszer hibajavításaira. Az egyik hiba a mi esetünk; az alapértelmezett programmal nem megfelelően megnyíló fájlok problémája. Ha visszafogja és nem telepíti a Windows frissítést, javasoljuk, hogy tegye meg. A Windows 10 a legújabb Windows operációs rendszer, és az új operációs rendszerek sok időt vesznek igénybe, hogy minden szempontból tökéletesek legyenek.
Nagyon sok kérdés még várat magára az operációs rendszerrel, és a Microsoft gyakori frissítéseket vezet be ezeknek a problémáknak a megcélzásához.
- Nyomja meg a Windows + S gombot a start menü keresősávjának elindításához. A párbeszédpanelen írja be a „ Windows frissítés ” parancsot. Kattintson az első megjelenő találatra.

- Miután bekerült a frissítési beállításokba, kattintson a „ Frissítések keresése ” gombra . Most a Windows automatikusan ellenőrzi az elérhető frissítéseket és telepíti őket. Lehet, hogy újraindításra szólít fel.

- A frissítés után ellenőrizze, hogy a probléma megoldódott-e.
5. megoldás: A rendszer helyreállítása
Ha a fenti módszerek nem működnek, megpróbálhatjuk visszaállítani a rendszert az utolsó rendszer-visszaállítási pontra. Mentsen el minden munkát helyesen, és készítsen biztonsági másolatot a fontos adatokról. Ne feledje, hogy a rendszerkonfigurációkban az utolsó visszaállítási pont után végrehajtott összes változás eltávolításra kerül.
- Nyomja meg a Windows + S gombot a start menü keresősávjának elindításához. Írja be a „ visszaállítás ” szót a párbeszédpanelbe, és válassza ki az első programot, amely az eredménybe kerül.
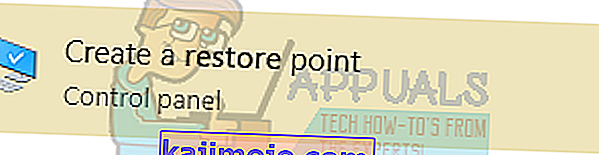
- A visszaállítási beállítások egyikében nyomja meg az ablak elején található Rendszer-visszaállítás elemet a Rendszervédelem fül alatt.

- Most megnyílik egy varázsló, amely a rendszer visszaállításának minden lépésén keresztül navigál. Nyomja meg a Tovább gombot, és folytassa az összes további utasítással.
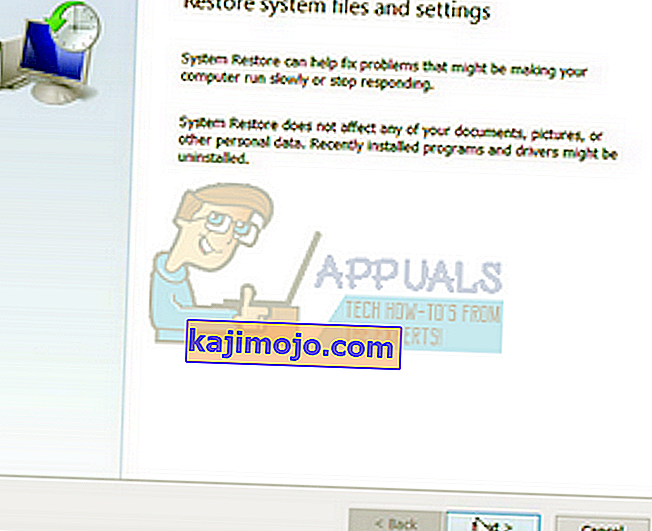
- Most válassza ki a visszaállítási pontot a rendelkezésre álló lehetőségek listájából. Ha egynél több rendszervisszaállítási pontja van, azokat itt sorolja fel.
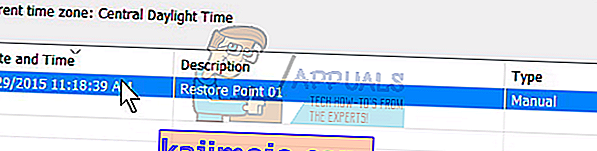
- Most a Windows utoljára megerősíti az Ön műveleteit, mielőtt megkezdi a rendszer-visszaállítási folyamatot. Mentse minden munkáját és biztonsági másolatot a fontos fájlokból, és folytassa a folyamatot.
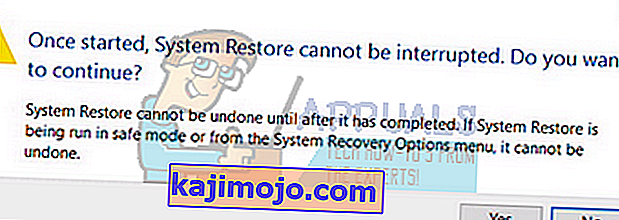
Tudjon meg többet a rendszer-visszaállításról, hogy minél több ismeretet szerezzen arról, hogy mit csinál és milyen folyamatokkal jár.
