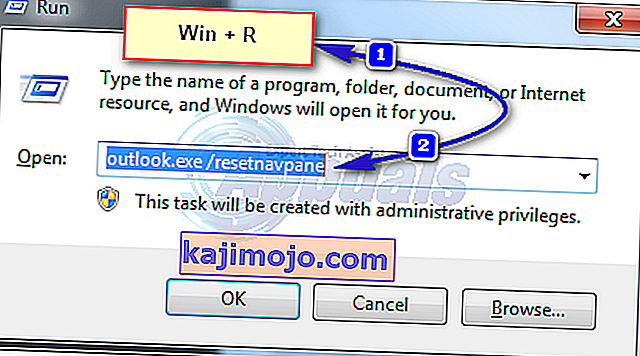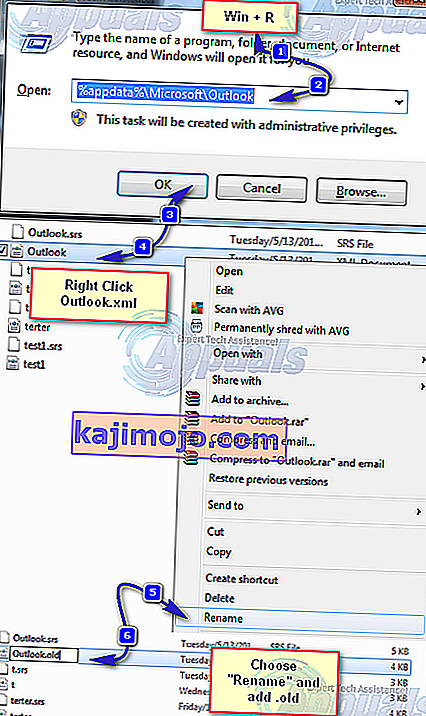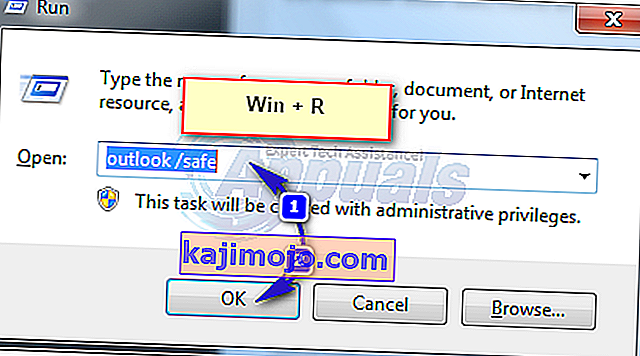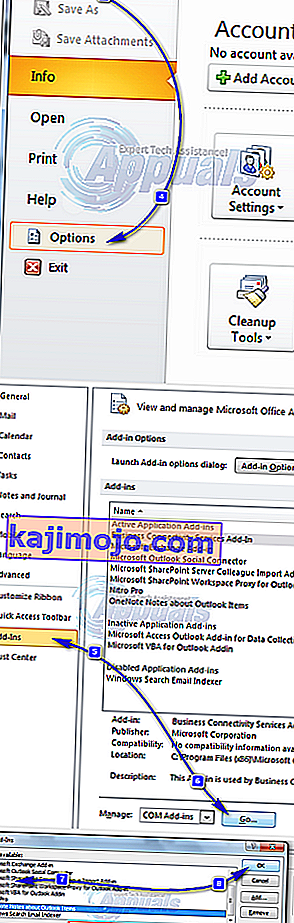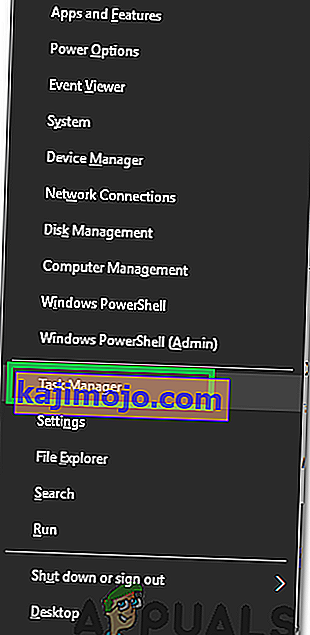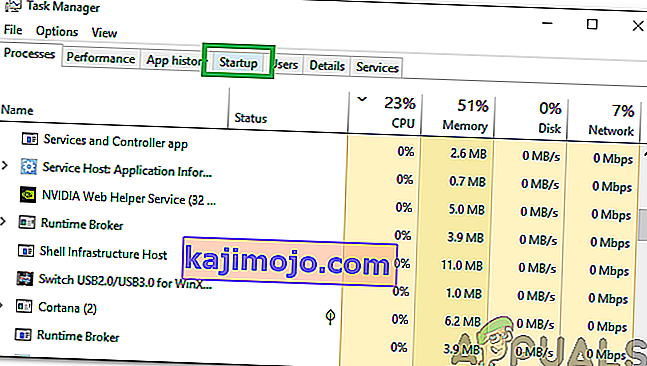Az Outlook felhasználói hibát kapnak: „ Nem lehet elindítani a Microsoft Outlook programot. Nem lehet megnyitni az Outlook ablakot. A mappakészlet nem nyitható meg. A művelet nem sikerült . ” általában azt jelzi, hogy az Outlook adatfájl, ahol az Outlook az összes tárolt információval rendelkezik, nem nyitható meg. Az alább felsorolt lépések végrehajtása előtt győződjön meg arról, hogy nem futtat olyan biztonsági mentési szoftvert, amely állítólag biztonsági másolatot készítene az adatfájlról, mert ha a fájlt használják, akkor az Outlook nem fog tudni hozzáférni a fájlhoz.
Másodszor ellenőrizze, hogy a fájlt nem helyezték-e el az eredeti helyéről. A bővítmények megszakíthatják az Outlook hozzáférését az adatfájlhoz.

1. módszer: Javítsa meg a sérült rendszerfájlokat
Töltse le és futtassa a Restorót a sérült / hiányzó fájlok átkutatásához és javításához innen , ha a fájlok sérültnek bizonyulnak, és hiányoznak azok javításáról, majd ellenőrizze, hogy továbbra is megkapja-e a hibát az Outlook programban. Ha mégis, akkor próbálkozzon az alább felsorolt másik módszerrel.
2. módszer: A navigációs panel visszaállítása
Ebben a megoldásban visszaállítjuk a navigációs panel beállításait az Outlookban. Zárjon be minden alkalmazást .
- Tartsa lenyomva a Windows billentyűt, és nyomja meg az R gombot . Írja be a futtatás párbeszédpanelen az Enter billentyűt.
outlook.exe / resetnavpane
- Ha az Outlook jól indul, akkor jó vagy. Zárja be és nyissa újra normálisan.
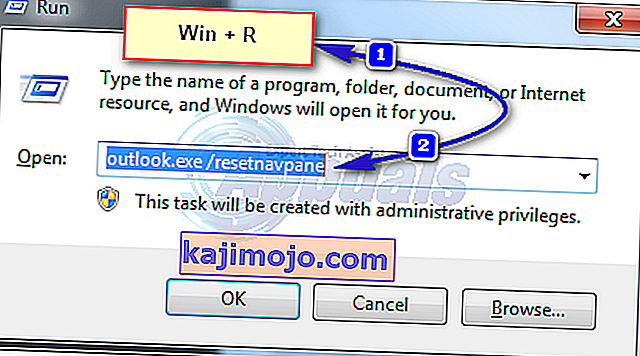
- Ha a navigációs panel alaphelyzetbe állítása után sem nyílik meg, vagy ha hibát ad, zárja be / lépjen ki a hibaüzenetekből, és nevezze át az Outlook.xml fájlt Outlook.xml.old fájlra.
- Ehhez tartsa lenyomva a Windows billentyűt, és nyomja meg az R gombot . A futtatás párbeszédpanel típusába
% appdata% \ Microsoft \ Outlook
- és nyomja meg az Enter billentyűt. Kattintson a jobb gombbal az Outlook.xml fájlra, válassza az Átnevezés lehetőséget, és adja hozzá az .old fájlt a fájl végéhez.
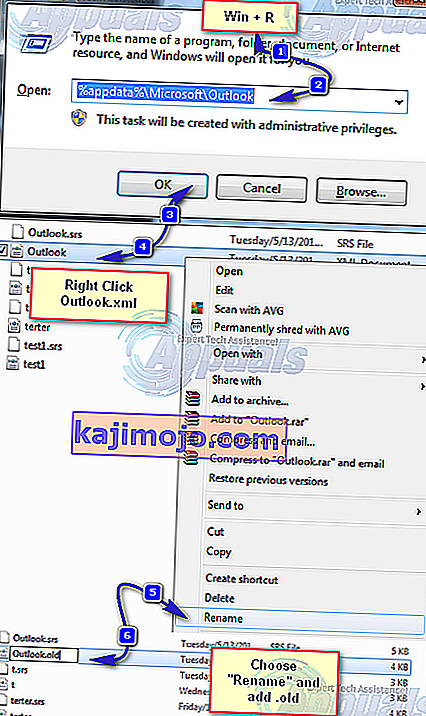
- Most nyissa meg az Outlook programot, hogy ellenőrizze, működik-e vagy sem, ha továbbra sem működik, folytassa a 2. módszerrel.
3. módszer: Indítsa el az Outlook programot csökkentett módban
- Tartsa lenyomva a Windows billentyűt, és nyomja meg az R gombot . A futtatás párbeszédpanelen írja be az outlook.exe / safe parancsot, és nyomja meg az Enter billentyűt .
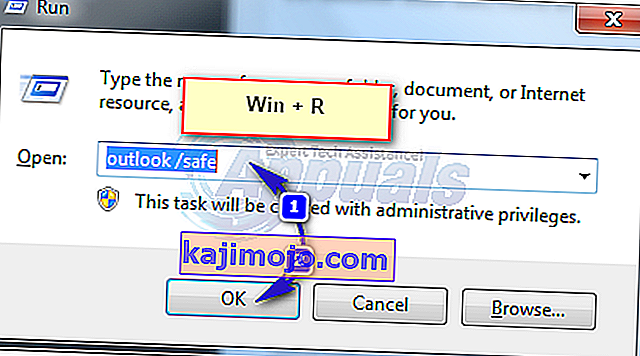
- Megkérdezi, hogy melyik profilt használja a bejelentkezéskor. Ha csak egy profil van, akkor alapértelmezés szerint ez lesz kiválasztva. Kattintson az OK gombra . Ha csökkentett módban működik, akkor valószínűleg konfliktusos vagy sérült bővítményről van szó. Tiltsa le az összes bővítményt, majd a megerősítéshez nyissa meg az Outlook programot, ha működik, akkor engedélyezze egyesével a bővítményeket, amíg el nem jut az Outlookot leállítóhoz.
- A bővítmények letiltásához kattintson a Fájl -> Beállítások -> Bővítmények -> COM bővítmények -> Kezelés -> Ugrás gombra.
- Törölje az összes elemet a bővítmények álló listát , és kattintson az OK gombra . Most tesztelj.
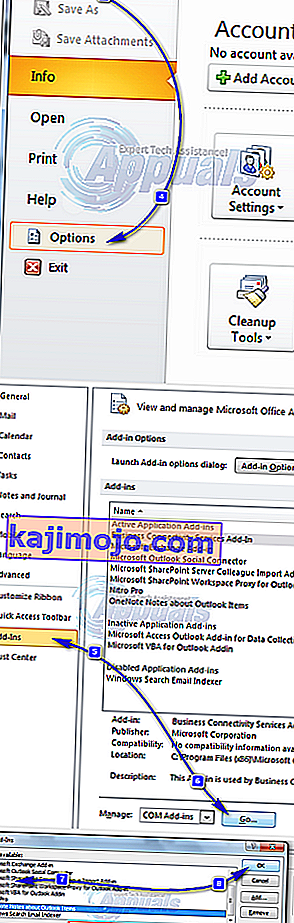
- Ha még mindig nem fog működni, akkor tartsa lenyomva a Windows billentyűt és nyomja meg az R gombot . Írja be az appwiz.cpl fájlt, és kattintson az OK gombra .
- Keresse meg és távolítsa el a következő programokat.
4. módszer: Javítsa meg az Outlook adatfájlját
Az Outlook adatokat fájlokban tárol, ezek a fájlok megsérülhetnek. Szerencsére az Outlook biztosítja a scanpst nevű eszközt ezeknek a fájloknak a beolvasására és javítására.
5. módszer: Gyorsítótárazott cseremód engedélyezése
Ez a módszer csak csere felhasználókra alkalmazható.
- Kattintson a Start gombra, és keresse meg a Vezérlőpult elemet. Lépjen a CP-hez, és írja be a Mail parancsot a jobb felső sarokban található keresőmezőbe. Kattintson a Mail ikonra a keresési eredmények között. A Levelezés ablakban kattintson az Adatfájlok elemre . Válassza ki a fiókját, és kattintson a Beállítások gombra .
- A fejlett, c fene mindhárom dobozok Gyorsítótáras Exchange üzemmód használatára , Download megosztott mappák és letöltés nyilvános mappát közé. Zárja be és tesztelje.
6. módszer: A Lync letiltása indításkor
A Lync a Skype alkalmazás üzleti verziója. Gyakran zavarja az Outlook alkalmazás fontos elemeit. Ezért ebben a lépésben az indításkor letiltjuk a Lync alkalmazást, és újra megnyitjuk az Outlook programot. Azért:
- Nyomja meg a „ A Windows ” + „ X ” billentyűket, majd válassza „ Task menedzser ” a listáról.
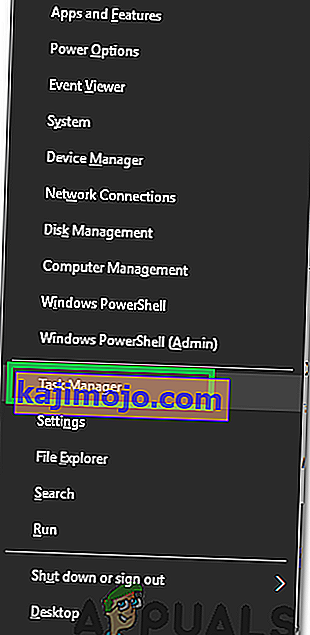
- Kattintson a „ Startup ” fülre, és válassza ki a „ Lync ” alkalmazást a listából.
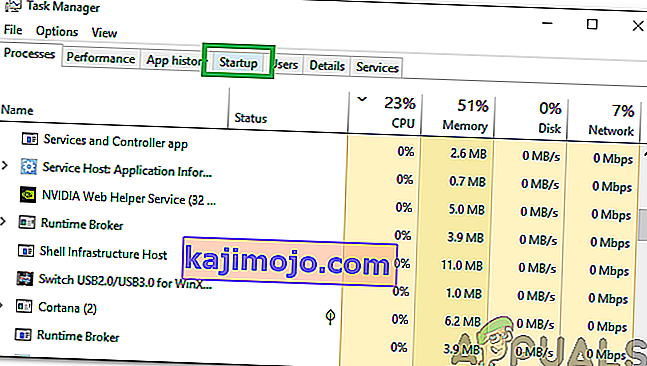
- Kattintson a „ Letiltás ” gombra, és indítsa újra a számítógépet.
- Indítsa el az Outlook nélkül kezdő Lync és ellenőrizze, hogy ha a probléma továbbra is fennáll.
Ha semmi sem működik, akkor kövesse a 3. módszert, amíg az ost vagy a pst fájl nem jelent hibát, majd adjon hozzá egy új profilt. Ha elkészült, importálja az ost / pst fájlt az Outlookba. Importálás előtt állítsa be fiókját az Outlook programban, és ha hiányzik az üzenetek vagy névjegyek, akkor importálja.