A felhasználók az alábbiakban megadott hibát jelentik a tartományhoz kapcsolt rendszereken, amikor távoli hozzáférést próbálnak elérni a számítógépes rendszerekhez. Ez akkor is megtörténik, ha a hálózati szintű hitelesítés (vagy NLA) engedélyezve van a számítógépen. A probléma megoldására egyszerű megoldások vannak. Vagy letilthatja az opciót közvetlenül a tulajdonságok segítségével, vagy végezhet néhány módosítást a rendszerleíró adatbázisban, és megpróbálhatja újraindítani a rendszert.

Az a távoli számítógép, amelyhez csatlakozni próbál, hálózati szintű hitelesítést (NLA) igényel, de a Windows tartományvezérlőjével nem lehet kapcsolatba lépni az NLA végrehajtásához. Ha Ön a távoli számítógép rendszergazdája, akkor a Rendszer tulajdonságai párbeszédpanel távoli lapján található lehetőségek használatával letilthatja az NLA szolgáltatást.
Vagy ez is megtörténhet:
A távoli számítógép hálózati szintű hitelesítést igényel, amelyet a számítógép nem támogat. Segítségért forduljon a rendszergazdához vagy a technikai támogatáshoz.
Megjegyzés: A megoldások követése előtt elengedhetetlen, hogy biztonsági másolatot készítsen az adatokról, és előzetesen készítsen másolatot a rendszerleíró adatbázisból. Győződjön meg arról, hogy a számítógépen nincs folyamatban lévő feladat, mielőtt folytatná.
1. megoldás: Az NLA letiltása a Tulajdonságok használatával
A hálózati szintű hitelesítés jó. Különleges biztonságot nyújt, és a rendszergazdaként segítséget nyújt Önnek abban, hogy ki jelölje be, melyik rendszerbe csupán egyetlen négyzet bejelölésével. Ha ezt választja, ellenőrizze, hogy az RDP kliens frissült-e, és a cél tartomány hitelesített-e. Látnia kell egy tartományvezérlőt is.
Végigmegyünk a Távoli asztali beállítás útvonalon, és az elején egyszerűvé tesszük a dolgokat. Ha ez nem működik, más megoldásokkal is foglalkozunk ezután.
- Nyomja meg a Windows + R billentyűkombinációt, írja be a „ sysdm.cpl ” szót, majd nyomja meg az Enter billentyűt. A rendszer tulajdonságai között lesz.
- Kattintson a távoli fülre, és törölje a jelet: „ Csatlakozás engedélyezése csak a Távoli asztalt futtató számítógépekről hálózati szintű hitelesítéssel (ajánlott) ” jelölőnégyzetből .
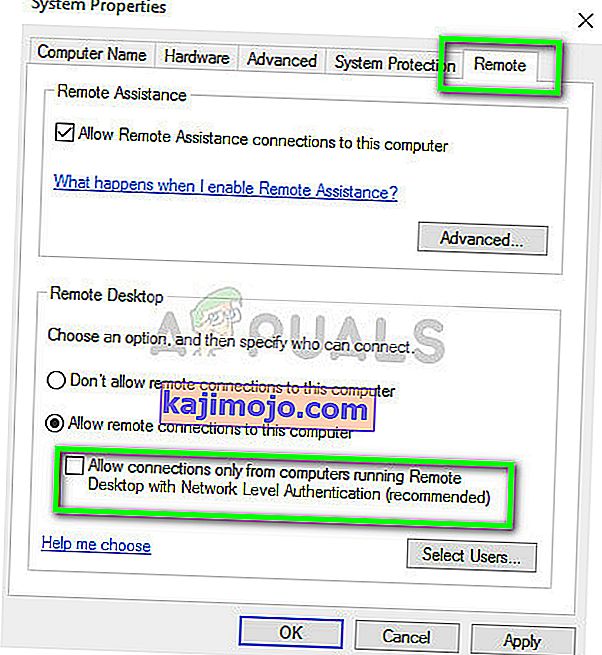
- A módosításokhoz való mentéshez és a kilépéshez nyomja meg az Apply gombot . Most próbáljon meg újra bejelentkezni a távoli számítógépbe, és ellenőrizze, hogy a probléma megoldódott-e.
2. megoldás: Az NLA letiltása a Registry használatával
Ez a módszer akkor is működik, ha valamilyen ok miatt nem tudja végrehajtani az elsőt. Ne feledje azonban, hogy ehhez teljes mértékben újra kell indítania a számítógépet, és ez némi leállást jelenthet, ha termelési kiszolgáló fut. Győződjön meg arról, hogy minden munkáját elmentette, és elkötelezte magát, ha még mindig maradt valami a színpadon.
- Nyomja meg a Windows + R billentyűkombinációt, írja be a „ regedit ” szót a párbeszédpanelbe, majd nyomja meg az Enter billentyűt a rendszerleíróadatbázis-szerkesztő elindításához.
- A rendszerleíróadatbázis-szerkesztőben kattintson a Fájl> Csatlakoztassa a hálózati nyilvántartást elemre . Írja be a távoli számítógép adatait, és próbáljon meg csatlakozni.
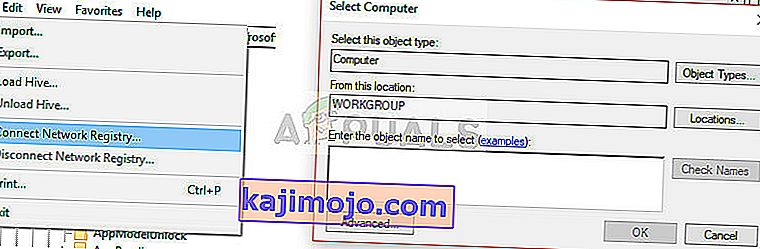
- A csatlakozás után lépjen a következő fájl elérési útjára:
HKLM> RENDSZER> CurrentControlSet> Vezérlés> Terminálkiszolgáló> WinStations> RDP-Tcp
- Most állítsa a következő értékeket 0-ra.
SecurityLayer UserAuthentication
- Most keresse meg a PowerShellt, és hajtsa végre a parancsot
indítsa újra a számítógépet
3. megoldás: Letiltás a PowerShell használatával
Az egyik kedvenc módszerem az NLA letiltására anélkül, hogy sok részletbe kerülnék, a távolról történő letiltása a PowerShell paranccsal. A PowerShell lehetővé teszi, hogy belépjen a távoli számítógépbe, és miután megcélozta a gépet, végre tudjuk hajtani az NLA letiltásához szükséges parancsokat.
- Indítsa el a PowerShellt a számítógépen a Windows + S megnyomásával, írja be a „powershell” szót a párbeszédpanelen, kattintson a jobb gombbal az eredményre, és válassza a „Futtatás rendszergazdaként” lehetőséget.
- Miután belépett a PowerShellbe, hajtsa végre a következő parancsot:
$ TargetMachine = "Target-Machine-Name" (Get-WmiObject -class "Win32_TSGeneralSetting" -Névtér gyökér \ cimv2 \ terminalservices -ComputerName $ TargetMachine -Filter "TerminalName = 'RDP-tcp'"). SetUserAuthenticationRequired (0
Itt a „Target-Machine-Name” a megcélzott gép neve.
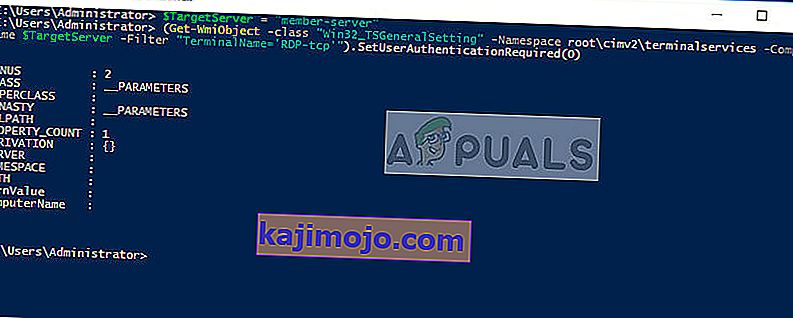
A fenti példában a szerver neve „member-server”.
4. megoldás: A csoportházirend-szerkesztő használata
Az NLA letiltásának másik módja a csoportházirend-szerkesztő használata. Ez akkor hasznos, ha letiltja a takarót. Ne feledje, hogy a Csoportházirend-szerkesztő hatékony eszköz, és olyan értékek megváltoztatása, amelyekről fogalmunk sincs, használhatatlanná teheti számítógépét. A folytatás előtt feltétlenül készítsen biztonsági másolatot az összes értékről.
- Nyomja meg a Windows + R billentyűkombinációt, írja be a következőt: „ gpedit. msc ”a párbeszédpanelen, és nyomja meg az Enter billentyűt.
- A csoportházirend-szerkesztőben való navigálás után lépjen a következő útvonalra:
Számítógép-konfiguráció> Felügyeleti sablonok> Windows-összetevők> Távoli asztali szolgáltatások> Távoli asztali munkamenetgazda> Biztonság
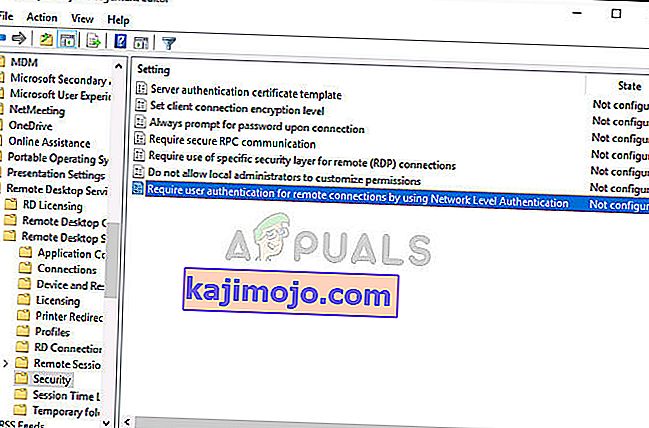
- Most keresni „ megkövetelése a felhasználói hitelesítést távoli kapcsolatok használatával hálózati szintű hitelesítés ”, és állítsa be a fogyatékkal élő .
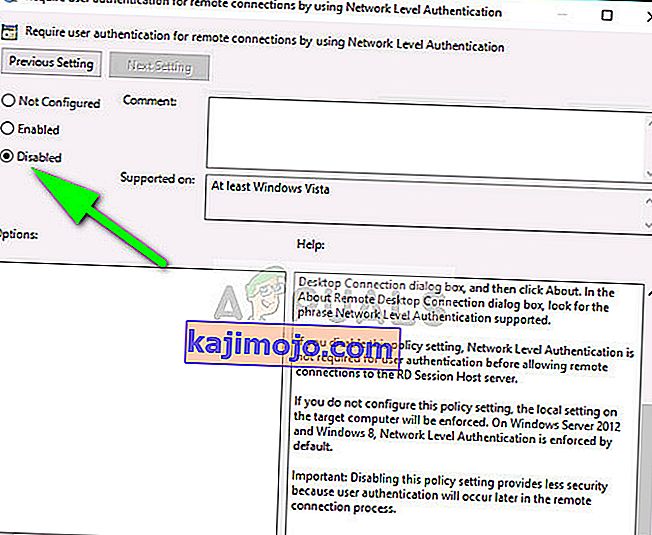
- A lépés után ellenőrizze, hogy a hiba megoldódott-e.
Megjegyzés: Ha a fenti lépések után sem tud csatlakozni, megpróbálja eltávolítani a gépet a tartományból, majd elolvassa. Ez újból inicializálja az összes konfigurációt, és megfelelő lesz az Ön számára.
