A jobb felhasználói élmény és a jobb termelékenység érdekében a felhasználók két vagy több monitort használnak. Ez nem azt jelenti, hogy meg kell vásárolnia egy másik számítógépet vagy notebookot, és két monitort kell használnia. Ha a grafikus kártya több kimeneti portot támogat, több monitort is csatlakoztathat. Ennek alapján a számítógéphez vagy a notebookhoz csatlakoztatható monitorok száma függ a grafikus kártya kimeneti portjainak számától. Mik azok a kimeneti portok? A kimeneti portok kapcsolatot biztosítanak a számítógép vagy a notebook és a monitorok között. Különböző portokat találhat a grafikus kártyán, beleértve a VGA, DVI, HDMI és a Display portot. Manapság a HDMI és a Display port sokkal népszerűbb, mint a VGA és a DVI, mert a VGA és a DVI régi szabvány. A HDMI előnyös, mert támogatja a nagyobb felbontásokat és biztosítja az audiojel továbbítását. Két különböző grafikus kártya létezik,IGP (integrált grafikus processzor) és PCIe grafikus kártya. Szóval, mi a különbség közöttük? Az IGP be van építve az alaplapba, a PCIe pedig egy külső grafikus kártya, amely telepíthető az alaplap PCIe nyílásába. Ha játékot játszik, grafikai tervezést vagy videoszerkesztést végez, javasoljuk, hogy vásároljon egy külső grafikus kártyát memóriával, amelyre az alkalmazásoknak szüksége van.
Néha a második monitort a számítógépéhez kell csatlakoztatnia. Az eljárás nagyon egyszerű, csatlakoztatnia kell a kábeleket a grafikus kártyához és a monitorhoz, és élveznie kell a gépén való munkát. Néha nem működik jól, mert a második monitort nem érzékeli a gép. Tehát mi az oka? Különböző okok lehetnek, beleértve a hibás kábeleket, a nem kompatibilis illesztőprogramokat és a konfigurációs problémákat.
Ez a probléma különböző operációs rendszereken, különböző számítógépeken és notebookokon és különböző monitorokon jelentkezik. Megmutatjuk, hogyan lehet megoldani a problémát az operációs rendszereken a Windows 7 és a Windows 10 között.
Ha a második monitort akarja használni, de nem tudja, hol kezdje, ellenőrizze az utasításokat -> A kettős monitorok beállítása.
13 módszert hoztunk létre, amelyek segítenek megoldani a problémát a monitorokkal.
1. módszer: Vetítési mód módosítása
Ha megfelelően csatlakoztatta a monitorokat a grafikus kártyához, és a második monitoron nem lát semmit, akkor meg kell változtatnia a vetítési módot, mert a grafikus kártya nem tudja, mit kezdjen a második monitorral. Megmutatjuk, hogyan lehet a vetítési módot megváltoztatni Windows 10 rendszeren. Ez az eljárás kompatibilis a Windows 8 és a Windows 8.1 rendszerekkel is.
- Tartsa lenyomva a Windows logót, és nyomja meg a P gombot a Vetítés mód megnyitásához
- Válasszon megfelelő vetítési módot négy lehetőség közül
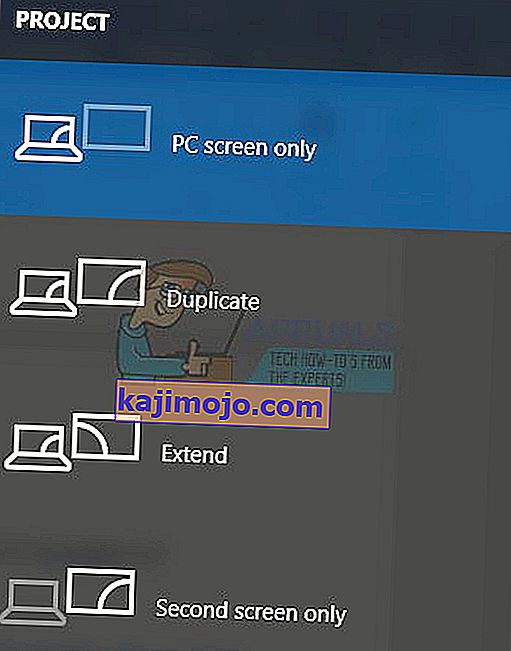
Windows Vista és Windows 7 esetén olvassa el a kettős monitor beállításáról szóló utasításokat.
2. módszer: Indítsa újra a számítógépet
Ha az első módszer nem oldotta meg a problémát, akkor javasoljuk, hogy indítsa újra a gépet. Azt követően. Ezt követően tartsa lenyomva a Windows logót, és nyomja meg a P gombot a megfelelő projektmód kiválasztásához (Windows 8, Windows 8.1 és Windows 10).
3. módszer: Kapcsolja ki a számítógépet, a monitorokat és a kábeleket
Próbáljuk ki a harmadik lépést, amely segített a felhasználóknak megoldani a problémát a második monitorral. Ebben a módszerben ki kell kapcsolnia az összes eszközt, és várnia kell néhány percet, majd ezt követően újra be kell kapcsolnia készülékeit. Kérjük, ellenőrizze az alábbi eljárást.
- Állítsa le számítógépét vagy laptopját
- Állítsa le a monitorokat
- Húzza ki az összes tápkábelt a számítógépekből, notebookokból és monitorokból
- Húzza ki az összes kábelt a számítógépek, a notebook vagy a monitorok között
- Várjon néhány percet
- Dugja be az összes kábelt
- Kapcsolja be a számítógépet vagy a notebookot és a monitorokat
4. módszer: Engedélyezze újra a kijelzőadaptereket
Próbálkozzunk valamilyen szoftverkonfigurációval. Ebben a módszerben megmutatjuk, hogyan lehet újra engedélyezni a kijelzőadaptert. Kevés felhasználó oldotta meg problémáját ezzel a módszerrel. Először le kell tiltania a kijelzőadaptert, majd engedélyeznie kell a kijelzőadaptert.
- Tartsa a Windows logót és nyomja meg az R gombot
- Írja be a devmgmt.msc fájlt, és nyomja meg az Enter billentyűt
- Keresse meg a Display adapter elemet, és válassza ki a grafikus kártyát
- Kattintson a jobb gombbal a grafikus kártyára, és válassza a Letiltás lehetőséget

- Kattintson a jobb gombbal a grafikus kártyára, és válassza az Engedélyezés lehetőséget

- Tesztelje monitorait
- Indítsa újra a gépet
- Vetítse a képernyőt a második monitorra (ellenőrizze az 1. módszert)
5. módszer: A monitorok újratelepítése
Ebben a módszerben újratelepíti a monitorokat. Megmutatjuk, hogyan kell csinálni a Windows 10 és a Samsung S24D59L monitor használatával.
- Tartsa a Windows logót és nyomja meg az R gombot
- Írja be a devmgmt.msc fájlt, és nyomja meg az Enter billentyűt
- Keresse meg a Monitorok lehetőséget, és válassza ki a monitort
- Kattintson a jobb gombbal a monitorra, és válassza az Eltávolítás lehetőséget

- Kattintson az Eltávolítás gombra a monitor eltávolításának megerősítéséhez
- Indítsa újra a számítógépet
- Vetítse a képernyőt a második monitorra (ellenőrizze az 1. módszert)
6. módszer: Visszaállíthatja az illesztőprogramokat az előző verzióra
Frissítette a grafikus kártya illesztőprogramját, és utána a gép nem érzékeli a második monitort? Ha igen, akkor vissza kell állítania a grafikus kártya illesztőprogramját. Hogyan fogod ezt megtenni? Kérjük, ellenőrizze a visszagörgető illesztőprogramok utasításait.
7. módszer: Frissítse a grafikus kártya illesztőprogramját
Ha nem frissítette a grafikus illesztőprogramot, javasoljuk, hogy frissítse az illesztőprogramot a legújabb illesztőprogram-verzióval. Kétféle módon teheti meg. Az egyik a grafikus kártya illesztőprogramjának frissítése a Microsoft Update webhelyről, vagy letöltheti a hivatalos illesztőprogramot a gyártó webhelyéről. Hogyan fogod ezt megtenni? Olyan cikkeket írtam, amelyekben leírtam a grafikus kártya illesztőprogramjának frissítési eljárását, amelyet ezen a video_tdr_failure nvlddmkm.sys, 2. módszerrel olvashat el. Ez a módszer alapján megtalálja a grafikus kártya megfelelő illesztőprogramját.
8. módszer: A frissítési gyakoriság módosítása
Ebben a módszerben megváltoztatjuk a monitor frissítési gyakoriságát. Megmutatjuk, hogyan változtathatja meg a frekvenciát a Windows 10 rendszeren a Samsung S24D590L monitor használatával.
- Tartsa lenyomva a Windows logót, és nyomja meg az I gombot a Beállítások megnyitásához

- Válassza a Rendszer lehetőséget
- Kattintson az ablak tulajdonságainak megjelenítése az ablak alján

- Válassza a Monitor fül lehetőséget
- A Képernyő frissítési aránya alatt válassza a 60 Hertz értéket. Ha már 60 Hertz volt, válasszon ki mást, majd válassza a „60 Hertz” lehetőséget.

- Kattintson az Alkalmaz , majd az OK gombra
- Vetítse a képernyőt a második monitorra (ellenőrizze az 1. módszert)
9. módszer: Próbáljon ki néhány trükköt
Ha notebookot használ, javasoljuk, hogy próbáljon ki néhány trükköt.
- Próbálja meg becsukni a notebook fedelét, miközben a monitorhoz van csatlakoztatva (ez azt jelenti, hogy a laptop kijelzője ideiglenesen le lesz tiltva). A monitort most főkijelzőnek tekintik, és miután kinyitotta a fedelet, mindkét kijelző működni fog, ez egy egyszerű trükk.
- Próbálja meg aludni a számítógépet, miközben HDMI-n keresztül csatlakozik a monitorhoz, és ébressze fel. Ez kevés felhasználónak is bevált.
10. módszer: Kapcsolja be a Többszörös kijelzőt
Ha a teljes illesztőprogramot telepítette az NVIDIA és az AMD grafikus kártyákhoz, akkor a többszörös megjelenítés engedélyezéséhez futtatnia kell az NVIDIA vagy az AMD szoftvert. Megmutatjuk, hogyan lehet több kijelzőt bekapcsolni az NVIDIA Vezérlőpult használatával.
- Kattintson a Start menüre, és írja be az NVIDIA Control Panel parancsot
- Nyissa meg az NVIDIA Vezérlőpultot
- Válassza a Megjelenítés lehetőséget
- Kattintson a Több képernyő beállítása elemre
- Válassza ki a használni kívánt kijelzőket

- Kattintson a Mentés gombra
- Indítsa újra a Windows rendszert
11. módszer: Frissítse a BIOS-t
Ha olyan alaplapot használ, amely két porttal támogatja az integrált grafikus kártyákat, javasoljuk, hogy frissítse az UEFI BIOS-ját. Sokszor beszélünk a BIOS vagy az UEFI frissítéséről. A BIOS vagy az UEFI frissítéséhez javasoljuk, hogy ellenőrizze ezt a //appuals.com/fix-video_tdr_failure-nvlddmkm-sys/ 15. módszert, ahol leírtam a BIOS frissítését az Asus alaplapon.
12. módszer: Állítsa vissza az operációs rendszert az előző verzióra
Ha Ön egyike azoknak a felhasználóknak, akik frissítették a gépet a Windows 7, Windows 8 vagy Windows 8.1 rendszerről Windows 10 rendszerre, és ezt követően nem tudja használni a második monitort, akkor azt javasoljuk, hogy állítsa vissza a Windows rendszerét az előző verzióra, ahol minden működött megfelelően. Miért? Mivel a grafikus kártya vagy a grafikus kártya illesztőprogramja nem megfelelően kompatibilis a Windows 10 rendszerrel. Meg kell várnia a grafikus kártya megfelelő frissítését. Kérjük, ne használja a harmadik fél webhelyeinek javítását.
13. módszer: Ellenőrizze a monitort, az elosztókat és a kábeleket
Először három módszer nem oldotta meg a problémát, és Ön a legjobb megoldásokra vár. Ezt lépésről lépésre végezzük, ezért kérjük, legyen türelmes. Ebben a módszerben tesztelni fogja a monitort és a kábeleket, amelyek kapcsolatot biztosítanak a számítógép vagy a notebook és a monitorok között. Mint a cikk elején mondtuk, használhatja a VGA, DVI, HDMI és a Display portot. Kezdjük a tesztmonitorral. Ha az első monitor problémamentesen működik, húzza ki az első monitort a számítógépből vagy a notebookból, és csatlakoztassa a második monitort ugyanahhoz a kábelhez. De, ha a második monitor nem támogatja ugyanazt a kábelt? Ebben az esetben használjon másik kábelt, és ellenőrizze a második monitort. Ha a monitor nem két különböző és két különböző porton dolgozik, akkor egy másik monitort kell vásárolnia.
Ha a második monitor az első kábelen dolgozik, és nem a második kábelen, akkor cserélje ki a kábelt. Továbbá, ha VGA, DVI vagy HDMI elosztót használ, és probléma merül fel az elosztóval, akkor cserélnie kell egy úttal.







