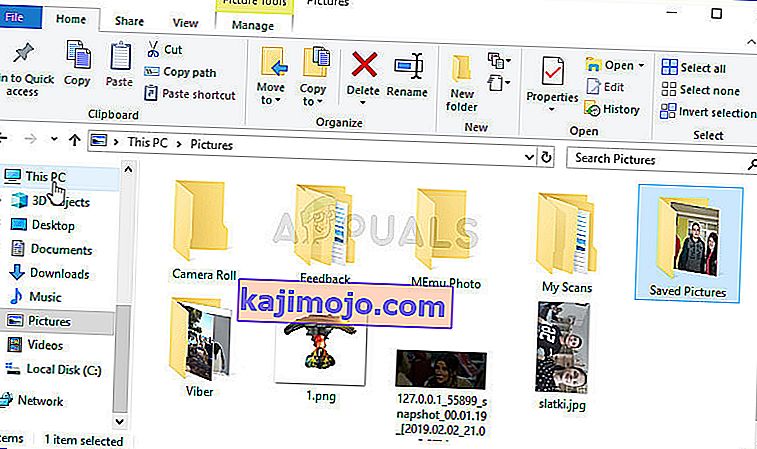A „Szkennelés sikertelen” hiba, amely akkor jelenik meg, amikor a GeForce Experience megpróbálja megvizsgálni a számítógépet telepített játékok után, meglehetősen bosszantó hiba, mivel a program nagyjából haszontalan, ha nem képes észlelni a telepített játékokat.
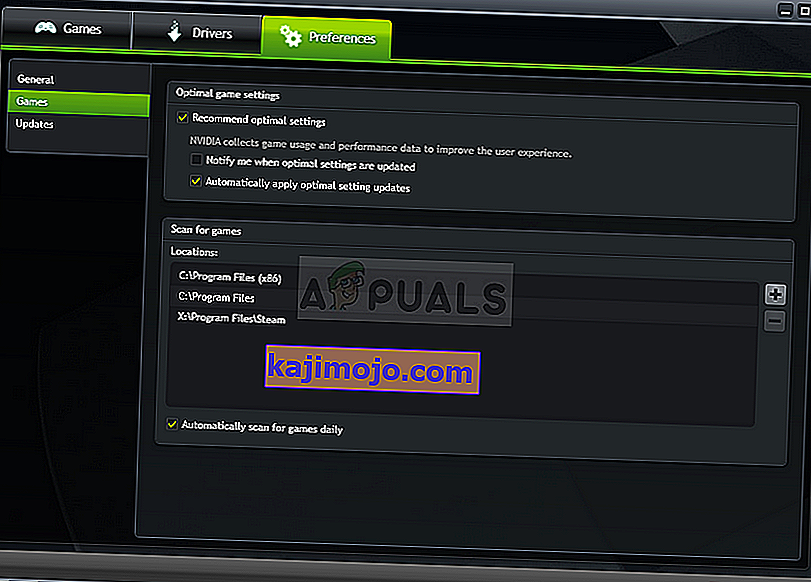
Meg kell jegyezni, hogy a GeForce élmény nem minden játékot támogat. Annak ellenőrzéséhez, hogy a nem megtalálható játék valóban támogatott-e, keresse meg ezen a listán. Ha a játék támogatott, akkor nézze meg az alább elkészített módszereket a probléma megoldása érdekében!
Mi okozza a GeForce Experience szkennelés meghiúsulását Windows rendszeren?
Azokat a játékokat, amelyek nem találhatók meg a GeForce Experience vizsgálatával, nem lehet támogatni, ezért ellenőriznie kell a teljes listát. Azonban más okok is lehetségesek, és úgy döntöttünk, hogy összeállítunk egy listát az Ön számára, hogy megnézhesse és esetleg felismerje saját forgatókönyvét!
- Régi vagy hibás illesztőprogramok - A megfelelő illesztőprogramok telepítése a grafikus kártyához megerősített és egyszerű módszer a probléma megoldására, mind az NVIDIA, mind a program felhasználói szerint.
- Hiányzik a tulajdonjog vagy az adminisztrátori engedélyek - Ha a mappát, ahol a játék található, nem lehet hozzáférni egy közönséges fiókhoz, vagy ha a mappa tulajdonosa valamilyen más fiók, akkor ennek megfelelően kell eljárnia, és meg kell győződnie arról, hogy a GeForce Experience megfelelő hozzáféréssel rendelkezik-e mindegyikhez. mappába.
1. megoldás: Végezze el az NVIDIA illesztőprogram tiszta telepítését
Ezt a módszert egy NVIDIA alkalmazott javasolta, amikor a felhasználók szembesítették őket a hibával kapcsolatban, és a módszer valóban rengeteg felhasználó számára működött. Elég egyszerű végrehajtani, és a legfrissebb elérhető illesztőprogramot a nulláról telepítve hagyja, ami szintén megakadályozhatja a grafikával kapcsolatos további problémák előfordulását. Ellenőrizze az alábbi lépéseket!
- Kattintson a Start menü gombra, írja be utána az „ Eszközkezelő ” kifejezést, majd az elsőre kattintva válassza ki a rendelkezésre álló találatok listájából. A Futtatás párbeszédpanel megjelenítéséhez megérintheti a Windows Key + R billentyűkombinációt is . Írja be a „ devmgmt.msc ” szót a párbeszédpanelen, és kattintson az OK gombra a futtatásához.
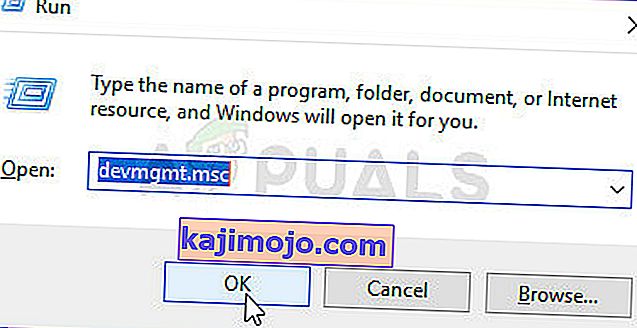
- Mivel ez a videokártya-illesztőprogram, amelyet frissíteni szeretne a számítógépén, bontsa ki a Képernyőadapterek részt, kattintson jobb gombbal a grafikus kártyára, és válassza az Eszköz eltávolítása parancsot.
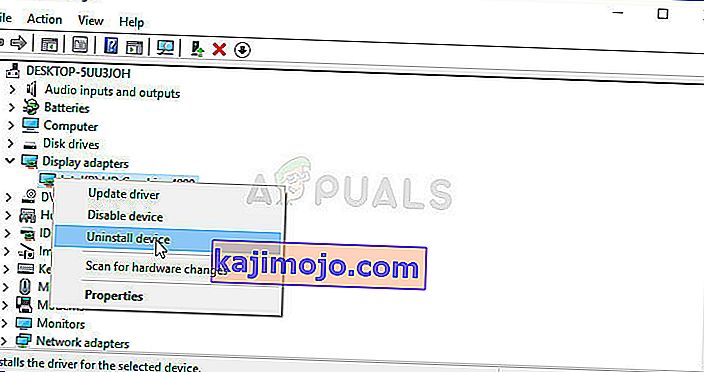
- Erősítse meg azokat a párbeszédeket vagy utasításokat, amelyek megkérhetik az aktuális grafikus eszközillesztő eltávolításának megerősítésére, és várja meg a folyamat befejezését.
- Keresse meg a grafikus kártya illesztőprogramját az NVIDIA oldalán. Adja meg a szükséges információkat a kártyáról és az operációs rendszerről, majd kattintson a Keresés gombra .
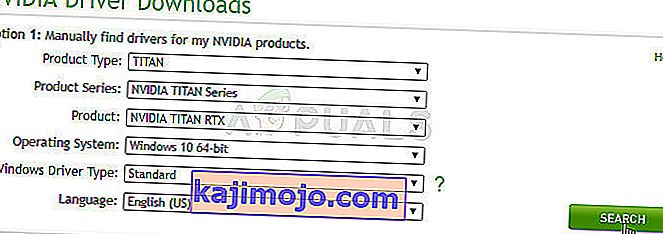
- Megjelenik az összes elérhető illesztőprogram listája. Győződjön meg róla, hogy görgett lefelé, amíg el nem éri a kívánt bejegyzést, kattintson a nevére és utána a Letöltés gombra. Mentse a számítógépére, nyissa meg, és kövesse a képernyőn megjelenő utasításokat .
- Amikor elérte a Telepítési beállítások képernyőt, válassza a Custom (Speciális) opciót, mielőtt a Next gombra kattintana . Megjelenik a telepítendő összetevők listája. Jelölje be a Tiszta telepítés végrehajtása jelölőnégyzetet, kattintson a Tovább gombra, és telepítse az illesztőprogramot.
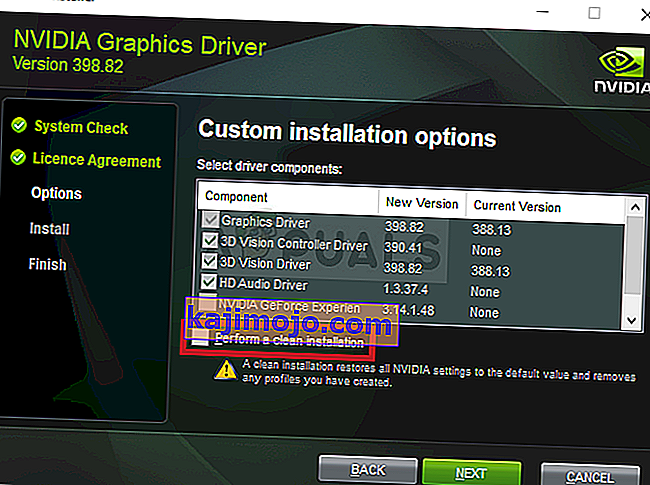
- Ellenőrizze, hogy a probléma megoldódott-e, és a GeForce Experience szkennelési problémája továbbra is megjelenik-e!
2. megoldás: Futtassa a GeForce Experience programot rendszergazdaként
A GeForce Experience rendszergazdai engedélyekkel történő futtatása sok felhasználó számára mindig megoldotta a problémát. A probléma akkor jelenik meg, ha a játékokat olyan mappákba telepítik, amelyek teljes egészében csak rendszergazdai fiókkal érhetők el. A GeForce Experience futtatható rendszergazdai engedélyeinek megadásával teljesen megszabadulhat a problémától!
- Keresse meg a számítógépen a GeForce Experience parancsikont vagy futtatható fájlt, és az Asztalon, a Start menüben vagy a Keresési eredmények ablakban kattintson a jobb gombbal a bejegyzésre, és a felbukkanó helyi menüben válassza a Tulajdonságok parancsot , és nyissa meg annak tulajdonságait .
- Navigáljon a Kompatibilitás fülre a Tulajdonságok ablakban, és az OK vagy az Alkalmaz gombra kattintva jelölje be a Futtatás a program futtatása rendszergazdaként jelölőnégyzetet.
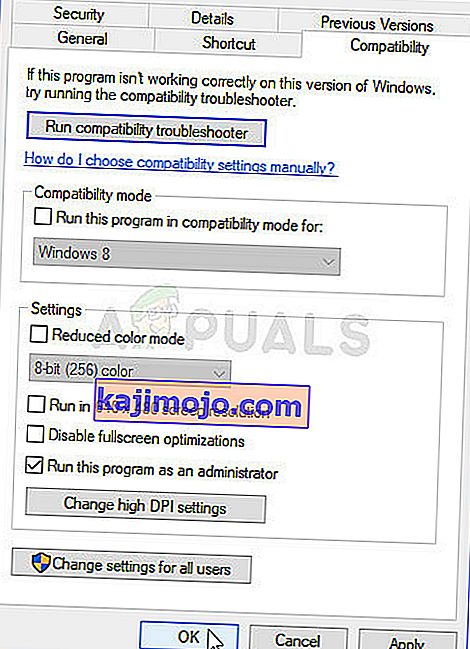
- Győződjön meg arról, hogy megerősítette a megjelenő párbeszédpaneleket, amelyek arra kéri Önt, hogy erősítse meg a választást rendszergazdai jogosultságokkal, és a GeForce Experience rendszergazdai jogosultságokkal kell elindulnia a következő indításkor.
3. megoldás: Vegye át a játéktelepítési mappák tulajdonjogát
Ha ez a probléma csak bizonyos mappákba telepített játékok esetén jelenik meg, akkor próbálja meg átvenni annak a mappának a tulajdonjogát, ahová a játékok telepítve vannak. Ez extra engedélyeket ad a GeForce Experience számára, és meg kell oldania a problémát akkor is, ha az adminisztrátori engedélyek megadása sikertelen volt. Kövesse az alábbi lépéseket a mappák tulajdonjogának megszerzéséhez.
- Nyissa meg a Könyvtárak bejegyzést a számítógépén, vagy nyisson meg bármelyik mappát a számítógépén, majd kattintson a bal oldali menü Ez a számítógép opciójára.
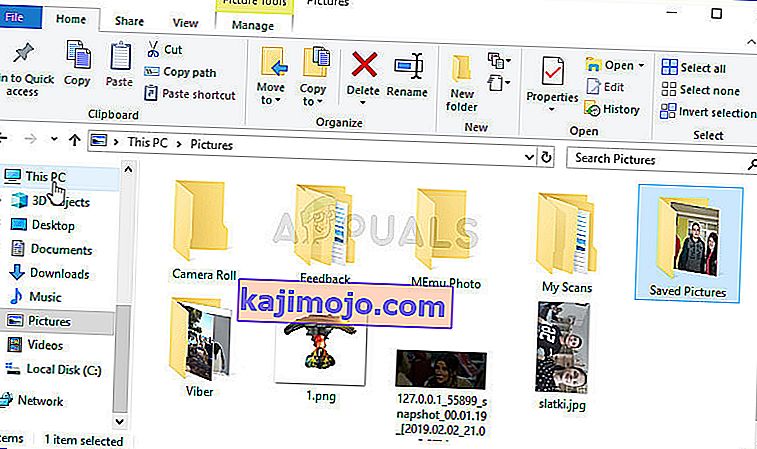
- Keresse meg azt a mappát, ahol azok a játékok találhatók, amelyeket a GeForce Experience nem tud átvizsgálni. Győződjön meg arról, hogy közös szülőmappát választott.
- Szüksége lesz a mappa tulajdonjogára . Kattintson a jobb gombbal a mappára, kattintson a Tulajdonságok elemre , majd a Biztonság elemre . Kattintson a Speciális gombra. Megjelenik a „Speciális biztonsági beállítások” ablak. Itt meg kell változtatni a tulajdonos a kulcsot.
- Kattintson a „ Tulajdonos: ” címke melletti Módosítás linkre . Megjelenik a Felhasználó vagy csoport kiválasztása ablak.
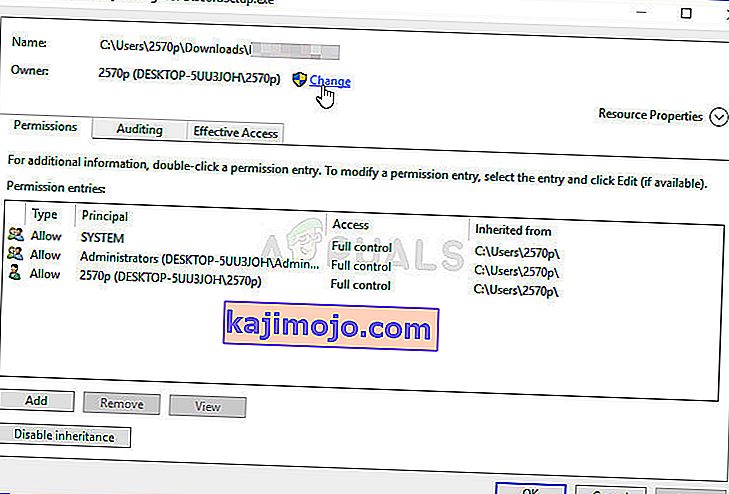
- Válassza ki a felhasználói fiókot a Speciális gombra kattintva, vagy egyszerűen írja be felhasználói fiókját arra a területre, amely „Írja be a kijelölendő objektum nevét”, majd kattintson az OK gombra. Adja hozzá a Mindenki lehetőséget
- Opcionálisan a mappában található összes almappának és fájlnak a tulajdonosának megváltoztatásához jelölje be a „ Speciális biztonsági beállítások ” ablakban a „ Tulajdonos cseréje altartályokon és objektumokon ” jelölőnégyzetet . A tulajdonos módosításához kattintson az OK gombra.
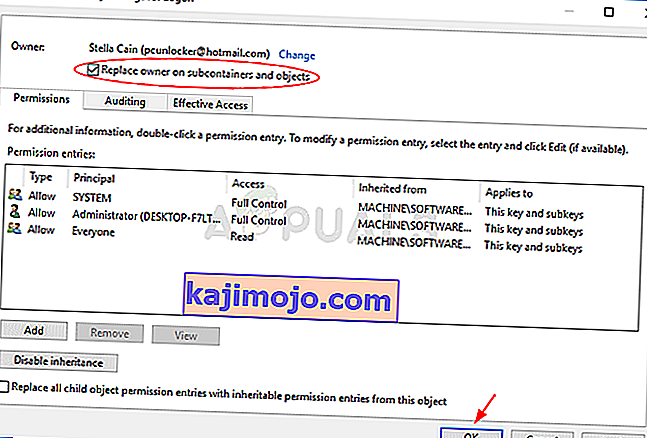
- Most, hogy teljes ellenőrzése van a mappa felett, ellenőrizze, hogy a GeForce Experience képes-e most átvizsgálni a mappában található játékokat!
4. megoldás: Telepítse újra a GeForce Experience szoftvert
Úgy tűnik, hogy a probléma meglehetősen specifikus a számítógépére telepített GeForce Experience verzióval. Az alábbi lépések végrehajtásával biztosíthatja, hogy a legújabb verzió van telepítve, és a probléma megszűnik, ha a fenti módszerek nem segítenek.
- Kattintson a Start menüre, és a kereséssel nyissa meg a Vezérlőpultot . Alternatív megoldásként rákattinthat a fogaskerék ikonra a Beállítások megnyitásához, ha Windows 10 rendszert használ.
- A Vezérlőpulton válassza a Nézet másként - Kategória elemet a jobb felső sarokban, majd kattintson a Program eltávolítása elemre a Programok részben.
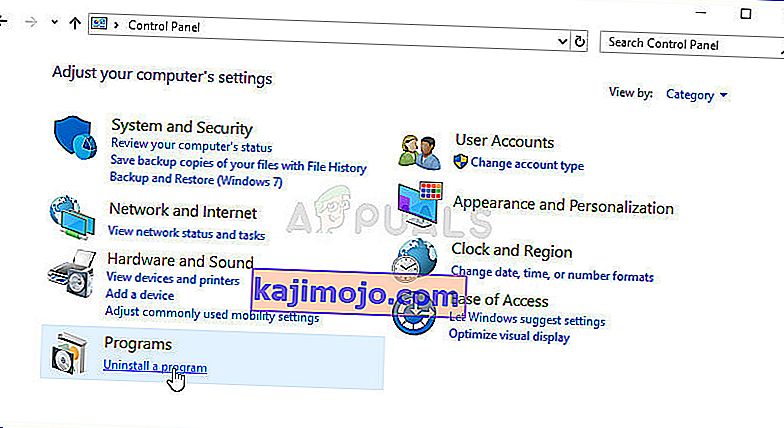
- Ha a Beállítások alkalmazást használja, az Alkalmazások gombra kattintva azonnal megnyílik a számítógépére telepített összes program listája.
- Keresse meg a GeForce Experience eszközt a Vezérlőpulton vagy a Beállításokban, és kattintson az Eltávolítás gombra .
- Meg kell nyitnia az eltávolító varázslót, ezért kövesse az utasításokat az eltávolításához.
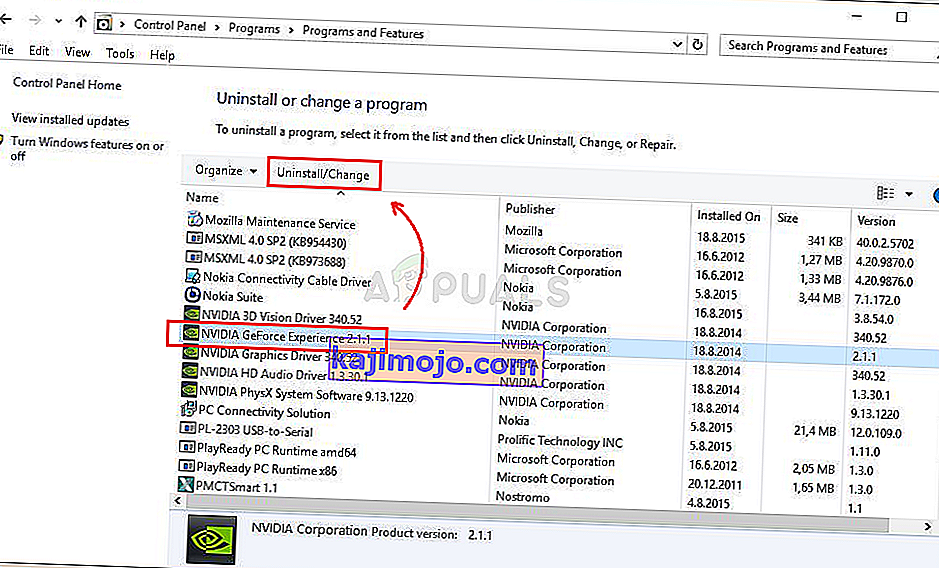
- Kattintson az Befejezés gombra, amikor az eltávolító befejezi a folyamatot, és indítsa újra a számítógépet, hogy lássa, továbbra is megjelennek-e a bejelentkezési problémák. Győződjön meg róla, hogy erről a linkről tölti le a legújabb verziót. Futtassa a futtatható fájlt, és telepítéséhez kövesse a képernyőn megjelenő utasításokat.