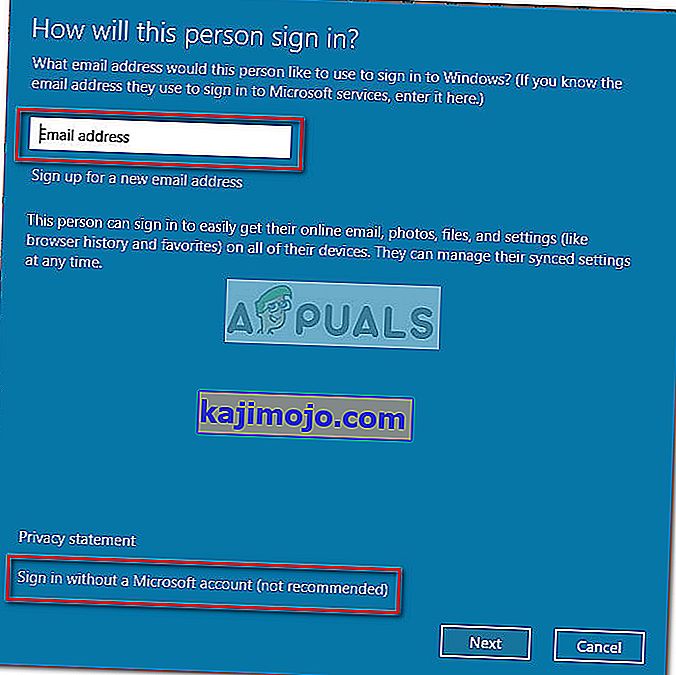A Biztonságos keresés egy beépített biztonsági szolgáltatás, amely nem megfelelő internetes tartalmat szűri le. Bár korábban meglehetősen egyszerű volt letiltani vagy engedélyezni az Internet Explorer biztonságos keresését, az alapértelmezett viselkedés megváltozott a Windows 10 elindításával.
Annak ellenére, hogy az Edge böngésző tartalmaz egy olyan beállítást, amely lehetővé teszi a felhasználók számára a biztonságos keresés letiltását, egyes felhasználók számára a Biztonságos Keresés nem hajlandó letiltani hiba, gyermekfióktípus vagy böngészőbeállítás miatt. Íme a hibaüzenet, amelyet a legtöbb érintett felhasználó lát, miután nem tudta letiltani a Biztonságos Keresést:
"A Biztonságos Keresést szigorúvá tettük, mert böngészője közölte, hogy inkább a biztonságos internetes böngészési élményt választja"
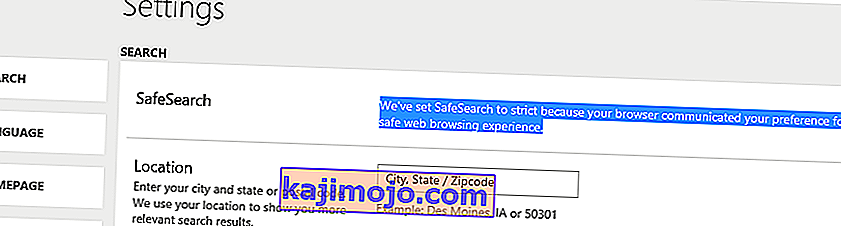
Néhány felhasználó kérdéseivel fordult hozzánk, miután nem tudta letiltani a biztonságos keresést a Microsoft Edge és / vagy az Internet Explorer böngészőben. Amikor ez a probléma felmerül, a felhasználó nem tudja letiltani a Safe alkalmazást több keresőmotor esetén, beleértve a Binget, a Google-t vagy a Yahoo-t. A korlátozás a Youtube-ra és néhány más tartalmi webhelyre is vonatkozik.
A legtöbb felhasználói jelentés szerint ezt a problémát vagy egy belső Edge hiba okozza, vagy az a tény, hogy az aktuális fiók korlátozott jogosultságokkal rendelkező gyermekfiókként van engedélyezve.
Ha éppen a Microsoft Edge vagy az Internet Explorer biztonságos keresésének kikapcsolásával küzd, ez a cikk néhány alapvető hibaelhárítási útmutatót tartalmaz. Kérjük, kövesse az alábbi módszereket annak érdekében, hogy egy olyan javításba botoljon, amely megoldja a Biztonságos Keresés funkciót .
1. módszer: A biztonságos keresés kikapcsolása a keresőmotor beállításaiból
Mielőtt más hibaelhárítási útmutatókba bocsátkoznánk, nézzük meg, hogy megpróbálja-e kikapcsolni a Bing SafeSearch beállítását a jobb oldali menüből. Mivel a Biztonságos Keresés letiltása vagy engedélyezése már nem történik meg a böngésző beállításain keresztül, el kell navigálnia a keresőmotor kezdőlapjára.
A biztonságos keresés kikapcsolásához kövesse a kívánt keresőmotorhoz tartozó útmutatót .
Itt van egy rövid útmutató a Bing SafeSearch be- és kikapcsolásához a Bing keresőmotorhoz:
- Nyissa meg az Internet Explorer vagy az Edge Browser alkalmazást, és keresse meg a Bing.com oldalt.
- Győződjön meg arról, hogy be van jelentkezve felhasználói fiókjával, majd kattintson a művelet gombra (jobb felső sarokban), majd a Beállítások gombra .
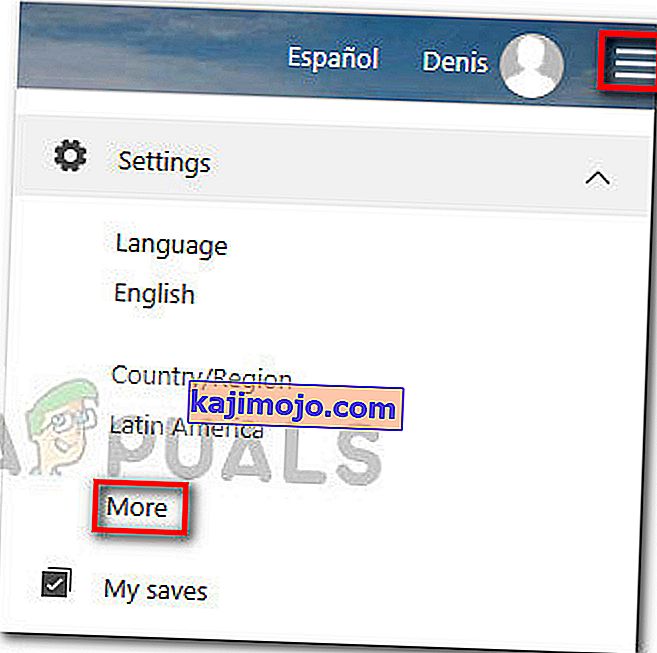
- A Beállítások menüben a Bing, menjen a Keresési feltételek és állítsa a Biztonságos Keresés a Off .
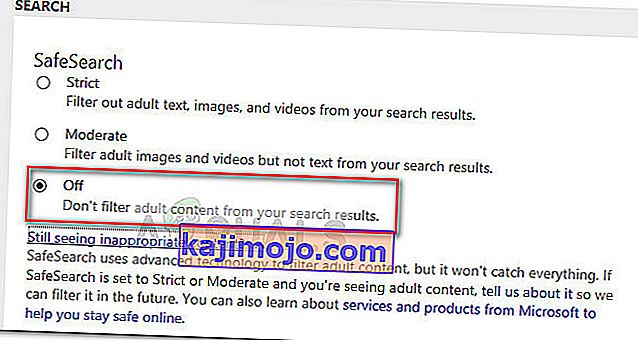
- Nyomja meg a Mentés gombot a menü alján, és nézze meg, hogy a Biztonságos Keresés le van-e tiltva a Bing használatakor .
Itt található egy gyors útmutató a Biztonságos Keresés letiltásához a Google keresőmotorhoz:
- Nyissa meg a Microsoft Edge vagy az Internet Explorer alkalmazást, és nyissa meg a Google keresőmotort .
- Győződjön meg róla, hogy be van jelentkezve Google-fiókjával, és keressen valamit.
- A keresési eredmények felett kattintson a Beállítások elemre , majd válassza a Biztonságos Keresés kikapcsolása lehetőséget .
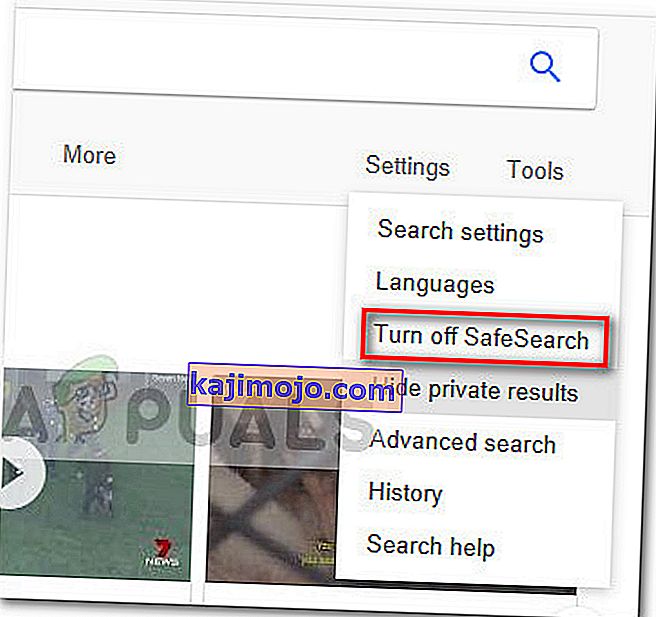 Abban az esetben, ha ez a módszer nem volt hatékony a Biztonságos Keresés letiltásában, lépjen az alábbi következő módszerre.
Abban az esetben, ha ez a módszer nem volt hatékony a Biztonságos Keresés letiltásában, lépjen az alábbi következő módszerre.
2. módszer: Alkalmazza az összes függőben lévő Windows-frissítést
Ha az első módszer nem volt hatékony, akkor szüntessük meg a belső hiba lehetőségét. A biztonságos keresés kikapcsolásának képtelensége egy ismert Windows 10-es hiba, amelyet a Microsoft már megoldott pár gyorsjavítással.
Ha a Windows 10 hibája miatt nem tudja kikapcsolni a Biztonságos Keresést, az összes függőben lévő Windows frissítés alkalmazása automatikusan megoldja a problémát. Itt egy rövid útmutató az összes függőben lévő Windows frissítés alkalmazásáról:
- A Futtatás mező megnyitásához nyomja meg a Windows billentyűt + R. Ezután írja be az „ ms-settings: windowsupdate ” parancsot, és nyomja meg az Enter billentyűt a Windows Update fül megnyitásához a Beállítások menüben.

- A Windows Update képernyőn kattintson a Frissítések keresése gombra, és várja meg, amíg az elemzés befejeződik.
- Miután a Windows rájön, hogy mely frissítéseket kell alkalmazni, és azok sorrendjét, kövesse a képernyőn megjelenő utasításokat, hogy alkalmazza őket a rendszerén. Ne feledje, hogy attól függően, hogy hány függőben lévő frissítés van, a számítógép többször is újraindulhat.
- Minden indítás után térjen vissza a Windows Update képernyőre, és telepítse az összes függőben lévő frissítést, amíg egy sem marad.
- Az összes frissítés telepítése után hajtsa végre az utolsó újraindítást. A következő indításkor ellenőrizze, hogy letilthatja-e a Biztonságos Keresést . Ha a funkció továbbra sem hajlandó kikapcsolni, folytassa az alábbi következő módszerrel.
3. módszer: A biztonságos keresés letiltása az InPrivate módban
Néhány felhasználónak sikerült kikapcsolnia a Biztonságos Keresést az InPrivate mód használatával. Abban az esetben, ha a Biztonságos keresés beállítása Szigorú vagy Mérsékelt értékre van rögzítve, megpróbálhatja módosítani a beállítást egy InPrivate módból az Edge böngészőben.
Itt található egy gyors útmutató a Biztonságos Keresés letiltásáról a Microsoft Edge InPrivate ablakából:
- Nyissa meg a Microsoft Edge alkalmazást, és nyomja meg a Ctrl + Shift + P billentyűkombinációt egy új InPrivate ablak megnyitásához.
- Az újonnan megnyílt InPrivate ablakban keresse meg a kívánt keresőmotort, és ismét kövesse az 1. módszert a Biztonságos Keresés letiltásához (InPrivate ablakban).
Ha a Biztonságos Keresés letiltása az InPrivate ablakból nem volt hatékony, lépjen le a végső módszerre.
4. módszer: Új Windows felhasználói fiók létrehozása
Néhány felhasználónak végül sikerült megoldania a problémát és letiltani a Biztonságos Keresést egy új Windows felhasználói fiók létrehozása után. Mint kiderült, a Windows 10 képes felülbírálni a keresőmotorok biztonságos keresési beállításait, ha az aktív fiók engedélyezve van egy másik gyermekként.
Ebben az esetben a megoldás egy új felhasználói fiók létrehozása és adminisztratív jogosultságok megadása lenne. Itt van egy rövid útmutató ennek megvalósításához:
- Nyomja meg a Windows billentyűt + R egy új Futtatás mező megnyitásához. Ezután írja be a „ netplwiz ” parancsot, és nyomja meg az Enter billentyűt a Felhasználói fiókok ablak megnyitásához .

- A Felhasználói fiókok ablakban bontsa ki a Felhasználók fület, és kattintson a Hozzáadás gombra.
- A folytatáshoz a következő ablakban kattintson a Bejelentkezés Microsoft-fiók nélkül gombra .
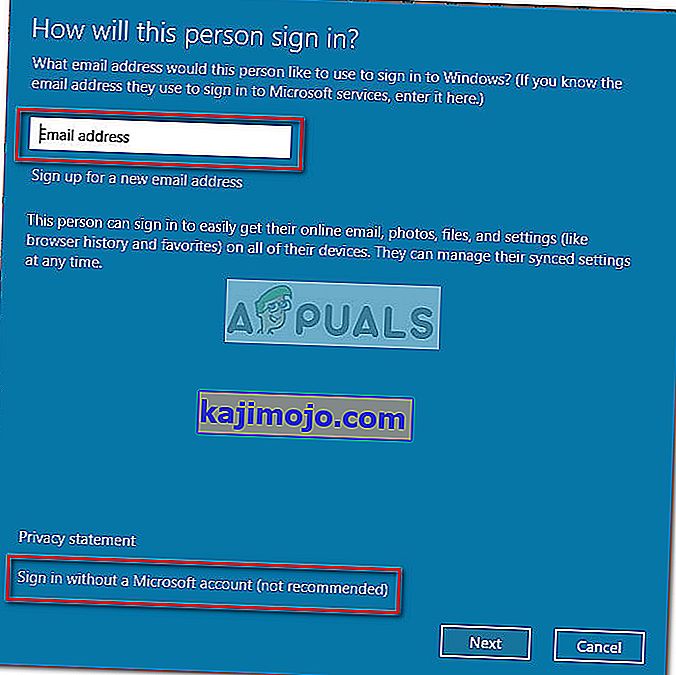
- Ezután kattintson a Helyi fiók elemre, és nyomja meg a Tovább gombot.
- Helyezze be a fiók nevét és jelszavát, majd nyomja meg újra a Tovább gombot a folyamat befejezéséhez.
- Jelentkezzen be újonnan létrehozott felhasználói fiókjával kijelentkezéssel vagy a számítógép újraindításával, és nézze meg, hogy a Biztonságos Keresés nem kapcsolja-e ki a problémát.

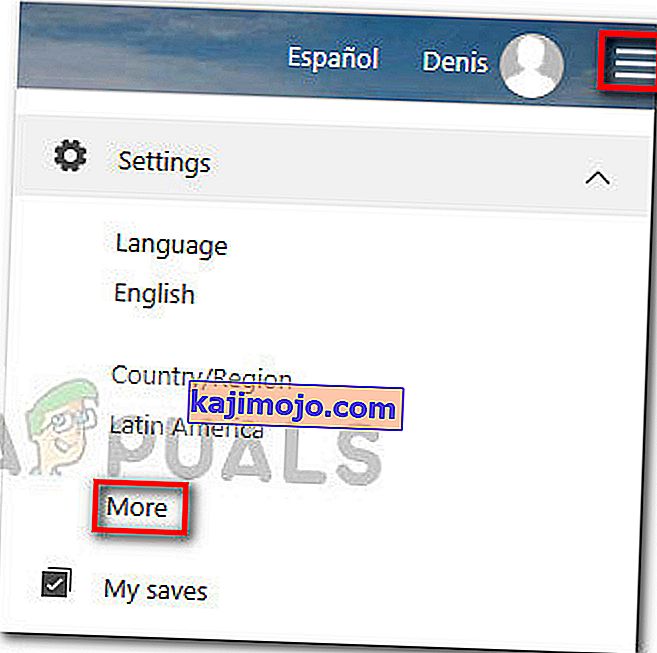
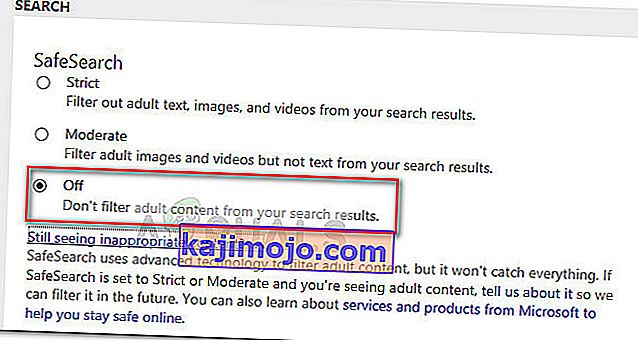
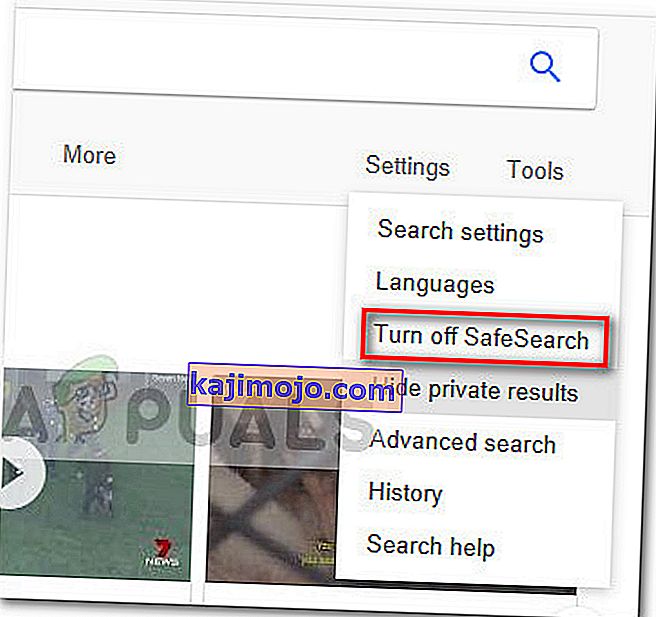 Abban az esetben, ha ez a módszer nem volt hatékony a Biztonságos Keresés letiltásában, lépjen az alábbi következő módszerre.
Abban az esetben, ha ez a módszer nem volt hatékony a Biztonságos Keresés letiltásában, lépjen az alábbi következő módszerre.