Ez a probléma a Toshiba laptop vagy PC újraindításakor vagy leállításakor jelentkezik. A hibaüzenet azt mondja, hogy a Toshiba Flash kártyák megakadályozzák a leállítást. A kikapcsolásra kényszeríthetők a Leállítás mindenképpen gombra kattintva, de ez problémás és bosszantó lehet, mivel a számítógép nem áll le, ha elfelejtette rákattintani ezt a gombot.
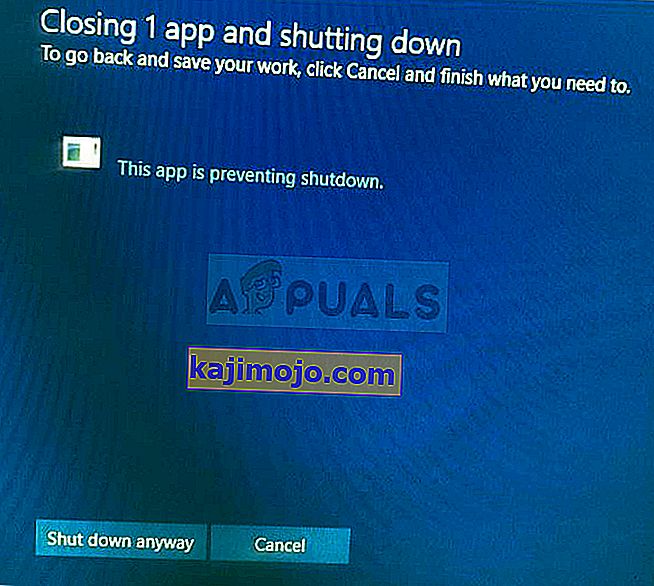
Van néhány hasznos módszer a probléma megoldására, amelyek a Toshiba többi felhasználója számára is beváltak. Kövesse egyszerűen az ebben a cikkben előírt utasításokat, és a problémának pillanatok alatt megszűnik!
Mi okozza a Toshiba Flash kártyákat a Windows 10 leállításának megakadályozásában?
Néhány különféle oka van a problémának:
- A Toshiba Function Key programnak mehetett korrupt és elkezdett meghibásodást. Amikor a Windows leállni készül, jelet küld más alkalmazásoknak a leállításra, de ez a szoftver nem engedelmeskedik.
- Az operációs rendszer bizonyos frissítései miatt a szoftver inkompatibilis lehet, és érdemes megfontolni a szoftver legújabb verziójának letöltését.
1. megoldás: Tiltsa le a Toshiba funkciógomb fő moduljának indítását
A flash kártyák egész koncepciója gyorsbillentyűk hozzárendeléséből áll, amelyeket az Fn és egy másik gomb egyidejű kattintásával lehet végrehajtani. Ez hasznos lehet, de néha nem teljesen kompatibilis az operációs rendszerrel. Közvetlenül okozhatja a problémát a cikkben, és javasolhatjuk ezt a módszert, mivel szinte biztosan működni fog.
Ne feledje, hogy ez megakadályozza, hogy flash kártyákat használhasson, de nem okozhat problémát, ha korábban soha nem használta őket.
- Nyissa meg az Indítást, vagy navigáljon a Rendszerkonfiguráció Startup fülére, és kattintson a „ Feladatkezelő megnyitása ” lehetőségre, vagy egyszerűen nyissa meg a Feladatkezelőt a Ctrl + Shift + Esc billentyűkombinációval .
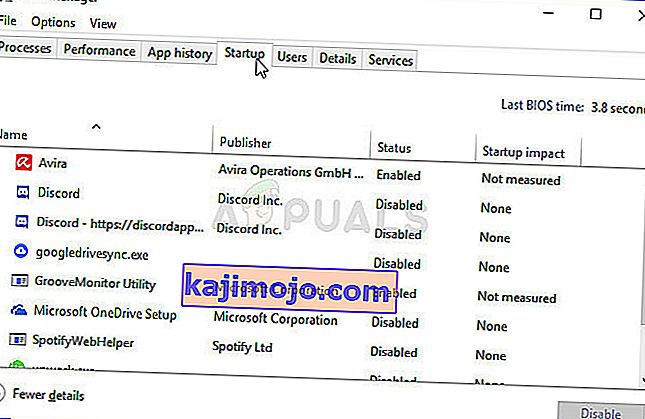
- Mindkét módon navigáljon a Startup fülre a Feladatkezelőben.
- Keresse meg a Toshiba Function Key Main Module bejegyzést az indításkor induló programok listája alatt, majd kattintson a jobb alsó sarokban található Letiltás gombra.
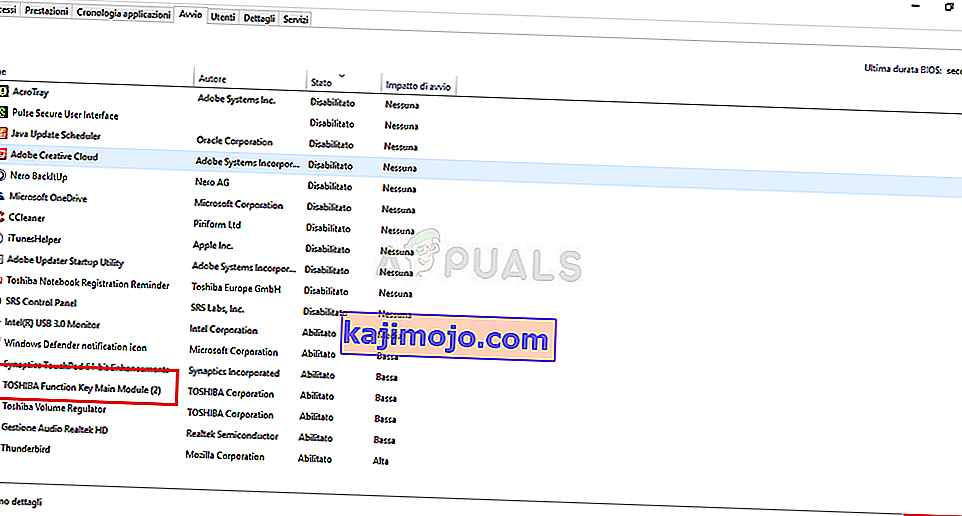
- Alkalmazza ezeket a módosításokat, és indítsa újra a számítógépet.
- Ha a hibaüzenetek nem jelennek meg a számítógép újraindítása után, ez volt a probléma valódi oka. Ha ez nem oldja meg a problémát, akkor újra engedélyezheti a modult, ha használni szeretné.
2. megoldás: Távolítsa el a szoftvert
Vannak olyan felhasználók, akik arról számoltak be, hogy nem rendelkeznek a Toshiba Funkciókulcs fő moduljával, amely a Feladatkezelő Startup lapja, ugyanakkor továbbra is ugyanazt a hibakódot kapják. Vannak olyan felhasználók, akik követték az első megoldás utasításait, de még mindig nem sikerült megoldaniuk a problémát.
A következő lépés a Toshiba Function Key szoftver egyszerű eltávolítása, amelynek mindenképpen megoldania kell a problémát, de megakadályozza a flash kártyák használatát is, amíg újratelepíti.
- Kattintson a Start menüre, és a kereséssel nyissa meg a Vezérlőpultot . Egyszerűen írja be a nyitott Start menü ablakot. Alternatív megoldásként kattintson a fogaskerék ikonra a Start menü bal alsó részében, hogy megnyissa a Beállítások alkalmazást, ha Windows 10 rendszert használ.
- A Vezérlőpulton válassza a Nézet másként: Kategória lehetőséget a Vezérlőpult jobb felső sarkában, majd kattintson a Program eltávolítása elemre a Programok részben.
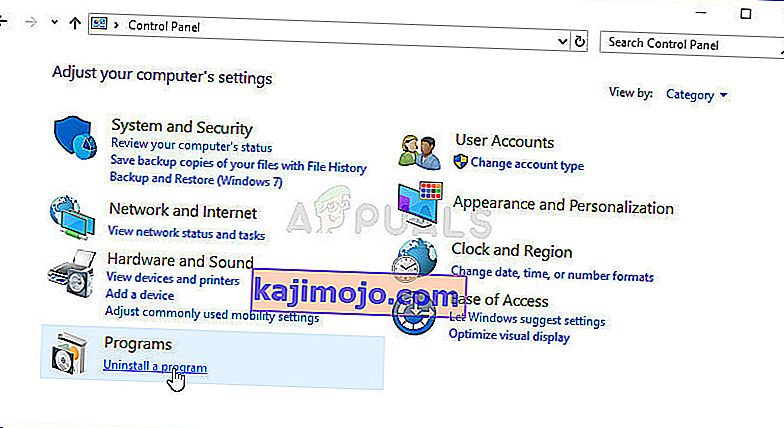
- Ha a Beállítások alkalmazást használja, az Alkalmazások gombra kattintva azonnal megnyílik a számítógépére telepített összes program listája, ezért várjon egy darabig, amíg betöltődik
- Keresse meg a Toshiba Funkciókulcsot a Vezérlőpulton vagy a Beállításokban, és kattintson az ablakban található Eltávolítás gombra. Kövesse az utána megjelenő utasításokat a teljes eltávolításhoz.
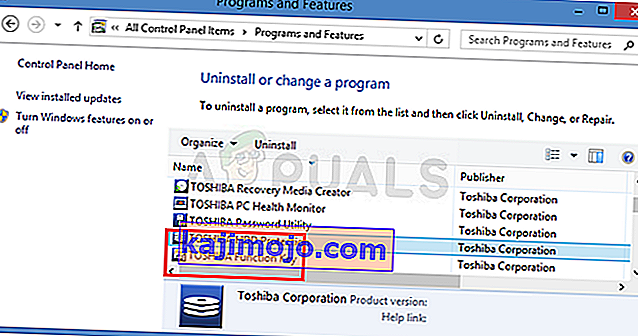
3. megoldás: Telepítse a szoftver legújabb verzióját
Mivel az új illesztőprogramokon keresztül folyamatosan frissülnek a kiadások, és a Windows operációs rendszerében új változások történnek, akkor nagyon valószínű, hogy az új verziók egyszerűen nem működnek együtt a Flash Cards moduljával, és érdemes megfontolni a modul frissítését a további elkerülése érdekében. probléma. Tegye ezt az alábbi lépések végrehajtásával! Ez a módszer nagyszerű, mivel nem fogja elveszíteni a funkciógomb funkcióit.
Megjegyzés : A módszer megkezdése előtt javasoljuk, hogy az új verzió letöltése és telepítése előtt először távolítsa el a szoftver előző verzióját. Tegye ezt a 2. megoldás lépéseinek betartásával!
- Látogassa meg ezt a linket bármelyik kedvenc böngészőjével, és írja be számítógépe vagy laptopjának modelljét vagy sorozatszámát. Ha nem biztos abban, hogyan találja meg, talál egy hasznos linket közvetlenül a sáv alatt, ahová be kell írnia az információkat.
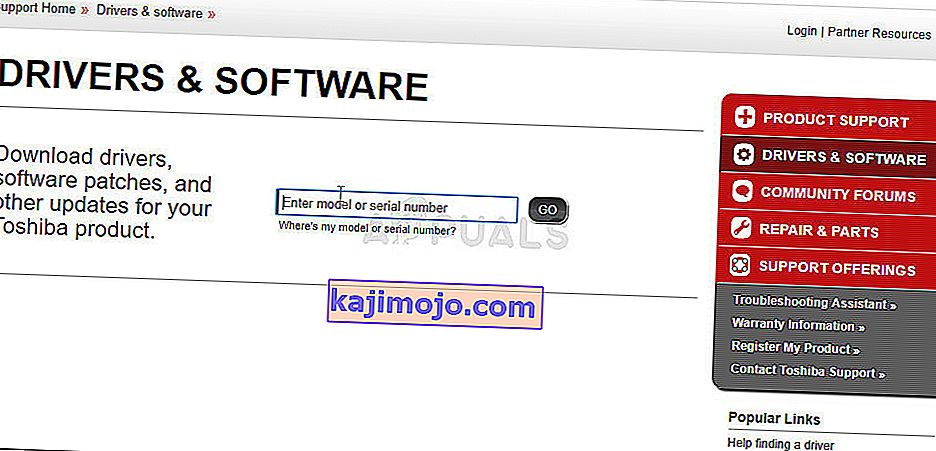
- A helyes sorozatszám kiválasztása után ki kell választania az operációs rendszert is, mielőtt megjelenik a telepítéshez elérhető letöltések listája.
- Tartsa bejelölve az Alkalmazások szűrőt a Szűrés képernyőn, és görgessen lefelé, amíg meg nem jelenik a Toshiba funkciógomb bejegyzése. Kattintson a nevére, majd kattintson az utána megjelenő LETÖLTÉS gombra.
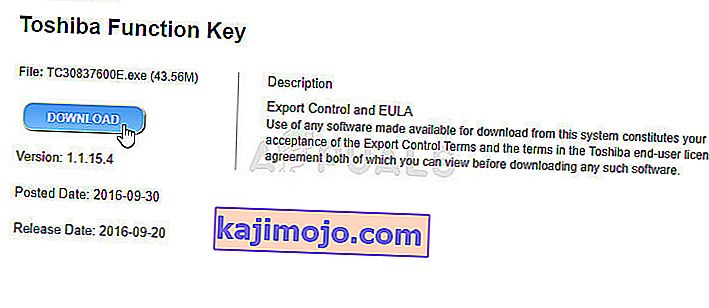
- Futtassa az imént letöltött fájlt, és kövesse a képernyőn megjelenő utasításokat a megfelelő telepítéshez. Indítsa újra a számítógépet, és ellenőrizze, hogy ugyanaz a probléma jelentkezik-e a leállítás során.
4. megoldás: A rendszerleíró adatbázis javítása
A végső módszer inkább univerzális, mivel lehetővé teszi, hogy ezeket a problémákat szinte minden más alkalmazással megoldja, amely ugyanazt a hibát jelentheti. Amikor a Windows leállni készül, jelet küld a futó alkalmazásoknak az előrehaladás mentése és a kilépés érdekében, de ez nem szükséges, ha először mindig manuálisan zárja be őket. Ez a módszer valójában várakozás nélkül kihagyhatja ezt a részt és őket.
- Mivel törölni kíván egy rendszerleíró kulcsot, javasoljuk, hogy nézze át ezt a cikket, amelyet biztonságosan biztonsági másolatot készíthet a rendszerleíró adatbázisról az egyéb problémák megelőzése érdekében. Ennek ellenére semmi baj nem történik, ha gondosan és helyesen követi a lépéseket.
- Nyissa meg a Beállításszerkesztő ablakot a „regedit” beírásával a keresősávba, a Start menübe vagy a Futtatás párbeszédpanelbe, amelyhez a Windows Key + R billentyűkombinációval férhet hozzá . A bal oldali ablaktáblán navigálva keresse meg a rendszerleíró adatbázis következő kulcsát:
HKEY_CURRENT_USER \ Control Panel \ Desktop
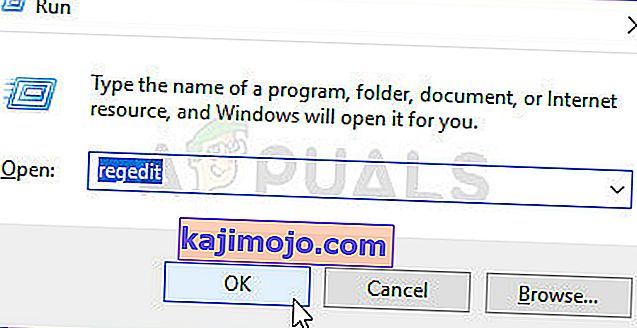
- Kattintson erre a gombra, és próbálja megkeresni az AutoEndTasks nevű bejegyzést . Ha nem találja meg, hozzon létre egy új karakterlánc- bejegyzést AutoEndTasks néven, kattintson az egér jobb gombjával az ablak jobb oldalán és válassza az Új >> karakterlánc értéket . Kattintson a jobb gombbal rá, és válassza a helyi menüből a Módosítás lehetőséget.
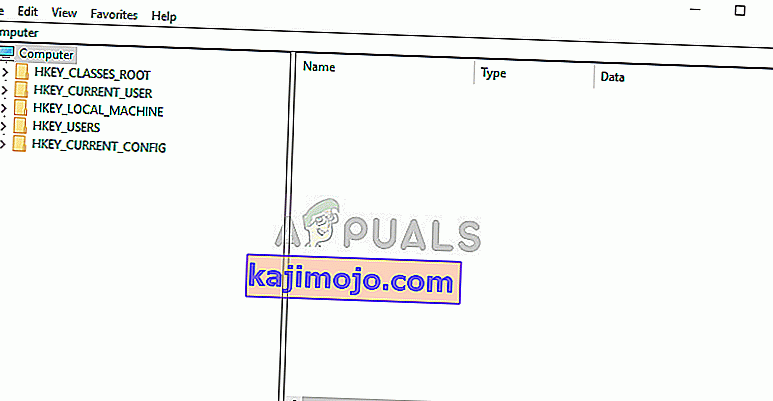
- A Szerkesztés ablak Értékadatok szakaszában módosítsa az értéket 1-re, és alkalmazza a végrehajtott módosításokat. Erősítse meg a folyamat során megjelenő biztonsági párbeszédpaneleket.
- Most már kézzel is újraindíthatja a számítógépet a Start menü >> Bekapcsológomb >> Újraindítás gombra kattintva, és ellenőrizze, hogy a probléma megszűnt-e. Ez hatékonyan és automatikusan felakasztja a feladatokat anélkül, hogy meg kellene nyomnia a Kikapcsolás gombot!
