Ez a hiba a semmiből jelenhet meg, ahol egyszerűen megnyitja a Steamet, hogy elindítson egy játékot, és csak azért látja, hogy eltávolítottként szerepel. Más esetekben a probléma akkor jelentkezhet, ha újratelepíti a Steamet, és biztonsági másolatot készít a SteamApps mappáról, hogy az újratelepítés után visszaköltözzön. Arra számíthat, hogy a játékok a mappa visszahelyezése után visszatérnek, és csak a felsorolt játékokat látja telepítés nélkül.
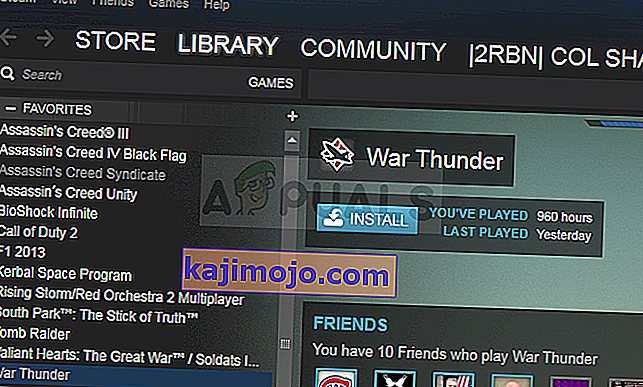
Sokféle módon és módszerrel oldották meg ezt a problémát, és úgy döntöttünk, hogy ebben a cikkben felsoroljuk azokat, amelyek valóban segítették az embereket. Ellenőrizze, és gondosan kövesse az utasításokat.
Mi okozza, hogy a Steam nem ismeri fel a telepített játékokat a Windows rendszeren?
Nincs sok különféle ok, ami ennek a problémának tulajdonítható. Mégis jó, hogy megnézzük és meghatározzuk az okot, amelyet a saját forgatókönyvünkben hibáztatunk, mivel ez segíthet kiválasztani a megfelelő módszert a probléma megoldására. Előkészítettük a listát, ezért kérjük, ellenőrizze alább!
- Az '.acf' fájlok hibásak, hiányoznak vagy nem érhetők el - ezek a fájlok felelősek a játék aktuális állapotával kapcsolatos adatok tárolásáért , és a játékfájlokkal kapcsolatos információkat is tartalmaznak. Ha ezek a fájlok sérültek vagy hiányoznak, akkor a játék eltávolítatlanul jelenik meg. Továbbá, ha a Steam jogosultsági problémák miatt nem tud hozzáférni ehhez a fájlhoz, akkor a probléma feltétlenül megjelenik.
- A Steam könyvtár mappái nincsenek beállítva - Ha nemrégiben újratelepítette a Steamet, akkor újra hozzá kell adnia a Steam könyvtár mappákat, ha azt szeretné, hogy a Steam megtalálja az ott telepített játékokat.
1. megoldás: Az .acf fájlok kezelése
A játék telepítő mappáiban vannak bizonyos fájlok, amelyek kezelik a jelenleg telepített játékokat. Ezeknek a fájloknak a ki- és visszaköltözése elősegítheti a probléma megoldását, mint sok más felhasználó esetében, akik ugyanezt az útmutatót követték a Steam fórumokon. Kövesse az alábbi utasításokat.
- A Steam indításához kattintson duplán az ikonra az Asztalon, vagy keressen rá a Start menüben. Feje fölött a Library fülre a Steam ablakban helyüket a könyvtár a lap tetején az ablak, és keresse meg a problémás játék a játékok listája Öné a könyvtárában.
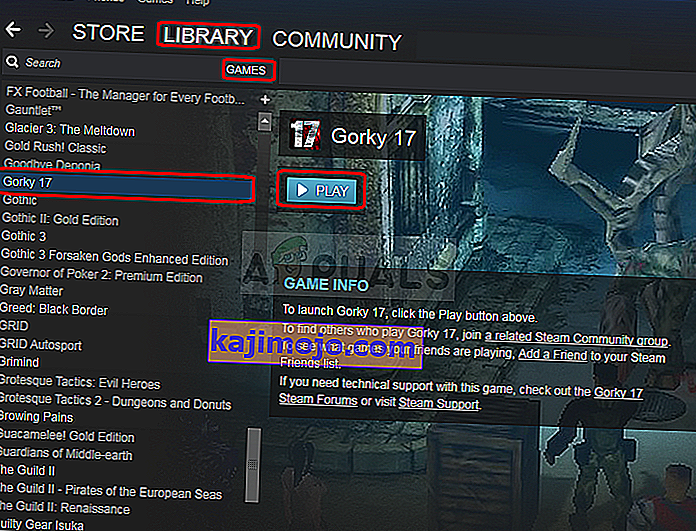
- Kattintson a jobb gombbal a bejegyzésre, és válassza a Play Game lehetőséget . A játékot nem telepítettként kell feltüntetni, és el kell kezdeni a letöltési folyamatot. Szüneteltesse a letöltést: vigye az egérmutatót az ablak tetején található Könyvtár fülre, és kattintson a Letöltések gombra. Kattintson a játék mellett található szünet gombra.
- Kattintson a Steam opcióra a Steam kliens bal felső részén, és válassza az Exit lehetőséget, hogy teljes mértékben kilépjen a Steamből (ne csak kattintson a jobb felső sarokban található x gombra).
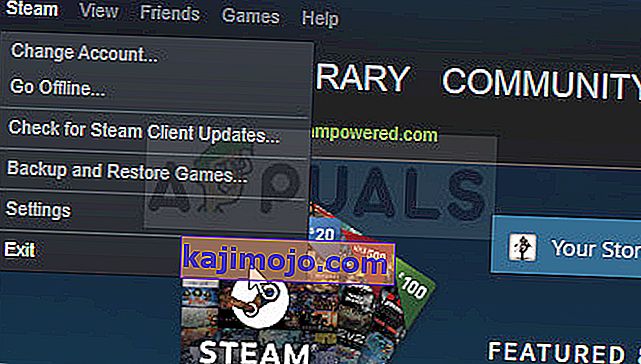
- Keresse meg a Steam telepítési mappáját . Ha a telepítés folyamán még nem konfigurált semmilyen változtatást a szükséges telepítési mappát illetően, akkor annak Helyi lemez >> Programfájlok vagy Helyi lemez >> Programfájlok (x86) kell lennie .
- Ha azonban a Steam program parancsikonja van az asztalon, egyszerűen kattintson rá a jobb gombbal, és válassza a Fájl megnyitása opciót a megjelenő helyi menüből.
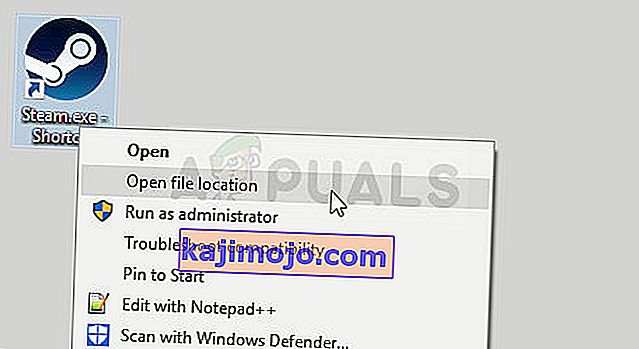
- Keresse meg a steamapps mappát a fő mappában, nyissa meg, és keresse meg a megfelelő .acf fájlt benne. A neve acf formátumban van, ahol a GAMEID számok képviselik a Steam alkalmazásazonosítóját, amelyet itt megtudhat.
- Kattintson a jobb gombbal rá, és válassza a Move lehetőséget a megjelenő helyi menüből. Győződjön meg róla, hogy máshova illesztette megőrzés céljából.
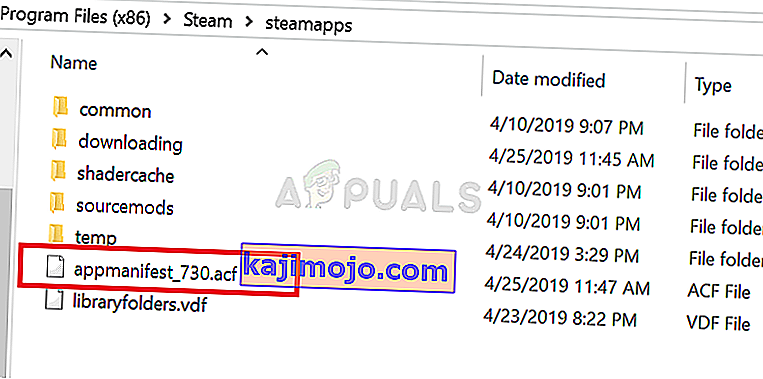
- Nyissa meg újra a Steam-et, és látnia kell, hogy a játék ismét eltávolítatlanul jelenik meg. A Steam újbóli megnyitása előtt azonnal lépjen ki a Steamből, és helyezze vissza a fájlt ugyanarra a helyre. Folytassa a játék frissítését, és gyorsan meg kell találnia az összes elérhető fájlt!
2. megoldás: Az „.acf” fájlok engedélyeinek kezelése
Egy kapcsolódó értesítésben előfordulhat, hogy az „.acf” fájlokat nem érik el megfelelően, mert a jogosultságokat helytelenül állították be. Ebben a forgatókönyvben a Steam nem tudja kiolvasni a tartalmát, és feltételezi, hogy a játék valóban eltávolításra került. A tulajdonjoggal és az engedélyekkel kapcsolatos problémák megfelelő beállításának meg kell oldania a problémát.
- Nyissa meg a Könyvtárak bejegyzést a számítógépén, vagy nyisson meg bármelyik mappát a számítógépén, majd kattintson a bal oldali menü Ez a számítógép opciójára.
- Keresse meg a Steam könyvtár mappát, ahol a Steamben eltávolítottként megjelenő problémás játék található. Győződjön meg róla, hogy ugyanazt a folyamatot ismételte meg minden problémás játéknál. Az alapértelmezett mappa: C: \ Program Files (x86) \ Steam \ steamapps .
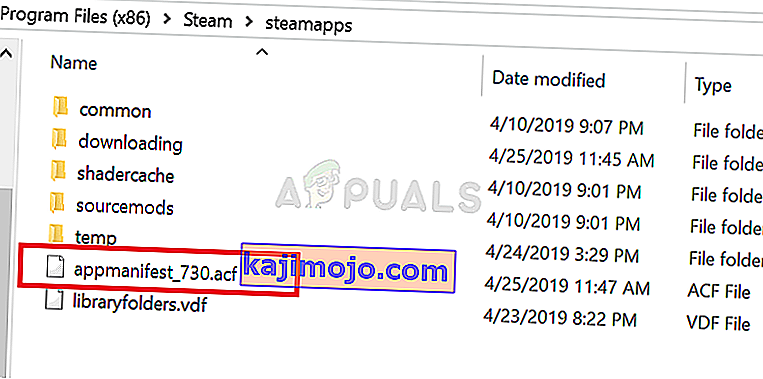
- Szükséged lesz a játék .acf fájl tulajdonjogára . Kattintson a jobb gombbal a fájlra, kattintson a Tulajdonságok elemre , majd a Biztonság elemre . Kattintson a Speciális gombra. Megjelenik a „Speciális biztonsági beállítások” ablak. Itt meg kell változtatni a tulajdonos a kulcsot.
- Kattintson a „Tulajdonos:” címke melletti Módosítás linkre. Megjelenik a Felhasználó vagy csoport kiválasztása ablak.
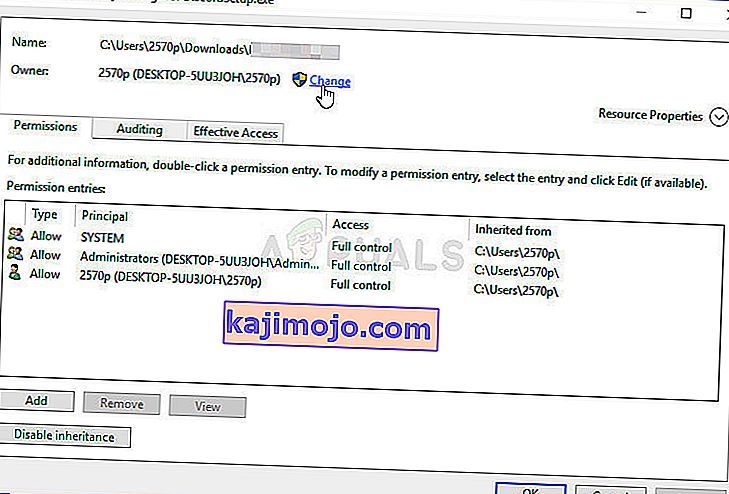
- Válassza ki a felhasználói fiókot a Speciális gombra kattintva, vagy egyszerűen írja be felhasználói fiókját arra a területre, amely „Írja be a kijelölendő objektum nevét”, majd kattintson az OK gombra. Adja hozzá a Mindenki lehetőséget
- Opcionálisan a mappában található összes almappának és fájlnak a tulajdonosának megváltoztatásához jelölje be a „ Speciális biztonsági beállítások ” ablakban a „ Tulajdonos cseréje az alvállalkozókon és objektumokon ” jelölőnégyzetet .
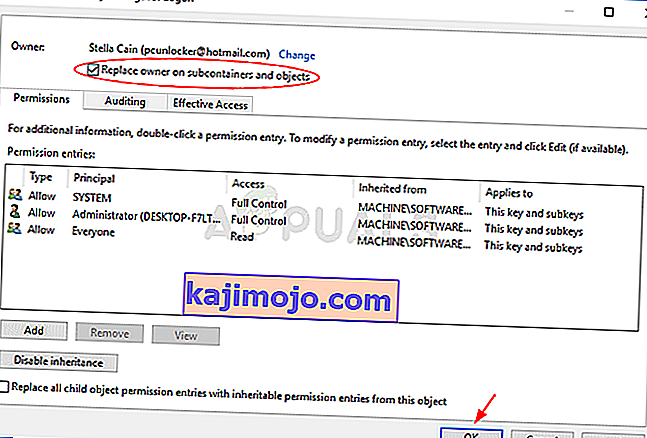
- Kattintson az alábbi Hozzáadás gombra, és kövesse nyomon a tetején található Válasszon főt gombra kattintva. Válassza ki a felhasználói fiókot a Speciális gombra kattintva, vagy csak írja be felhasználói fiókját arra a területre, amely „ Írja be az objektum nevét a kiválasztáshoz ” feliratot, majd kattintson az OK gombra . Adja hozzá a Mindenki lehetőséget
- Az Alapvető engedélyek szakaszban győződjön meg arról, hogy a Teljes ellenőrzés lehetőséget választotta, mielőtt alkalmazza a meglévő módosításokat.
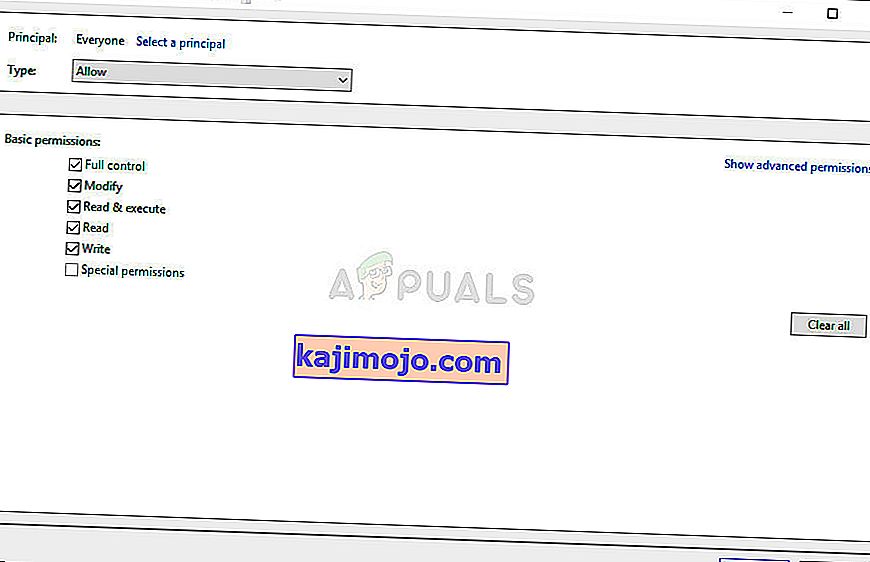
- Nyissa meg újra a Steamet, folytassa a frissítést, és ellenőrizze, hogy a Steamnek sikerült-e már felismernie a telepített játékokat!
3. megoldás: Állítsa be újra a könyvtármappákat
Ha jelentős változásokat hajtott végre a számítógépen vagy a Steam telepítésén, akkor nagyon valószínű, hogy a Steam elvesztette a számítógépén használt könyvtár mappák nyomát. Például, ha újratelepíti a Steamet, de továbbra is ugyanazokat a könyvtármappákat szeretné használni, mint amelyeket a telepítés előtt használt, akkor azokat újra hozzá kell adnia a Steam klienshez. Ehhez kövesse az alábbi lépéseket!
- Nyissa meg Steam PC kliensét úgy, hogy duplán rákattint az Asztalon, vagy rákeres a Start menüben, és rákattint az első elérhető eredményre.
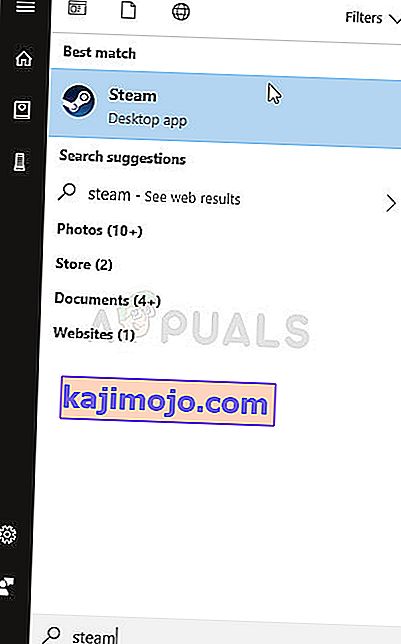
- Miután megnyílt a Steam kliens, kattintson a Steam gombra az ablak jobb felső részén, és válassza a legördülő menü Beállítások elemét. Navigáljon a Beállítások ablak Letöltések fülére, és kattintson a Steam könyvtármappák elemre .
- Látnia kell az alapértelmezett telepítési útvonalat. Ha más helyeket használt, akkor kattintson a Könyvtár mappa hozzáadása elemre, és navigáljon arra a helyre, ahol új könyvtárat szeretne létrehozni.
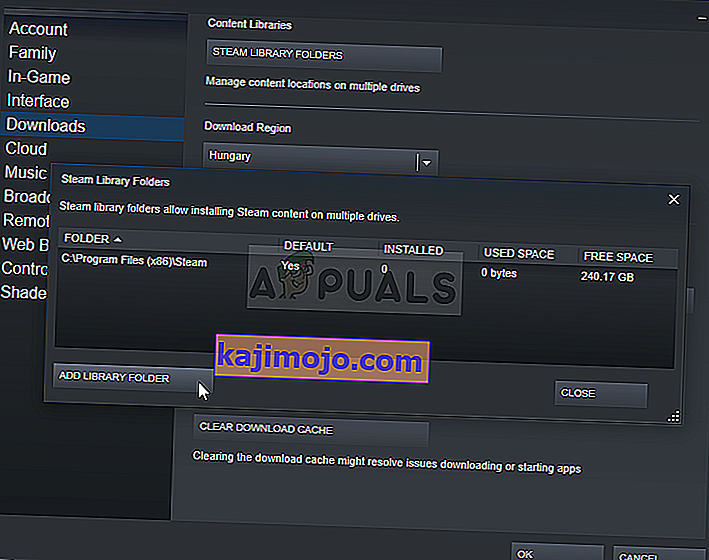
- Ellenőrizze, hogy a Steam felismeri-e az adott helyen elérhető játékokat!
