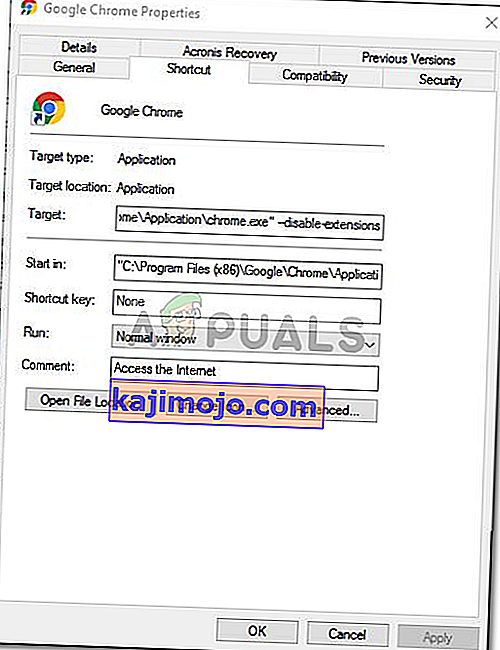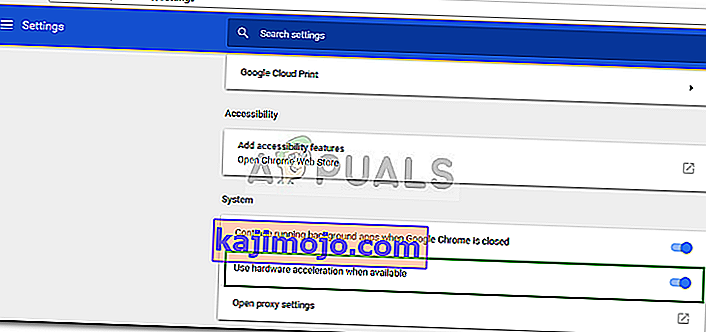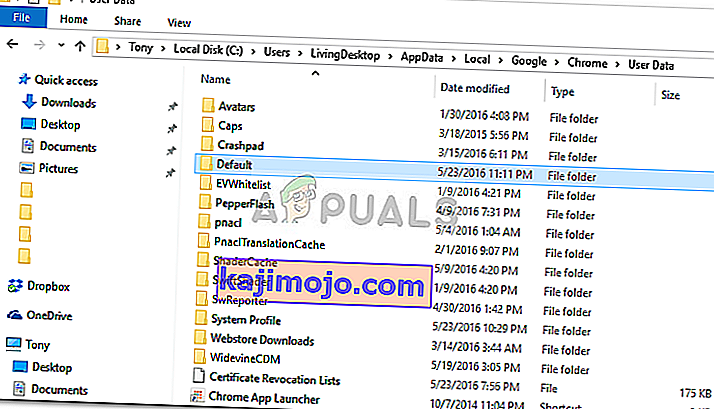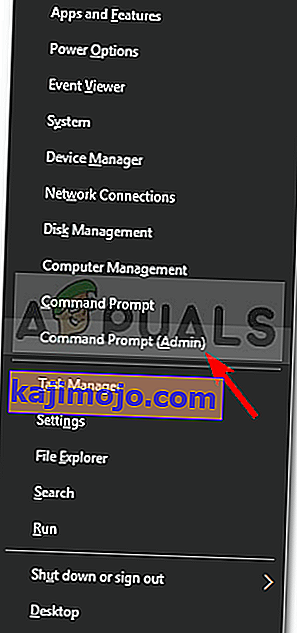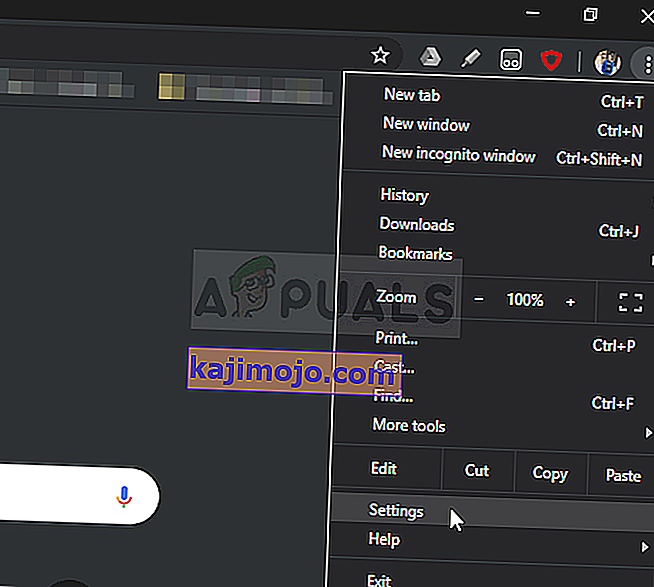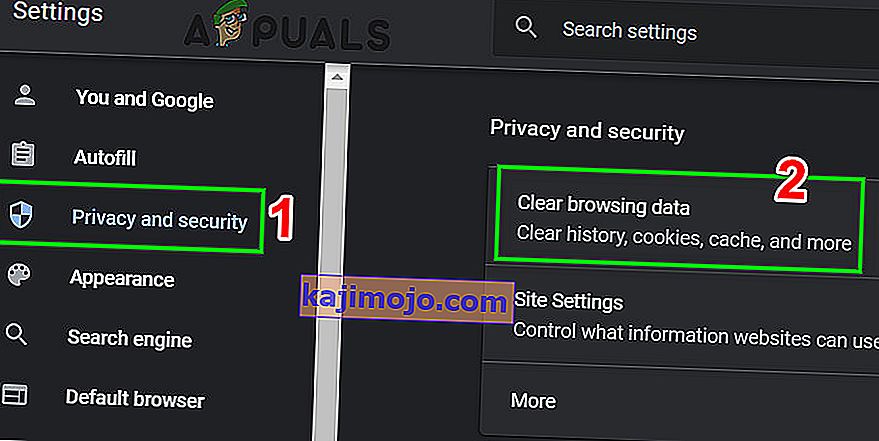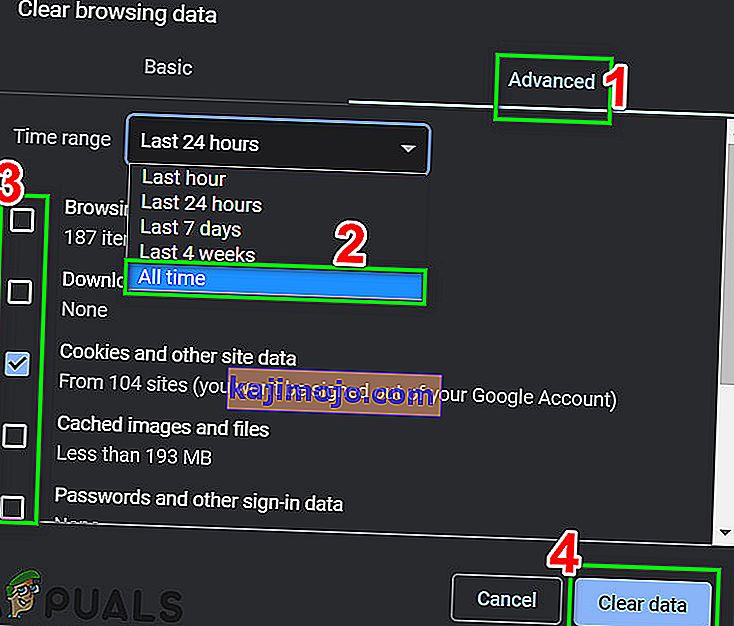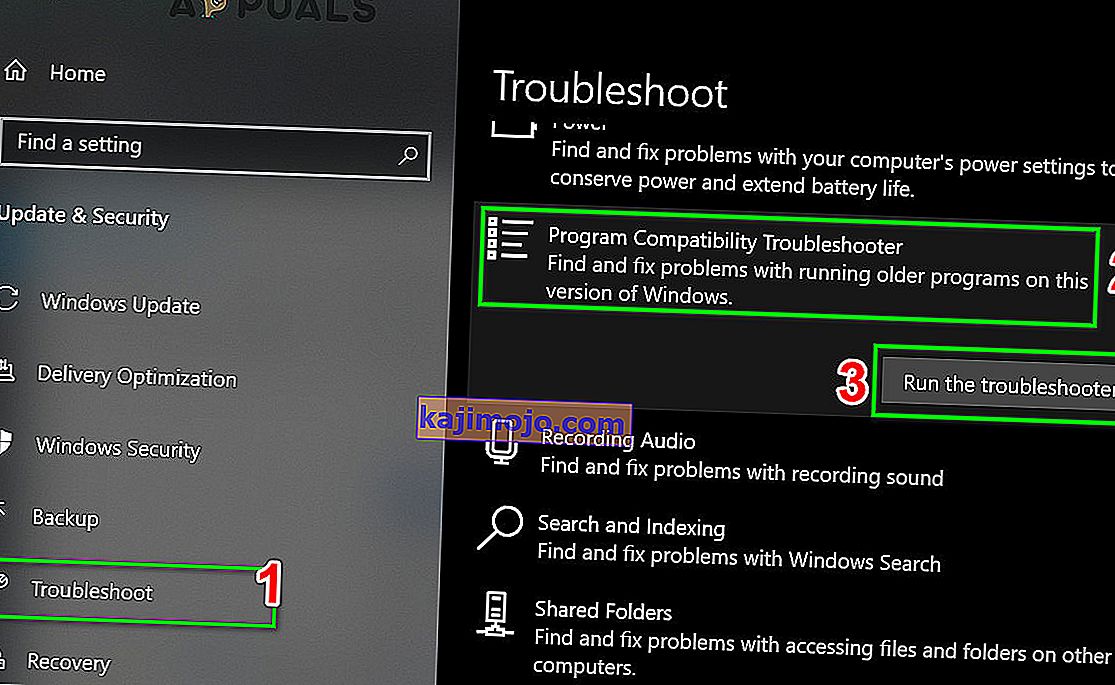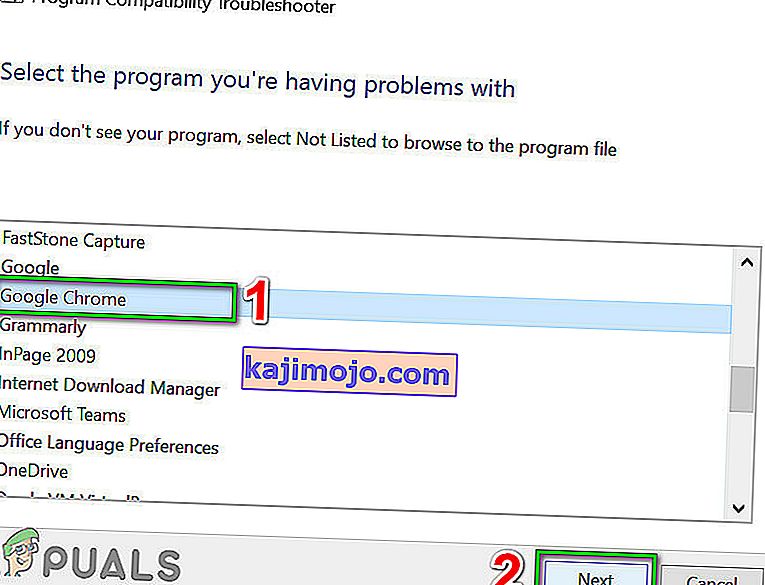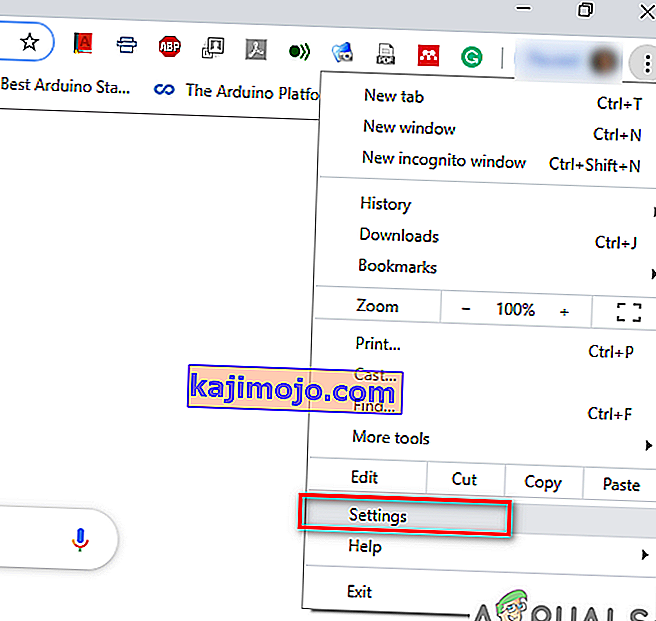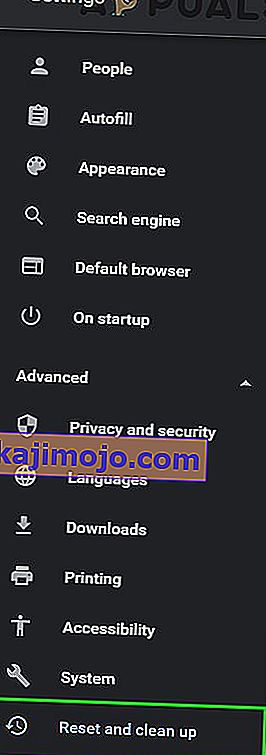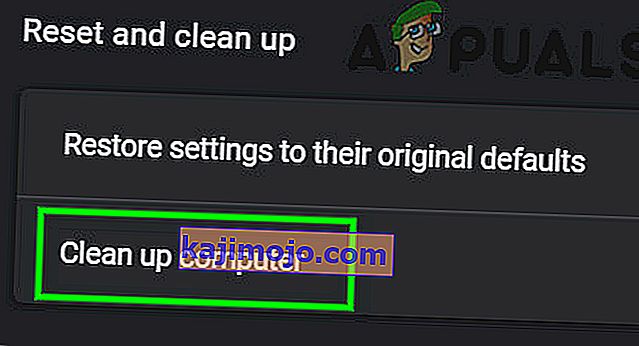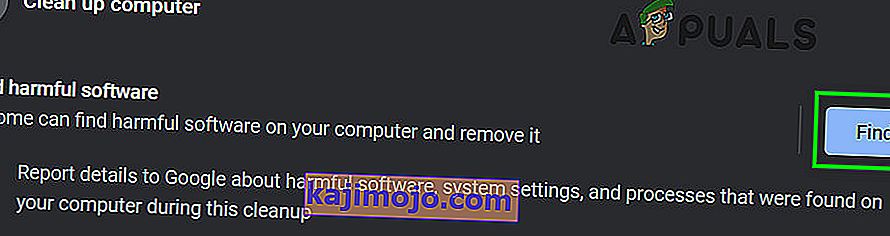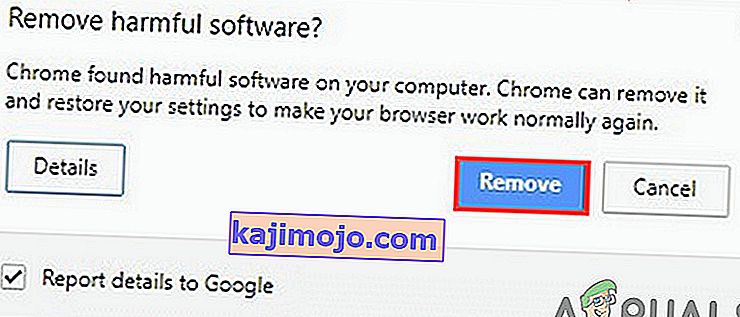A Chrome-nak , a Google által kifejlesztett webböngészőnek a jelenleg elérhető legjobb böngészők egyikének kell lennie. Olyan sok gyors és jó webböngésző létezik, mint például a Mozilla Firefox , az Opera , a Safari stb., De a Google Chrome egy vagy másik dologban mindet felülmúlja. Ennek oka a sebessége, a felhasználói felülete és a megbízhatósága lenne. Ez azonban néha felvethet bizonyos kérdéseket.

A leggyakoribb probléma, amellyel a felhasználók találkoztak a Google Chrome-tal a Windows 10 rendszeren, a lassú betöltés lenne. A felhasználók arról számoltak be, hogy néha böngészőjük betöltése akár 10-15 percet is igénybe vehet, ami túl sok és elfogadhatatlan. Ennek ellenére a probléma könnyen megoldható néhány egyszerű megoldás követésével.
Mi okozza a Google Chrome lassú feltöltését Windows 10 rendszeren?
Számos tényező lehet, amelyek miatt a böngésző elég sok időt vesz igénybe a feltöltéssel, amelyek a következők:
- Hardveres gyorsítás . Ha a Beállítások menüben engedélyezve van a Hardvergyorsítás, a felhasználói jelentések szerint ez okozhatja a problémát.
- Google Chrome alapértelmezett mappa . Néha a Google Chrome telepítési könyvtárában található Alapértelmezett nevű mappa okozhatja a problémát.
- Harmadik féltől származó kiterjesztések . Ha telepített néhány harmadik féltől származó bővítményt a böngészőjébe, akkor ezek is lassíthatják a böngésző betöltési folyamatát.
Mielőtt azonban megoldásokkal lépne át, ne felejtse el kikapcsolni a proxyt / VPN-t a rendszerbeállításokból, valamint a Chrome Proxy-beállításaiból.
A következő megoldások segítségével normalizálhatja Google Chrome-ját.
1. megoldás: Tiltsa le a kiterjesztéseket
Először is meg kell próbálni a böngészőben a telepített bővítmények letiltását, mielőtt futtatná. A bővítmények betöltése néha eltarthat, ami miatt az indítási folyamat lelassul. Ezért a bővítmények letiltásához tegye a következőket:
- Keresse meg a Google Chrome telepítési könyvtárát, amely általában a következő:
C: \ Program Files (x86) \ Google \ Chrome \ Application \
- Keresse meg a „ chrome.exe ” fájlt , kattintson a jobb gombbal, és válassza a Tulajdonságok parancsot .
- Navigáljon a Parancsikon fülre.
- A Cél mezőbe írja be a következőt:
--disable-extensions
- Valahogy így kell kinéznie:
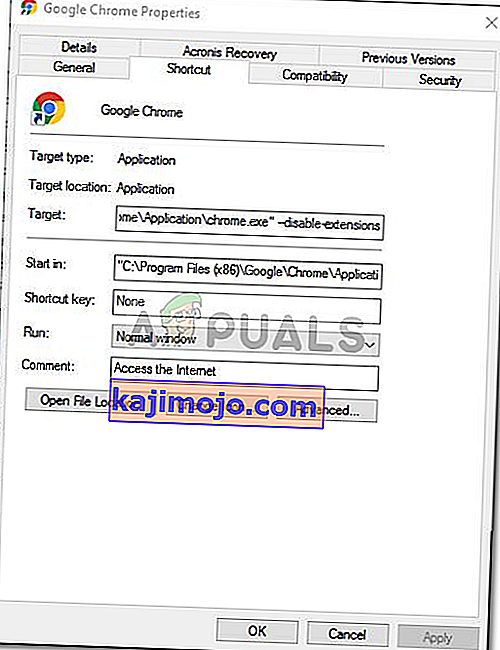
- Futtassa a böngészőt, és ellenőrizze, hogy a probléma megoldódott-e. Ha nem, akkor tiltsa le a fejlesztői módot a Chrome-bővítmények menüben.
2. megoldás: Kapcsolja ki a hardveres gyorsítást
A lassú feltöltés másik lehetséges oka a Hardvergyorsítás. Ezt arra használják, hogy bizonyos hardveres műveleteket a lehető leghatékonyabban hajtsanak végre, ami időnként ilyen problémákhoz vezethet. Ezért a következőket kell tennie:
- Nyissa meg a Google Chrome böngészőt.
- Kattintson a jobb felső sarokban található Google Chrome testreszabása és vezérlése (három pont) ikonra, majd válassza a Beállítások lehetőséget .
- Görgessen lefelé, és kattintson a " Speciális beállítások megjelenítése " elemre .
- Menjen a Rendszer szakaszba, és keresse meg a Hardvergyorsítás lehetőséget .
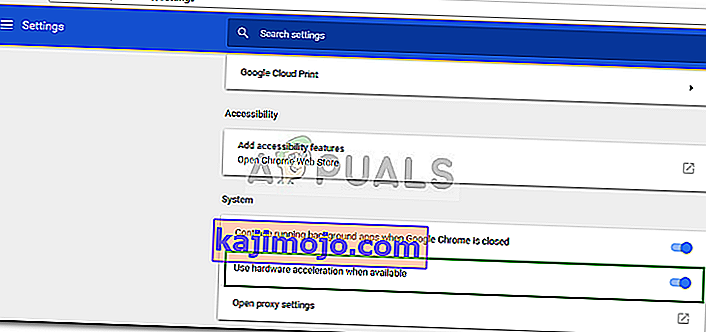
- Kapcsold ki.
- Zárja be a böngészőt, majd próbálja meg újra elindítani.
3. megoldás: Nevezze át az alapértelmezett mappát
A Google Chrome telepítési könyvtárában található Alapértelmezett mappa a felhasználói profiljának tárolására szolgál, amely tartalmazza a beállításokat, a kiterjesztéseket stb. A lassú indítást a mappa tartalma okozza, ebben az esetben át kell neveznie hogy újat hoznak létre. Mielőtt azonban ezt a lépést végrehajtaná, ha könyvjelzői vannak, vagy bármi mentve van a böngészőjébe, akkor exportálja a könyvjelzőket, hogy később importálhassák őket, vagy szinkronizálhatja a Chrome-ot Gmail-fiókjával, mert ez a lépés visszaállítja a Chrome-ot és törli az összes benne lévő adatot.
- Nyissa meg a Windows Intézőt .
- Illessze be a következő útvonalat a címsávba .
% LOCALAPPDATA% \ Google \ Chrome \ User Data \
- Keresse meg az Alapértelmezett mappát, és nevezze át Backup Default névre .
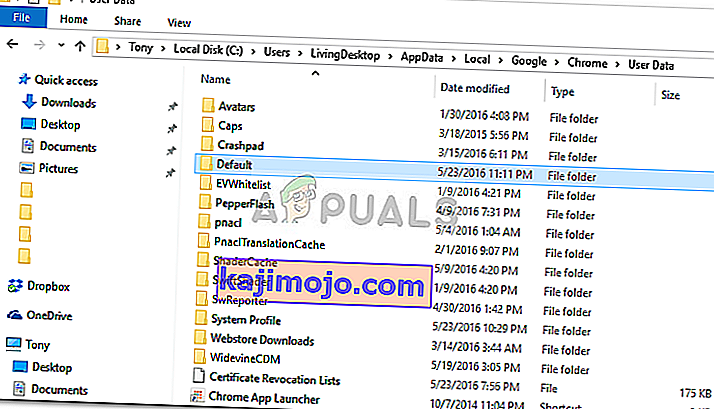
- Futtassa a böngészőt.
4. megoldás: Állítsa vissza a hálózati adaptert
Néhány felhasználó arról számolt be, hogy a lassú indítás a hálózati adapter beállításainak volt köszönhető. A probléma megoldódott a beállítások visszaállítása után. A hálózati adapter alaphelyzetbe állítása:
- Először nyissa meg a megemelt parancssort a Windows Key + X megnyomásával, és válassza a ' Parancssor (rendszergazda) ' lehetőséget.
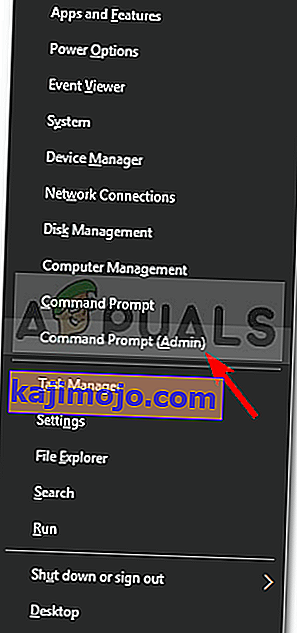
- Írja be a következő parancsot:
netsh winsock reset

- Indítsa újra a rendszert.
- Futtassa a böngészőt.
5. megoldás: Jelentkezzen be a Google-ba
Bizonyos esetekben a problémát azért okozták, mert a Google-fiókot nem volt bejelentkezve. Ezért, ha rendelkezik Google-fiókkal, megpróbálhat bejelentkezni a probléma megoldására. Azért:
- Nyissa meg a Chrome-ot, és indítson el egy új lapot.
- Új fiók hozzáadása.
- Kövesse a képernyőn megjelenő utasításokat a fiókjába való bejelentkezéshez.
- Indítsa újra a Chrome-ot, és ellenőrizze , hogy a probléma továbbra is fennáll-e.
6. megoldás: Törölje a böngészési adatokat
Az adatok, a gyorsítótár, a cookie-k és az előzmények közötti böngészés a legfontosabb elem minden böngészőben. Mindannyian együttműködnek a böngésző megfelelő működésében. Azonban, ha ezen összetevők bármelyike valamilyen módon sérült vagy helytelenül van konfigurálva, az a Chrome lassú betöltését okozhatja. Ebben az esetben a böngészési adatok törlése megoldhatja a problémát.
- Indítsa el a Chrome-ot , kattintson a művelet menüre (három függőleges pont a jobb felső sarokban), majd kattintson a Beállítások elemre .
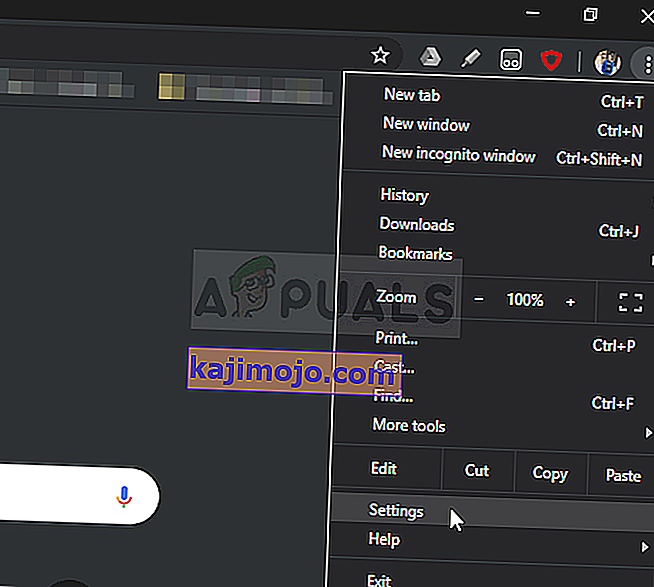
- Kattintson az Adatvédelem és biztonság elemre, majd a Böngészési adatok törlése elemre .
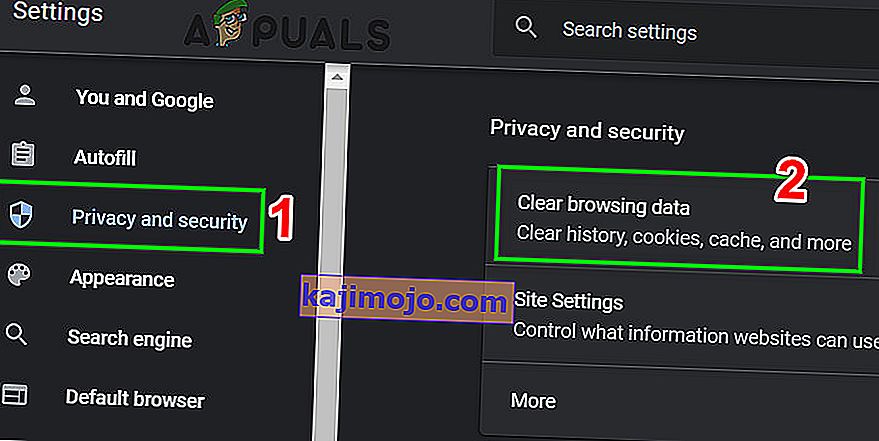
- Most lépjen a Speciális fülre, és válassza ki a törölni kívánt időtartományt és kategóriákat . Ezután kattintson az Adatok törlése elemre .
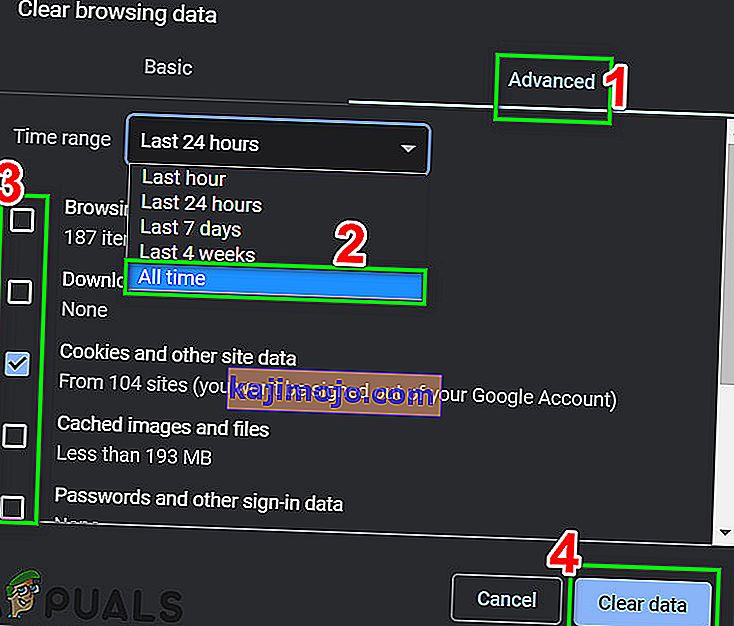
- Indítsa újra a Chrome-ot, és ellenőrizze, hogy a probléma megoldódott-e.
7. megoldás: Futtassa a Program-kompatibilitás hibaelhárítót
A Microsoft egy csomó hibaelhárítót telepített a Windows rendszerbe a gyakran előforduló problémák megoldására. A program-kompatibilitás hibaelhárító egyike ezeknek a hibaelhárítóknak. Futtatása a Chrome telepítésével kapcsolatos bármely probléma megoldásához, és megoldhatja a problémát.
- Nyomja meg a Windows gombot, és írja be a hibaelhárítást. Ezután a kapott listában kattintson a gombra

- Az ablakok jobb oldali ablaktábláján görgessen lefelé a Program-kompatibilitás hibaelhárító megtalálásához .
- Ezután kattintson a „ Futtassa ezt a hibaelhárítót ” elemre .
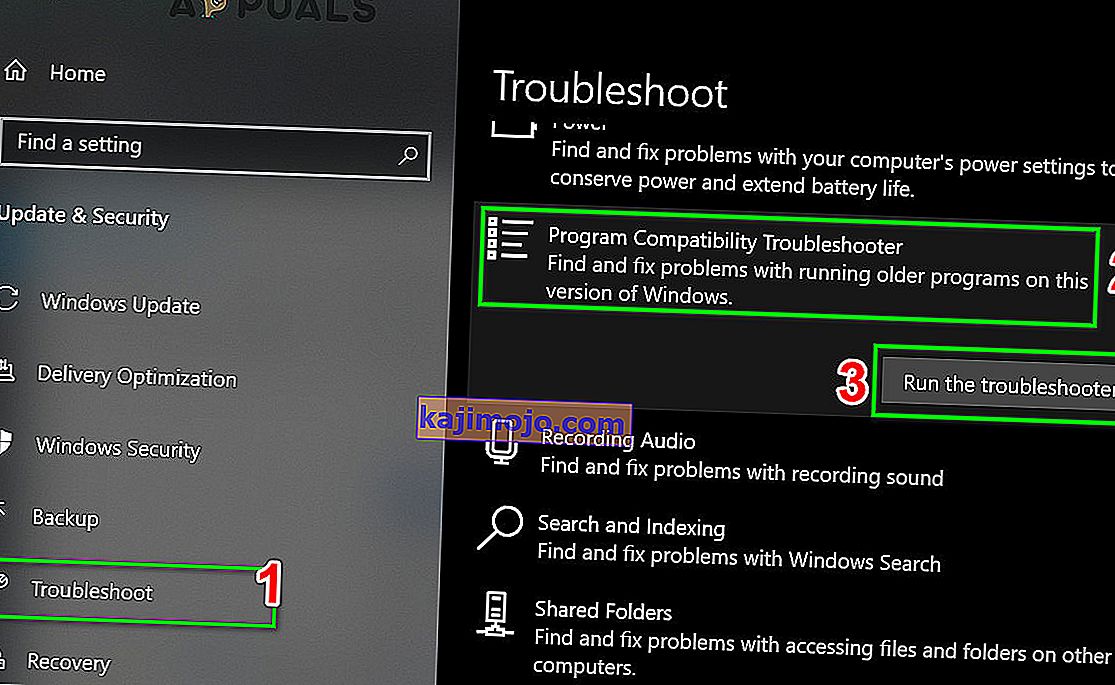
- Most a programok listájában válassza a Google Chrome lehetőséget, majd kattintson a Tovább gombra .
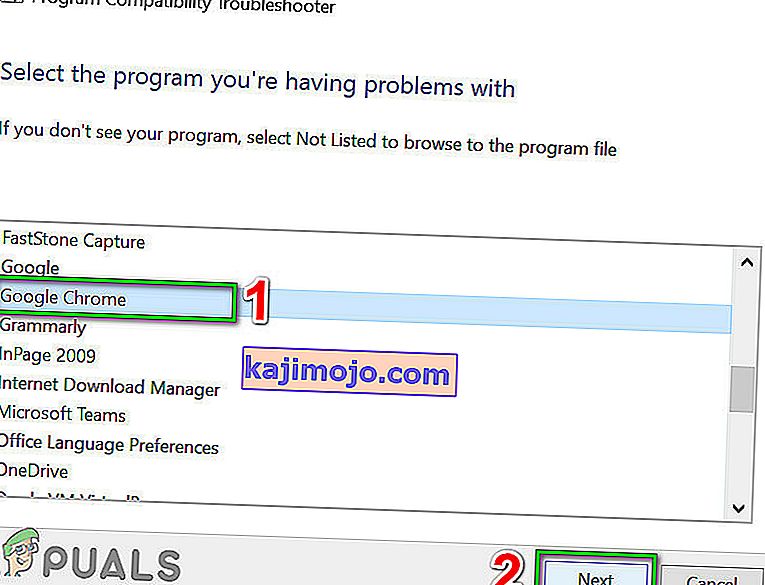
- Kövesse a képernyőn megjelenő utasításokat a hibaelhárítási folyamat befejezéséhez.
- Most indítsa el a Chrome-ot, és ellenőrizze, hogy a probléma megoldódott-e.
8. megoldás: Használja a Chrome Tisztító eszközt
A Chrome elakad a töltőképernyőn a rosszindulatú programok következménye is lehet. A rosszindulatú programok a számítógép nyilvántartásában és a fontos konfigurációs fájlokban (beleértve a Chrome fájljait is) nyilvánulnak meg. Ebben az esetben a Chrome tisztító eszköz futtatása megoldhatja a problémát.
- Indítsa el a Chrome-ot, és kattintson a bal felső sarokban lévő három pontra (cselekvési menü). Ezután kattintson a Beállítások elemre .
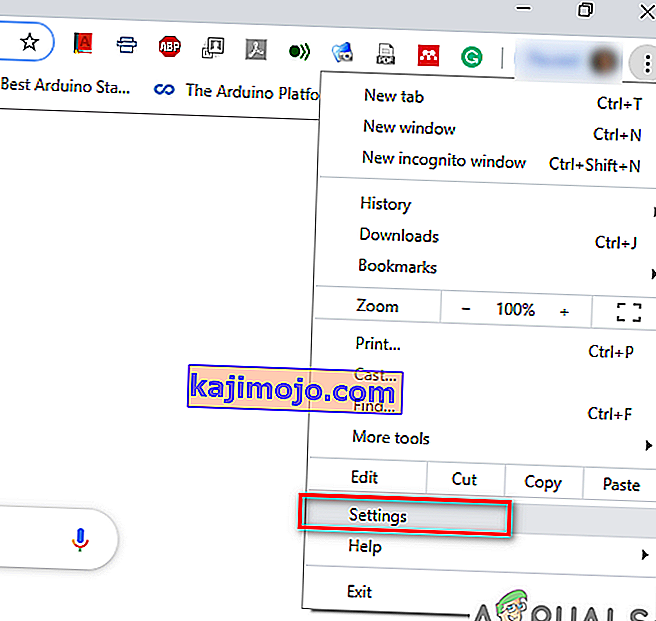
- Most kattintson a Haladó , majd a Visszaállítás és Tisztítás gombra .
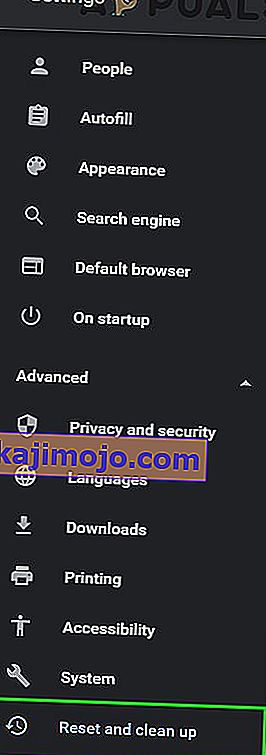
- Válassza a „ Számítógép tisztítása ” lehetőséget.
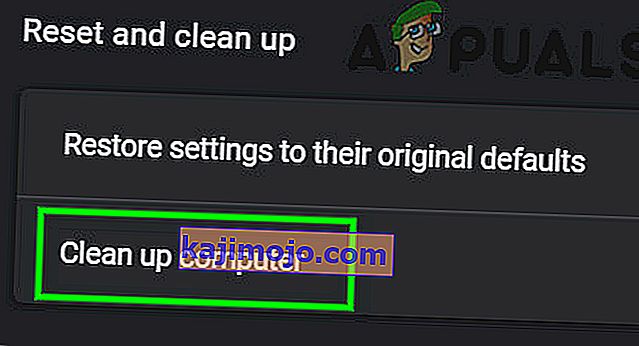
- Kattintson a Keresés gombra .
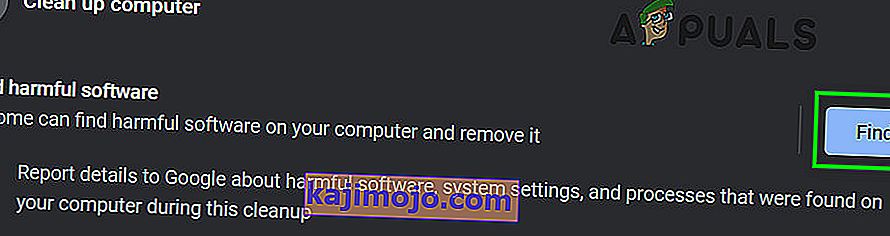
- A keresés megkezdődik, és megjelenik a „ Kártékony szoftverek keresése… ” üzenet . Várja meg a befejezését.

- Ha káros szoftvert talál, a rendszer kéri a szoftver eltávolítását. Kattintson az Eltávolítás gombra .
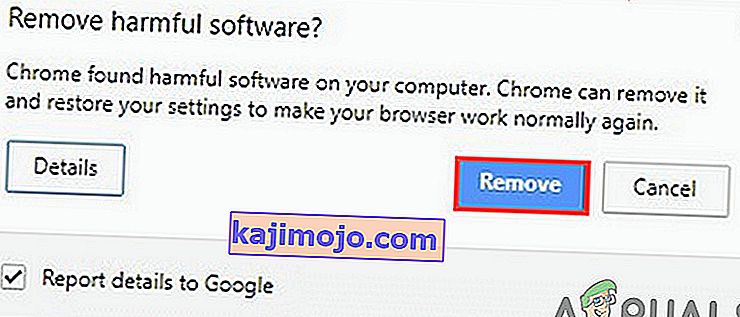
- Most zárja be a Chrome-ot, majd indítsa el, hogy ellenőrizze, megoldódott-e a probléma.
9. megoldás: Állítsa vissza a Google Chrome alkalmazást
A Chrome rendelkezik beépített visszaállítási lehetőséggel, amely eltávolítja az összes ideiglenes konfigurációt a számítógépéről, és friss fájlokkal helyettesíti azokat. Eltávolítja a Google-on keresztül bejelentkezett társított fiókokat is. Ha ezek a fájlok / konfigurációk valamelyike sérült vagy hiányos, akkor a Chrome elakadhat a betöltés során. Ebben az esetben a Google Chrome gyári alapértékekre történő visszaállítása megoldhatja a problémát.
Kövesse a 7. megoldást a Google Chrome nagy CPU-használatának javítása cikkben a Google Chrome alaphelyzetbe állításához.
10. megoldás: Telepítse újra a Google Chrome-ot
Végül, ha a fent említett megoldások egyike sem jó az Ön számára, akkor újratelepítenie kell a Google Chrome-ot. A probléma oka lehet a sérült Chrome-fájlok is, amelyek megoldódnak, ha eltávolítja a Chrome-ot, majd utána telepíti. A böngésző biztonságos telepítése érdekében ellenőrizze, hogy a telepítési folyamatot nem zavarják-e.