A „távoli eszköz vagy erőforrás nem fogadja el a kapcsolatot” hiba gyakran akkor fordul elő, ha helytelen konfiguráció van a számítógép hálózati beállításai között. Lehet, hogy engedélyezte a proxy kaput, vagy az IE beállításai helytelenül vannak konfigurálva.
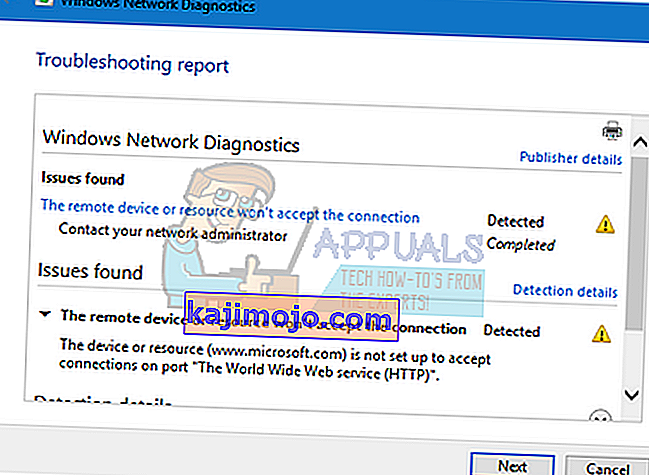
Ez a hiba nagyon gyakori, és általában akkor fordul elő, amikor bármilyen böngészővel megpróbál internetezni. Kevés gyors megoldás van erre a kérdésre. Nézd meg.
1. megoldás: A proxybeállítások letiltása
Ha proxy beállításokat használ a munkahelyén vagy az egyetemén, lehetséges, hogy ez okozza a problémát. A proxy beállítások újabb utat biztosítanak az internet működéséhez. Ez a megvalósítás főként olyan intézményekben vagy munkahelyeken valósul meg, amelyek nem engedélyezik a teljes internet-hozzáférést vagy figyelik azt. Megpróbálhatja letiltani a proxykiszolgálót, létrehozni egy működő internetkapcsolatot proxy nélkül, és ellenőrizni, hogy ez megoldja-e az esetünket.
- Nyomja meg a Windows + S billentyűkombinációt az indítás keresősávjának elindításához. Írja be a „ proxy ” szót a párbeszédpanelbe, és válassza ki az első eredményt.
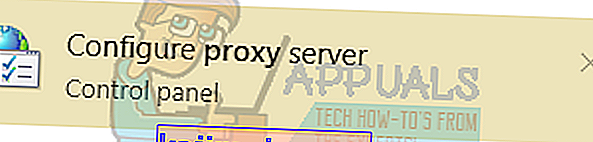
- Nyomja meg a LAN Settings gombot, amely az ablak végén található.
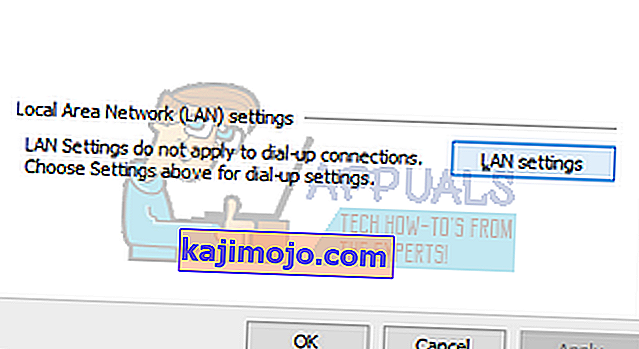
- Törölje a jelölést a jelölőnégyzetből, amely azt írja: „ Proxykiszolgáló használata a LAN-hoz ”. Nyomja meg az OK gombot a változtatások mentéséhez és a kilépéshez.
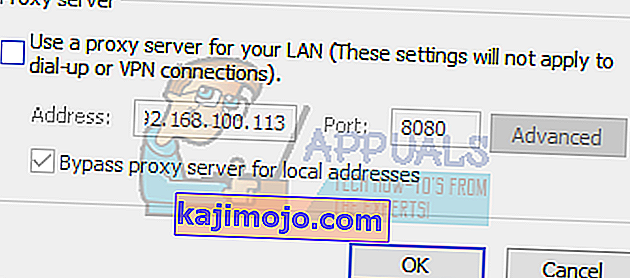
- Most ellenőrizze, hogy megoldódott-e a probléma.
2. megoldás: Az IE beállításainak visszaállítása
Egy másik megoldás, amely sok ember számára bevált, az IE beállításainak visszaállítása. Lehetséges, hogy az Internet Explorer beállításai nincsenek megfelelően konfigurálva, és ez okozhatja a problémát. Készítsen biztonsági másolatot könyvjelzőiről és egyéb beállításairól, mivel elveszhetnek a megoldás során.
- Most visszaállítja az Internet Explorer beállításait, hogy megbizonyosodjon arról, hogy a probléma nem a rossz konfigurációk miatt jelentkezik. Nyomja meg a Windows + R billentyűkombinációt , írja be az „ inetcpl. cpl ”és nyomja meg az Enter billentyűt.
- Miután belépett az internetbeállításokba, lépjen a Speciális fülre . Kattintson a képernyő alján található „ Reset ” gombra .
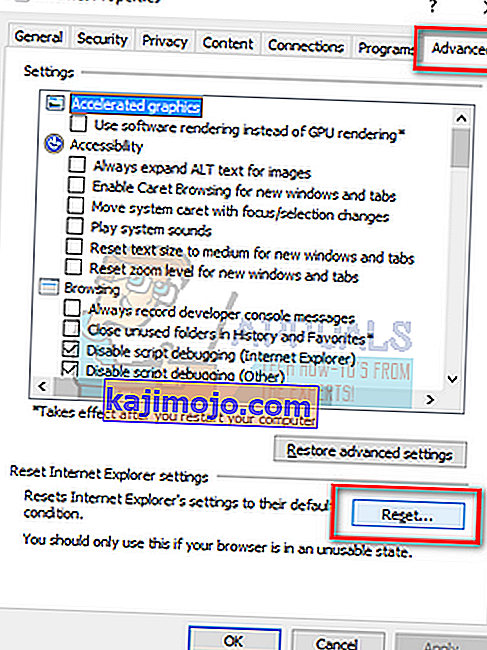
- Az új ablak megjelenésekor ellenőrizze a „ Személyes beállítások törlése ” lehetőséget . Kattintson a „ Reset ” gombra .
Megjegyzés: Ez a művelet visszaállítja az Internet Explorer alkalmazást. Minden bővítményét letiltjuk, és az összes kezdőlapot visszaállítjuk. Folytassa saját felelősségére.
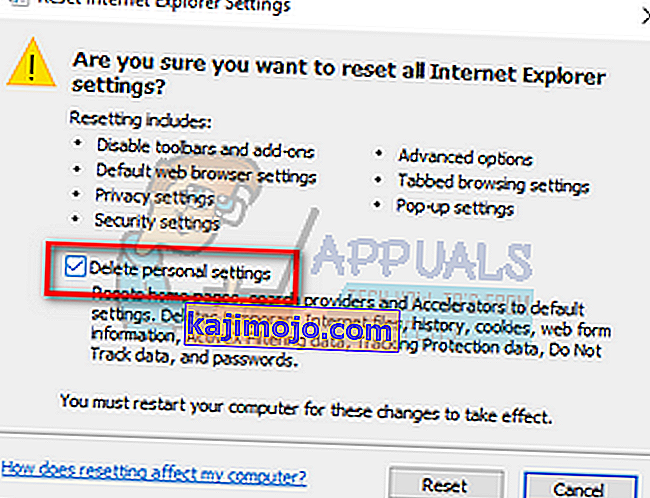
- Indítsa újra a számítógépet, és ellenőrizze, hogy ez nem változott-e.
3. megoldás: A víruskereső szoftverek, a tűzfal és a tartalom blokkolók letiltása
Megpróbálhatjuk letiltani a tűzfalat, és ellenőrizhetjük, hogy a probléma megoldódott-e. A Windows tűzfal figyeli a bejövő és kimenő internetes adatokat és csomagokat. Ezenkívül blokkol néhány kapcsolatot vagy alkalmazást, ha nem felelnek meg a kritériumoknak. Ezenkívül le kell tiltania minden olyan víruskereső szoftvert, amely engedélyezve van a számítógépén. Ezenkívül tiltsa le a tartalomblokkolókat . Számos jelentés jelezte, hogy ők is okozzák a problémát.
- A Futtatás alkalmazás megjelenítéséhez nyomja meg a Windows + R gombot. A párbeszédpanelen írja be a „ vezérlőpult ” parancsot. Ez megnyitja előtted a számítógép kezelőpaneljét.
- A jobb felső sarokban lesz egy párbeszédpanel a kereséshez. Írjon tűzfalat, és kattintson az első eredményre.
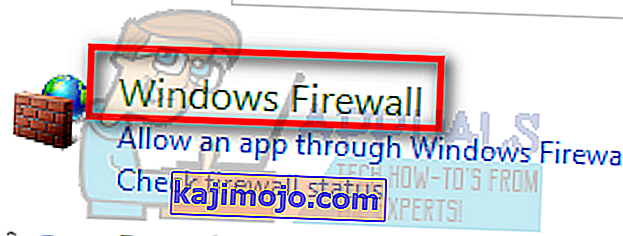
- Most kattintson a bal oldalon a „ Windows tűzfal be- vagy kikapcsolása” lehetőségre. Ezzel egyszerűen kikapcsolhatja a tűzfalat.
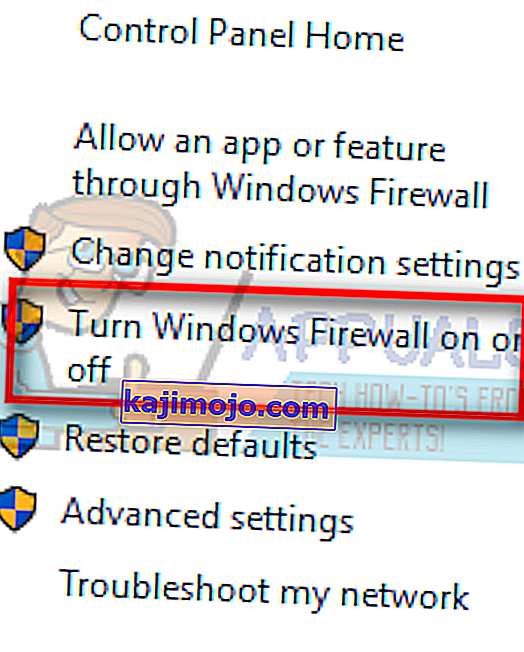
- Válassza a „ Windows tűzfal kikapcsolása ” lehetőséget a füleken, a Nyilvános és a Privát Hálózaton egyaránt. Változtatások mentése és kilépés. Indítsa újra a számítógépet, és ellenőrizze, hogy a probléma megoldódott-e.
4. megoldás: A Parancssor használata
Ha egy adott tartományban lévő kiszolgálóhoz próbál hozzáférni, akkor ezt a hibát tapasztalhatja. Ebben az esetben ez azt jelenti, hogy a távoli kapcsolat meghiúsult a célcímmel. Megpróbálhatjuk megemelni a parancsot, és ellenőrizhetjük, hogy ez megold-e valamit.
- Nyomja meg a Windows + S billentyűt , írja be a „ parancssor ” parancsot , kattintson jobb gombbal az alkalmazásra, és válassza a „ Futtatás rendszergazdaként ” lehetőséget.
- Miután megemelte a parancssort, hajtsa végre a következő utasítást:
GPUPDATE / FORCE
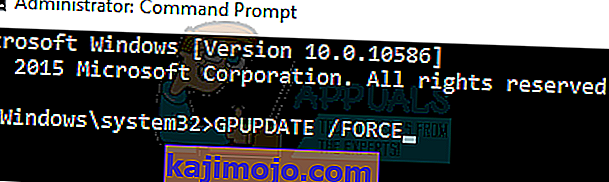
- Most ellenőrizze, hogy a probléma megoldódott-e. Indítsa újra a számítógépet a végrehajtás után.
